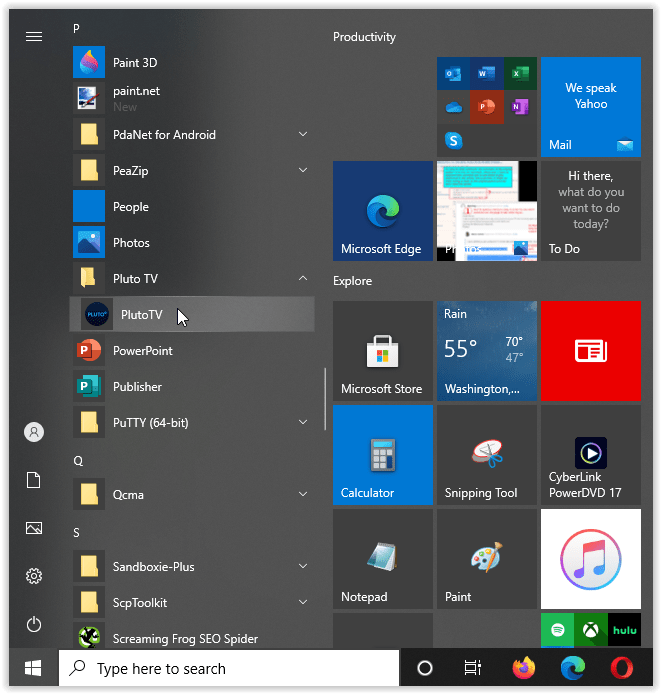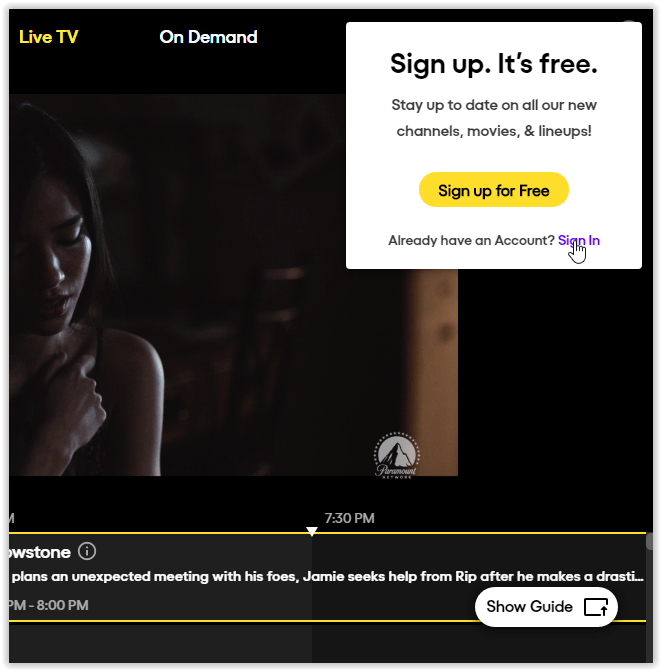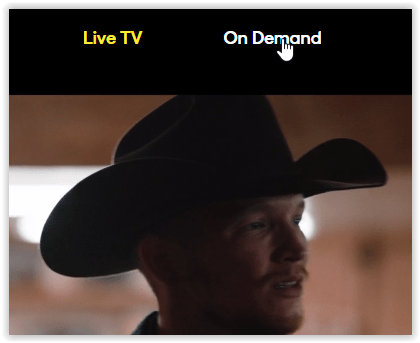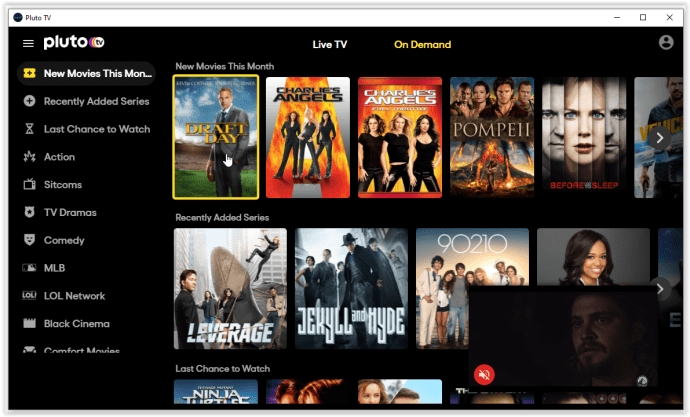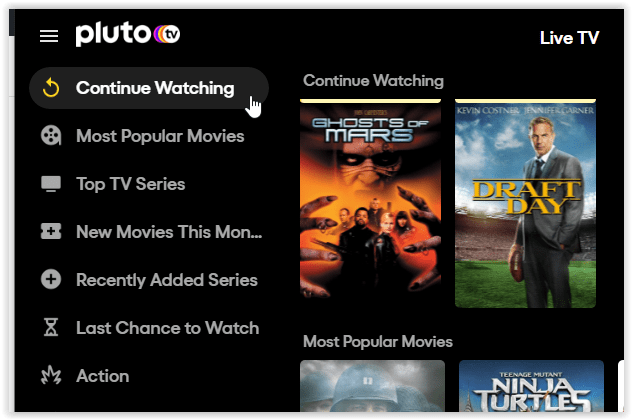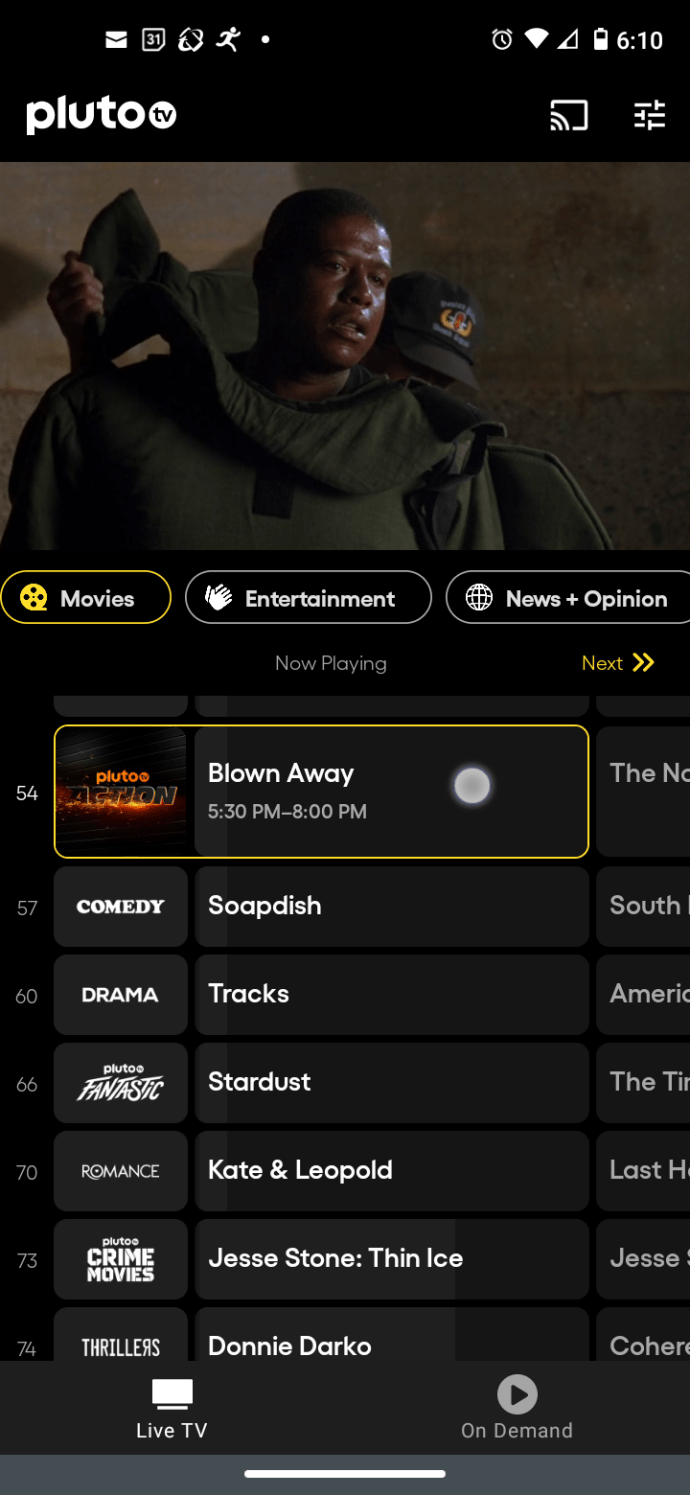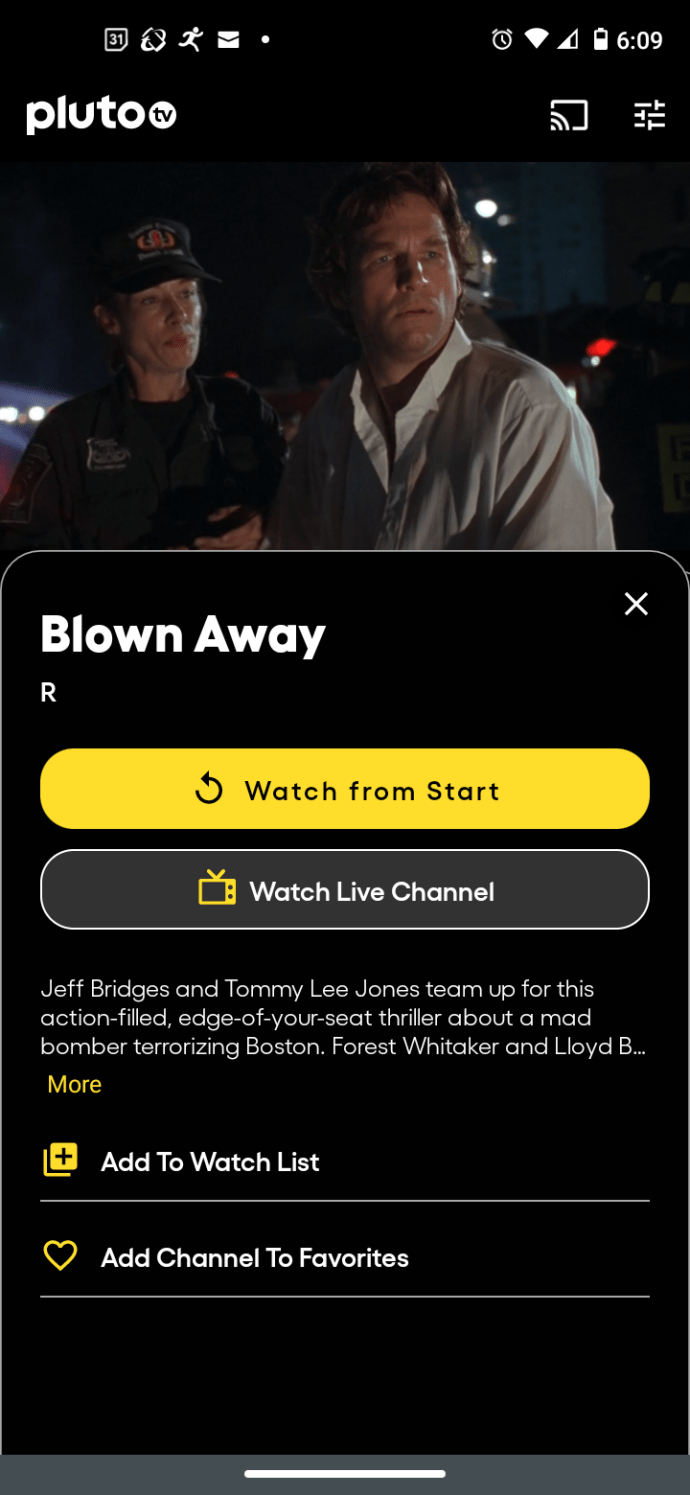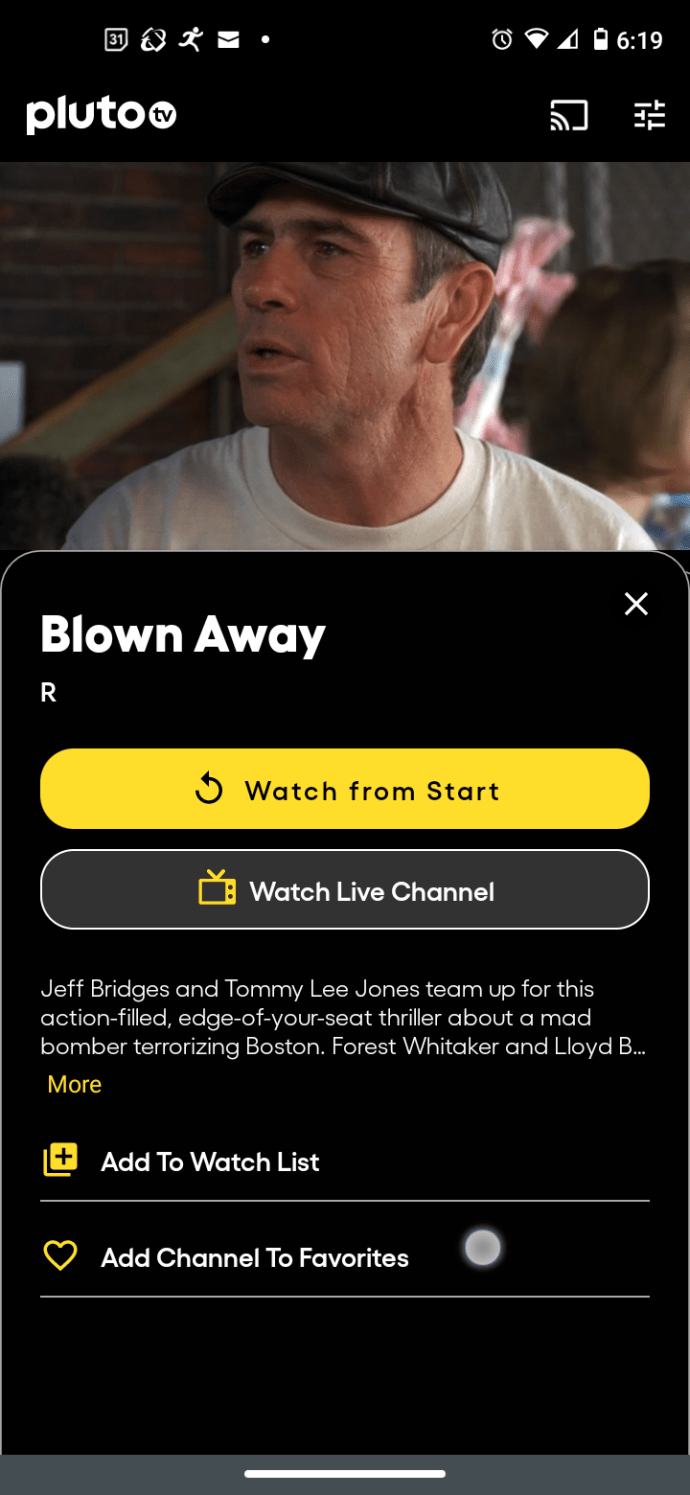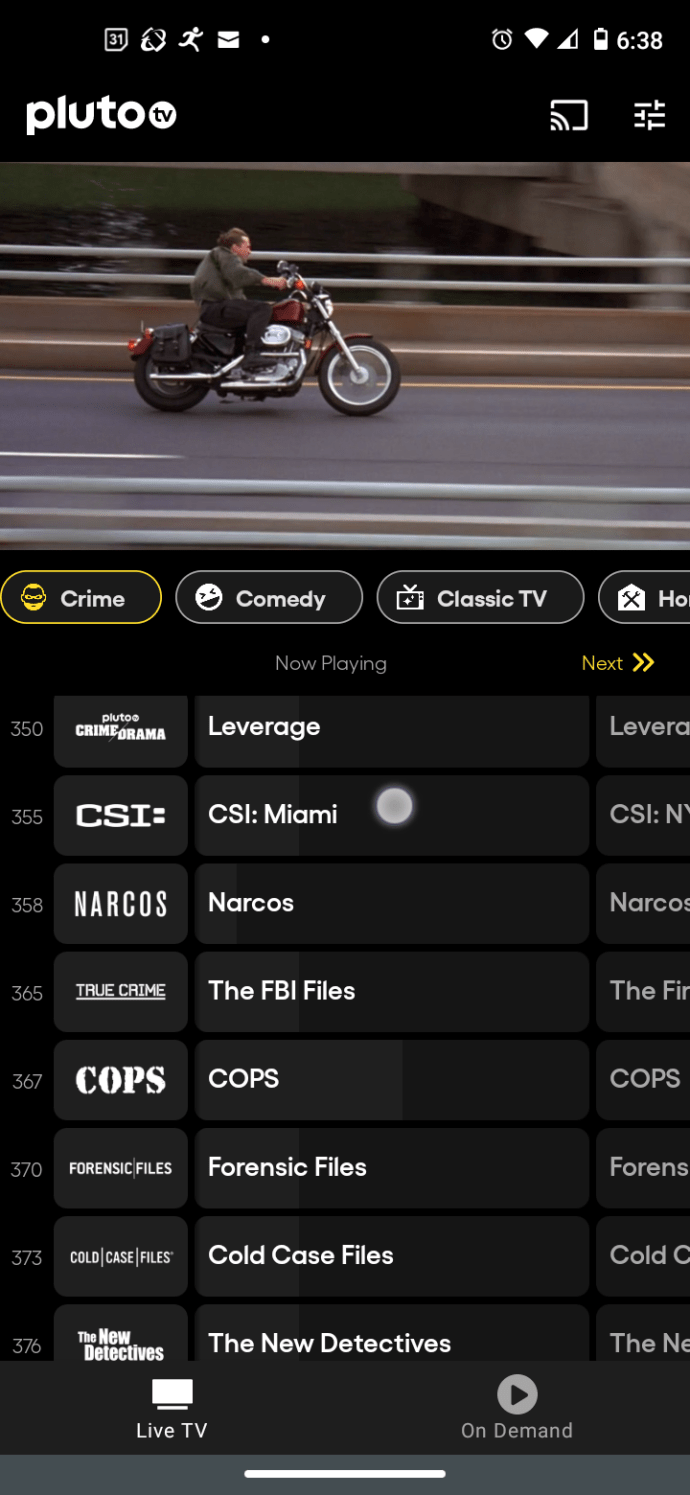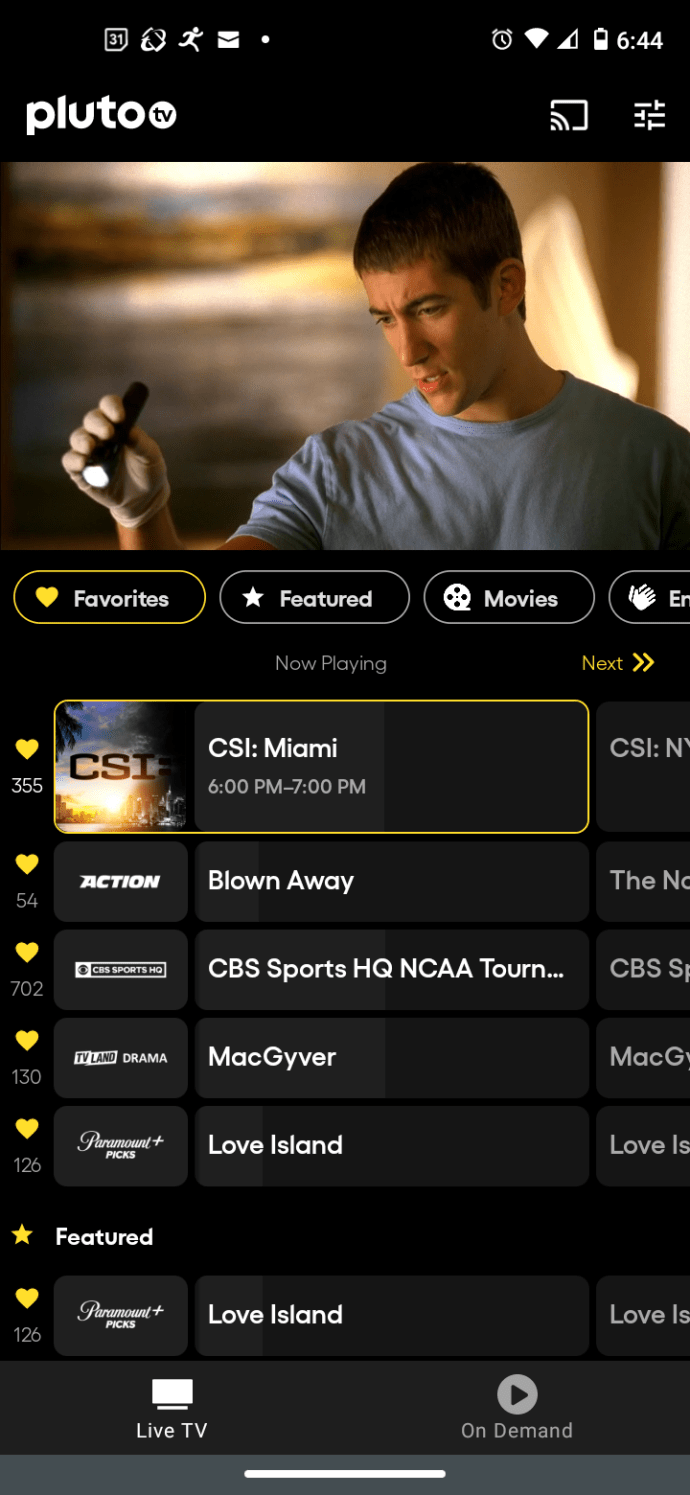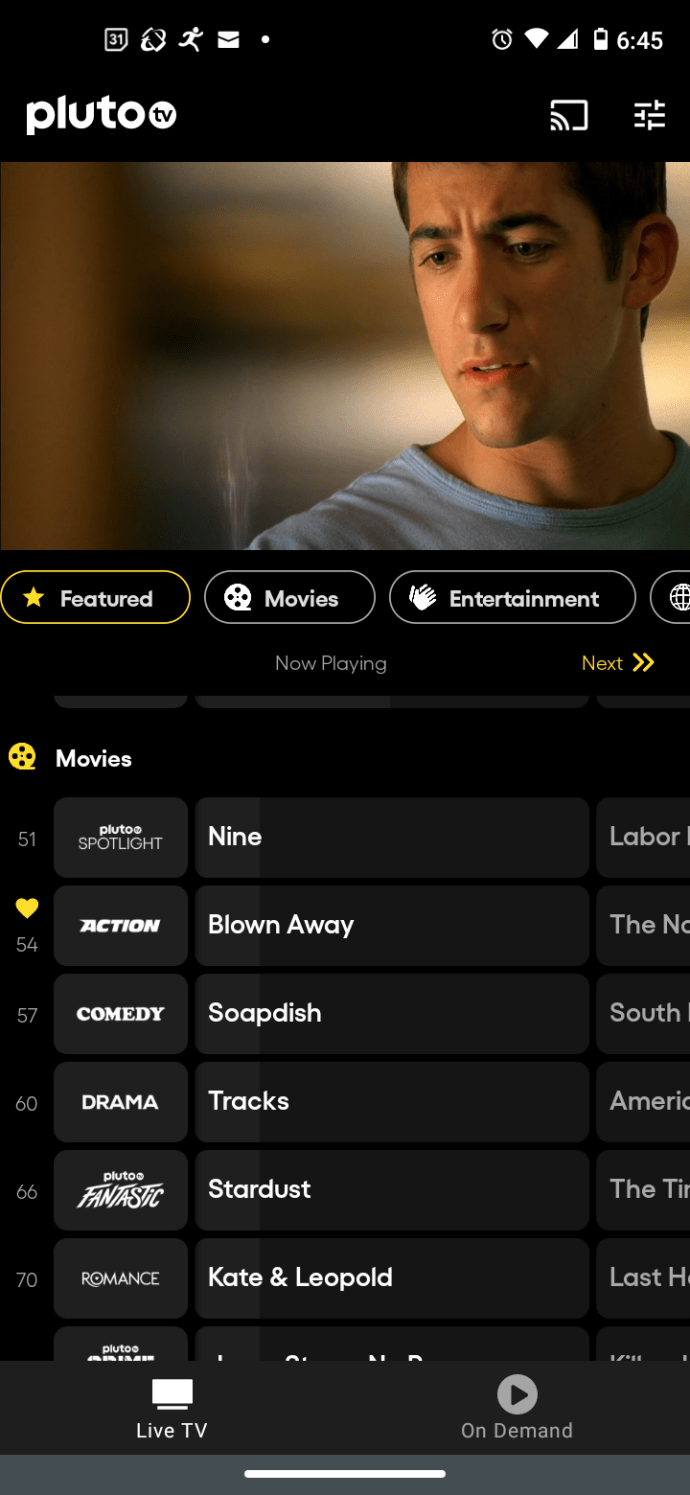Pluto TV کچھ پرانے زمانے کے ٹیلی ویژن کو مفت میں دیکھنے کا ایک بہترین طریقہ ہے۔ آپ کے اختیارات قدرے محدود ہیں، اگرچہ، آپ مواد کی تلاش یا زمرہ جات کو کسی بھی طرح سے ترتیب نہیں دے سکتے۔ اس منظر نامے کا مطلب یہ ہے کہ آپ چینلز میں ترمیم نہیں کر سکتے، لیکن اس کی تلافی کے لیے دیگر اختیارات موجود ہیں۔

یہاں یہ ہے کہ آپ استعمال شدہ OS یا ڈیوائس کی بنیاد پر کیا کر سکتے ہیں۔
ونڈوز 10 میں پلوٹو ٹی وی حسب ضرورت متبادل
ونڈوز 10 پر پلوٹو ٹی وی بہت محدود ہے جب بات فیچرز کی ہو۔ درحقیقت، ونڈوز اسٹور اسے پیش نہیں کرتا ہے حالانکہ اسے OS پر کام کرنے کے لیے ڈیزائن کیا گیا ہے۔ اس کے بجائے، اسٹور ایپ اسے صرف XBOX One X/S کے لیے دکھاتی ہے۔ تاہم، pluto.tv ایک Windows 10 ڈاؤن لوڈ پیش کرتا ہے جو کام کرتا ہے۔
آپشن 1: Continue Watching استعمال کریں۔
ایک بار انسٹال ہوجانے کے بعد، صرف پلوٹو ٹی وی چینل ایڈیٹنگ متبادل جو یہ پیش کرتا ہے وہ ہے "آن ڈیمانڈ" سیکشن میں "دیکھنا جاری رکھیں"، اور یہ عمل خودکار ہے۔ آپ اسے کنٹرول نہیں کر سکتے، لیکن آپ اس کا غلط استعمال کر سکتے ہیں۔
- Windows 10 Pluto TV پروگرام شروع کریں۔
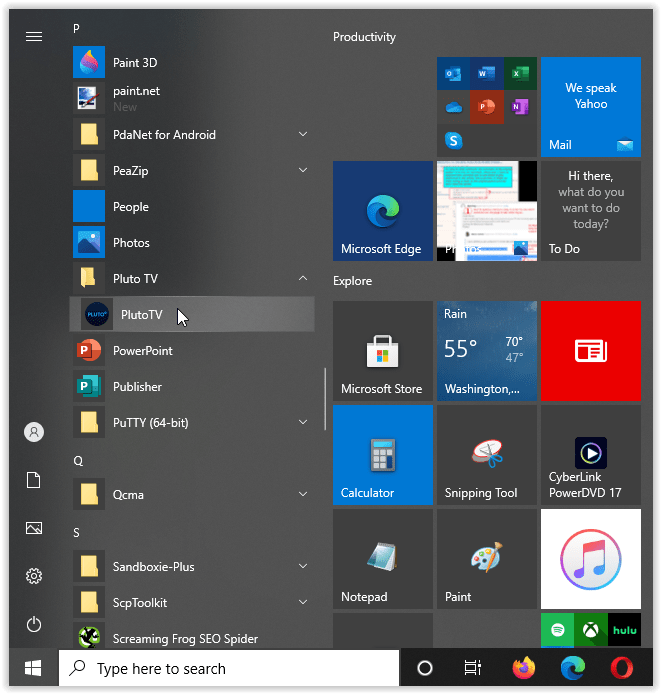
- اوپری دائیں حصے میں اپنے پروفائل آئیکن پر کلک کرکے اور منتخب کرکے اپنے اکاؤنٹ میں لاگ ان کریں۔ "سائن ان" پاپ اپ ونڈو سے۔
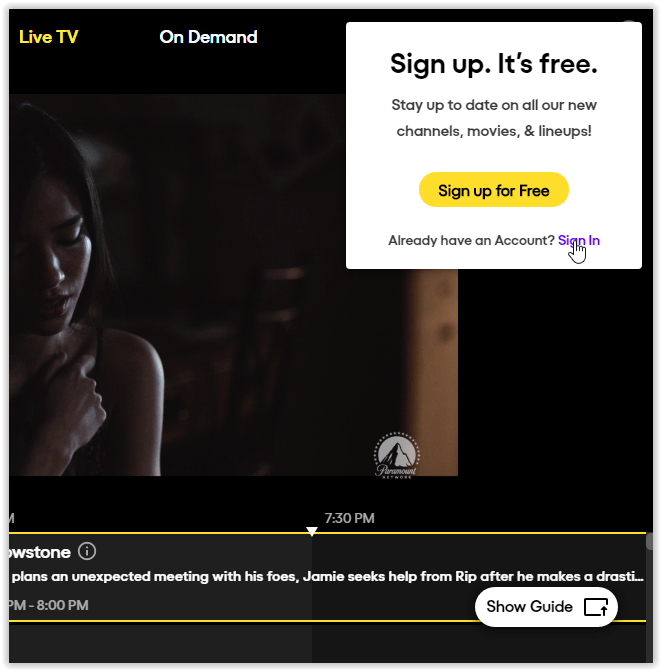
- سب سے اوپر "آن ڈیمانڈ" پر کلک کریں۔
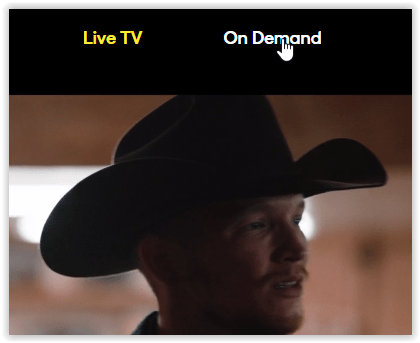
- آن ڈیمانڈ مواد کو براؤز کریں، اور اپنی پسند کی فہرستوں کو مختصر طور پر دیکھیں ان پر کلک کرکے پھر توقف کے بٹن کو دبائیں۔
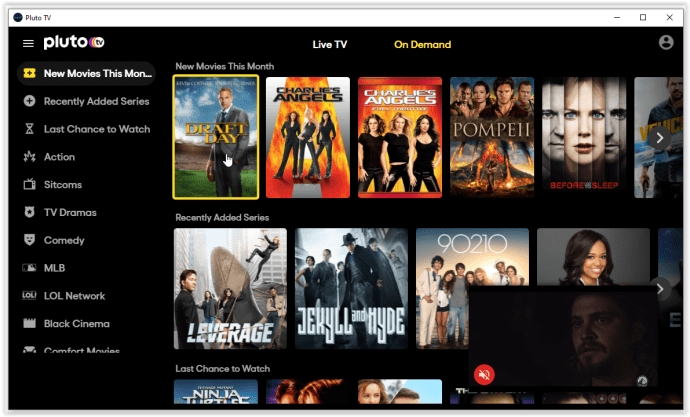
- جب آپ دوبارہ "آن ڈیمانڈ" سیکشن تک رسائی حاصل کریں گے، تو آپ دیکھیں گے۔ "دیکھنا جاری رکھیں" بائیں نیویگیشن پین میں (فہرست کے اوپری حصے میں)۔
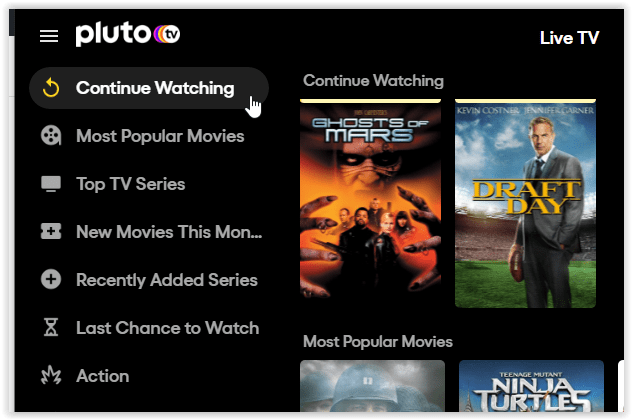
یہ زمرہ (دیکھنا جاری رکھیں) آپ کے محفوظ کردہ (جزوی طور پر دیکھا گیا) مواد دیکھنے کے لیے آپ کا حوالہ بن جائے گا، چاہے اس میں ٹی وی شوز، ریئلٹی ٹی وی، دستاویزی فلمیں، میوزک ویڈیوز، فلمیں، یا کوئی اور چیز شامل ہو۔
اینڈرائیڈ میں پلوٹو ٹی وی حسب ضرورت متبادل
پلوٹو ٹی وی کا اینڈرائیڈ ورژن Roku ڈیوائسز جیسا ہی ہے (نیچے ملے گا)، سوائے اس کے کہ اس میں چینل کی تخصیص کی کمی کو پورا کرنے کے لیے مزید اختیارات موجود ہیں۔
آپ استعمال کر سکتے ہیں "پسندیدہ میں شامل کریں" اپنی مرضی کی فہرست بنانے کے لیے "آن ڈیمانڈ" میں۔ آپ بھی استعمال کر سکتے ہیں۔ "فہرست واچ میں شامل کریں" تمام چینلز کے لیے "آن ڈیمانڈ" میں، اور ڈیمانڈ پر دستیاب مواد کے لیے "لائیو ٹی وی" میں بھی ایسا ہی کریں۔
آپشن 1: پسندیدہ میں شامل کریں کا استعمال کریں۔
- Pluto TV Android ایپ لانچ کریں اور لائیو TV کو براؤز کریں۔ ایک چینل یا موجودہ سلسلہ پر کلک کریں جسے آپ پسندیدہ کے طور پر شامل کرنا چاہتے ہیں۔
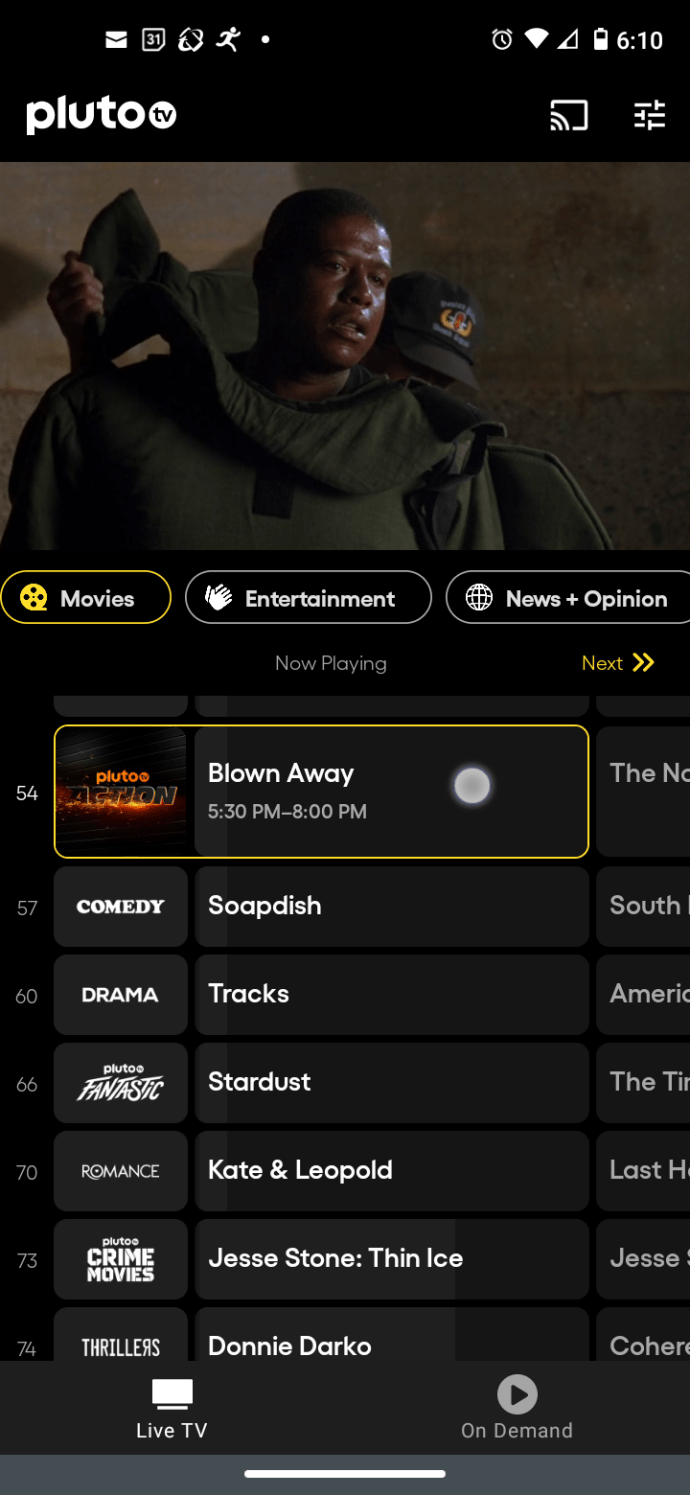
- سب سے اوپر ویڈیو اسٹریم میں "i" آئیکن پر کلک کریں (آپ کو دوبارہ میڈیا پر ٹیپ کرنا پڑ سکتا ہے) یا معلوماتی اسکرین کو کھولنے کے لیے گائیڈ میں چینل/سٹریم پر کلک کریں۔
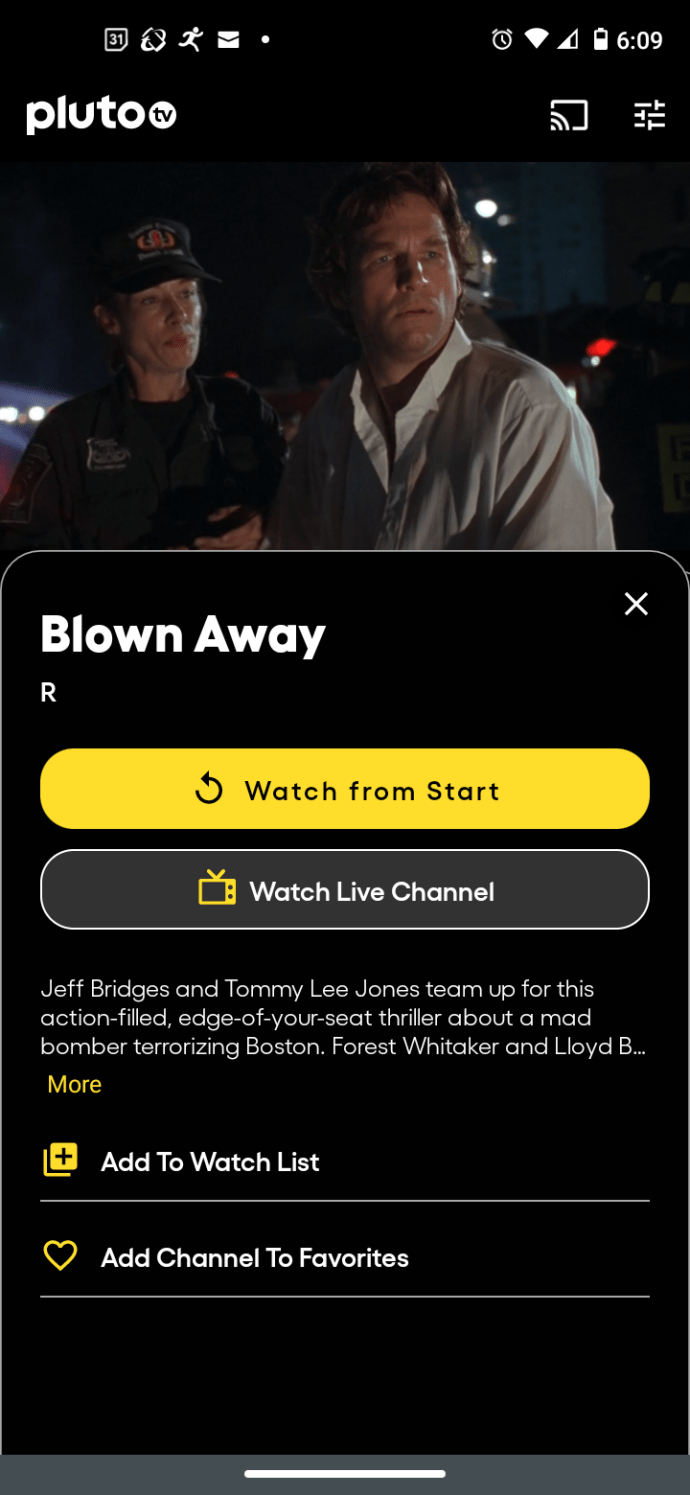
- چینل کو محفوظ کرنے کے لیے "چینل کو فیورٹ میں شامل کریں" پر کلک کریں۔
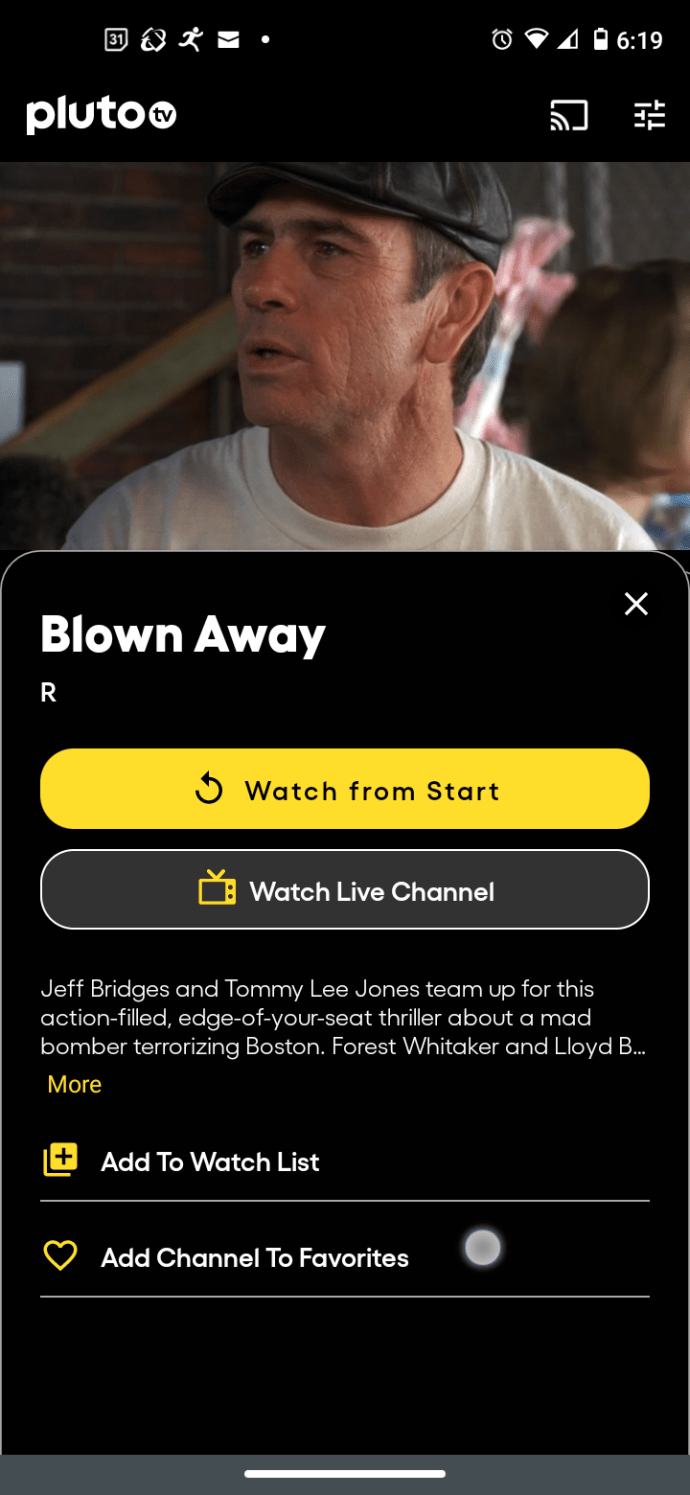
- ہر چینل کے لیے مندرجہ بالا اقدامات کو دہرائیں جسے آپ پسندیدہ کے طور پر چاہتے ہیں۔
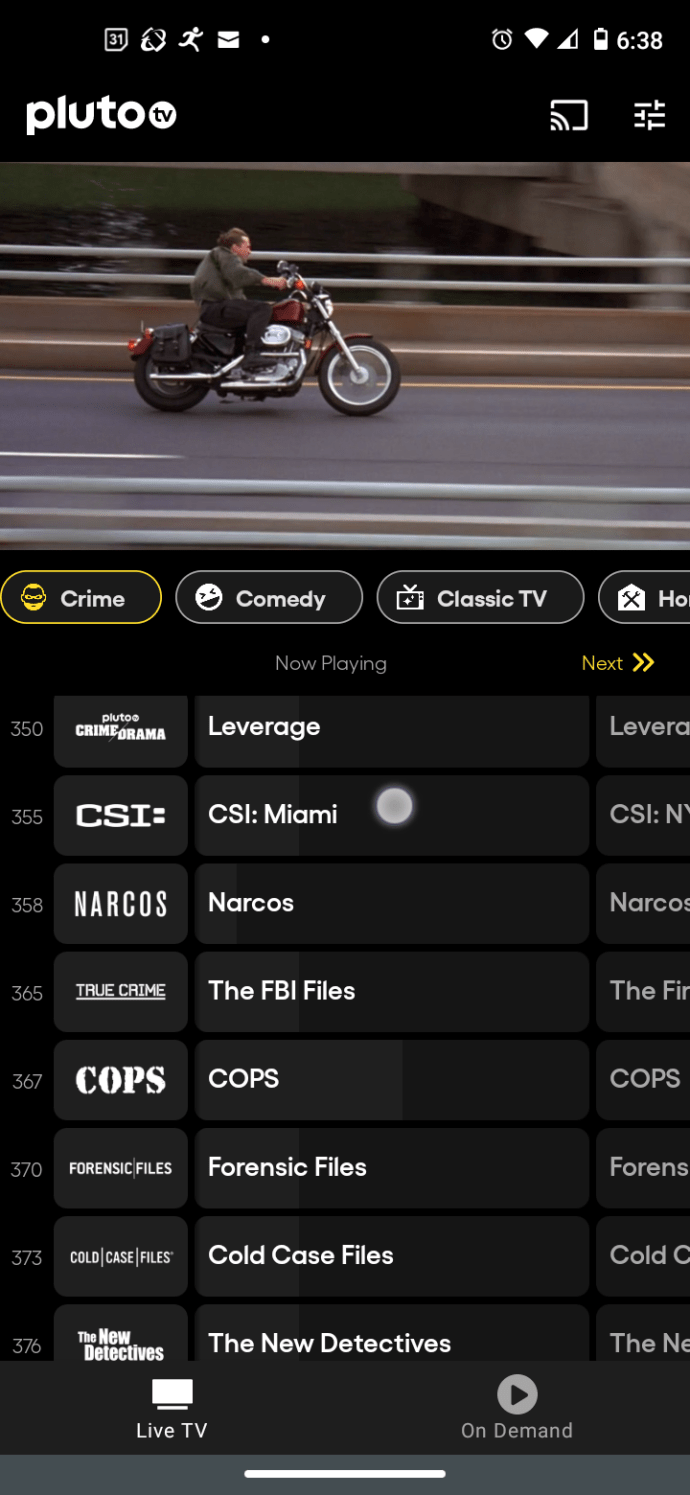
- جب آپ گائیڈ دیکھیں گے، تو آپ کو سب سے اوپر ایک "پسندیدہ" سیکشن نظر آئے گا جس میں آپ نے پیلے دل کے ساتھ شامل کردہ ہر چینل کو دکھایا ہے۔
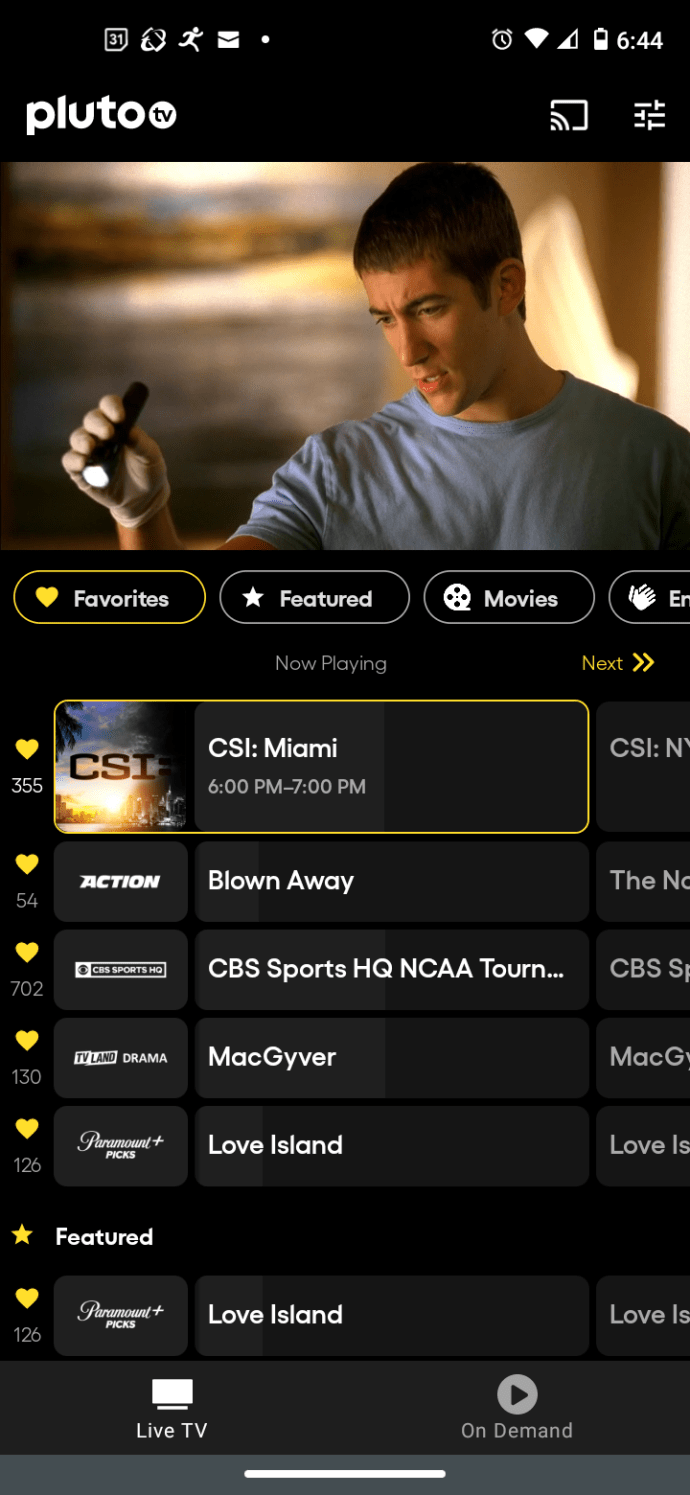
- جب آپ باقی گائیڈ کو براؤز کریں گے، تو آپ کے پسندیدہ چینلز اسی پیلے دل کے ساتھ دکھائی دیں گے۔
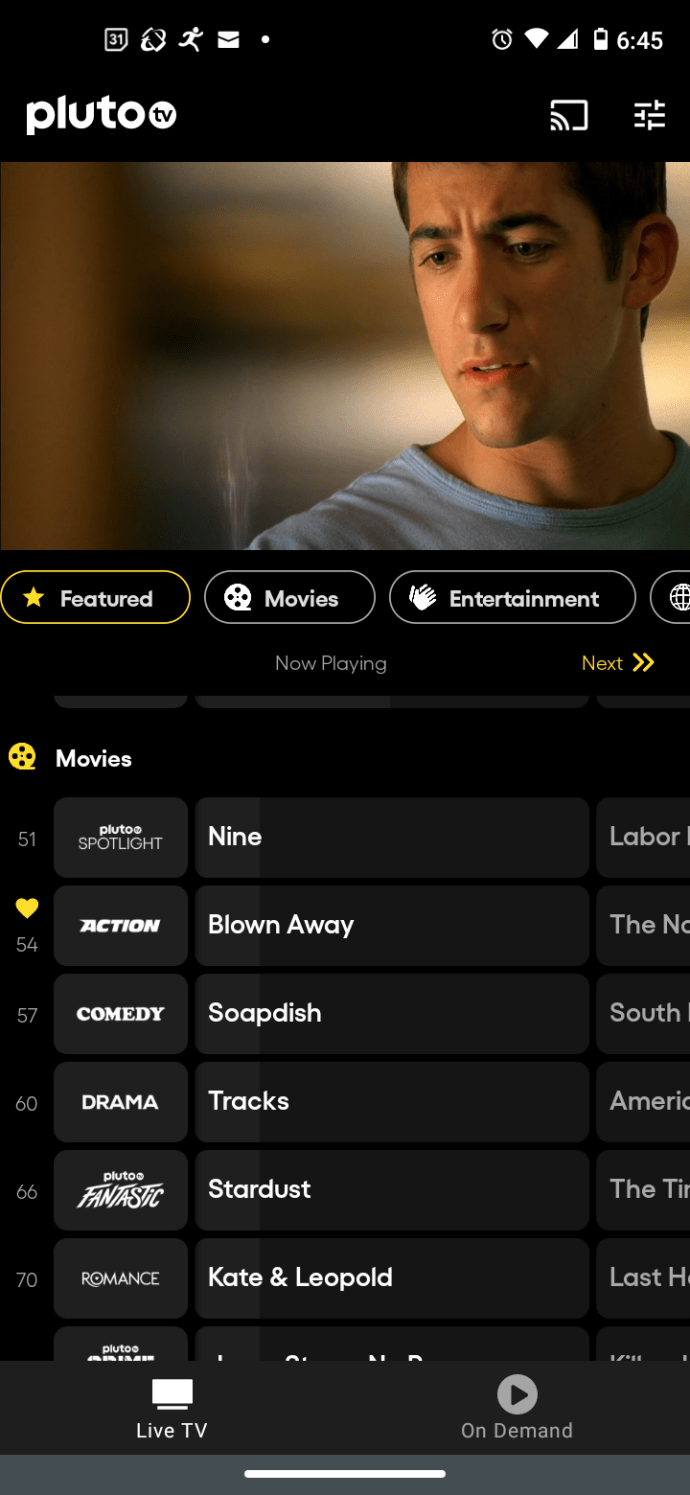
"دیکھنے کی فہرست میں شامل کریں" ایک زمرہ ہے (جیسا کہ وہ اسے کہتے ہیں) آن ڈیمانڈ کی فہرست کے لیے وہ مواد جسے آپ بعد میں دیکھنا چاہتے ہیں۔ تاہم، آپ فہرست میں شامل کرنے کے لیے "لائیو ٹی وی" میں فلمیں اور شوز بھی منتخب کر سکتے ہیں، جب تک کہ وہ ڈیمانڈ پر دستیاب ہوں۔ یہ عمل اپنا ایک چھوٹا سا حصہ بنائے گا۔
"جاری رہے" زمرہ ہے (جیسا کہ وہ اسے کہتے ہیں) کسی بھی مواد کو دیکھنے کے لئے جو آپ نے پہلے ہی شروع کیا ہے۔ آپ اس خصوصیت کو ونڈوز 10 میں استعمال کر سکتے ہیں، جہاں آپ جزوی طور پر مواد کو فہرست میں محفوظ کرنے کے لیے دیکھتے ہیں۔
روکو میں پلوٹو ٹی وی حسب ضرورت متبادل
جب چینل حسب ضرورت متبادلات کی بات آتی ہے تو Roku Pluto TV کی مزید فعالیت پیش کرتا ہے۔ تم سمجھے "پسندیدہ" لائیو ٹی وی پر (صرف Roku ایپ کے لیے—کوئی کراس ڈیوائس کی مطابقت پذیری نہیں ہے۔ آپ کو بھی ملتا ہے۔ "واچ لسٹ" "آن ڈیمانڈ" سیکشن میں—کوئی کراس ڈیوائس کی مطابقت پذیری نہیں۔
مندرجہ بالا خصوصیات آپ کے چینلز پر کچھ کنٹرول کرنے کی اجازت دیتی ہیں، لیکن وہ واقعی اپنی مرضی کے مطابق چینلز نہیں ہیں—صرف ایک متبادل۔
تازہ ترین Roku ڈیوائس اور Pluto TV اپ ڈیٹس کا ہونا ضروری ہے۔ یہ دیکھنے کے لیے کہ آیا آپ کے پاس اپنے Roku ڈیوائس پر Pluto TV ایپ کا تازہ ترین ورژن ہے، درج ذیل کام کریں:
- ترتیبات درج کریں۔
- "سسٹم" پر جائیں۔
- "سسٹم اپ ڈیٹ" تلاش کریں۔
- "ابھی چیک کریں" کو منتخب کریں۔
- ڈیوائس کو پلوٹو ٹی وی کو اپ ڈیٹ کرنا چاہیے۔
Apple TV (macOS اور iOS) کے لیے پلوٹو ٹی وی حسب ضرورت متبادل
ایپل ٹی وی اب میک او ایس میں آئی ٹیونز کا متبادل ہے، اور آئی او ایس بھی اسے ایک آپشن کے طور پر شامل کرتا ہے۔ Apple TV نے کچھ نئے ٹیبز ("Live TV" اور "Free Movies + TV") شامل کیے ہیں۔ تیسرا ٹیب ("My Pluto") فی الحال آن ڈیمانڈ اور لائیو ٹی وی مواد کے لیے دیگر تمام پلیٹ فارمز کی طرح کام کرتا ہے، جو کہ عجیب ہے۔
ایپل ٹی وی اپنی ایک لیگ میں ہے، جس کے پاس فی الحال جدید ترین ورژن (4.8.3) میں تکنیکی خصوصیات اور کیڑے کی وجہ سے کوئی بھی آپشن نہیں ہے۔ چینل حسب ضرورت کے کچھ متبادل موجود ہیں، لیکن آپ ان تک رسائی حاصل نہیں کر سکتے۔ جن میں سے ایک میں پسندیدہ آپشن بھی شامل ہے۔ آپ پسندیدہ میں شامل کر سکتے ہیں لیکن آپ ان تک رسائی حاصل نہیں کر سکتے۔ یہ iOS اور macOS پر لاگو ہوتا ہے۔
macOS، iOS، اور Pluto TV ایپ کی اپ ڈیٹس ضروری ہیں۔ Apple TV کے اپنے اپ ڈیٹ کے عمل ہیں، لیکن آپ اس بات کی تصدیق کرنا چاہیں گے کہ آپ کے پاس OS کا تازہ ترین ورژن ہے جسے آپ استعمال کرتے ہیں۔
iOS پر، Pluto TV کو اپ ڈیٹ کرنے کے لیے درج ذیل کام کریں:
- ایپ اسٹور میں داخل ہوں۔
- منتخب کریں۔ "خرید لیا۔"
- منتخب کیجئیے "پلوٹو ٹی وی" اپ ڈیٹ کرنے کے لیے ایپ۔
- تلاش کریں۔ "انسٹال کریں" آئیکن اور پلوٹو ٹی وی کو اپ ڈیٹ کرنے دیں۔
MacOS پر، Pluto TV کو اپ ڈیٹ کرنے کے لیے درج ذیل کام کریں:
- ایپل مینو پر کلک کریں (ایپل آئیکن) اور منتخب کریں "ایپ اسٹور۔"
- تک رسائی حاصل کریں "ایپ اسٹور" مینو اور "ترجیحات" کو منتخب کریں۔
- تمام اسٹور ایپس کے لیے اپ ڈیٹس کو فعال کرنے کے لیے "خودکار اپ ڈیٹس" کے ساتھ والے باکس کو چیک کریں۔
آپ Pluto TV سٹور ایپ کو بھی دیکھ سکتے ہیں کہ آپ کے پاس موجود ورژن کے مقابلے میں موجودہ ورژن کیا ہے۔
اس مضمون کے لیے یہی ہے۔ ہمیں امید ہے کہ اس سے آپ کو غیر موجود چینل حسب ضرورت اختیارات کے متبادل تلاش کرنے میں مدد ملی۔ بس یاد رکھیں کہ آپ کو Pluto TV میں لاگ ان کرنا چاہیے تاکہ آپ اور آپ کے پروفائل کے لیے کیا دستیاب ہے۔