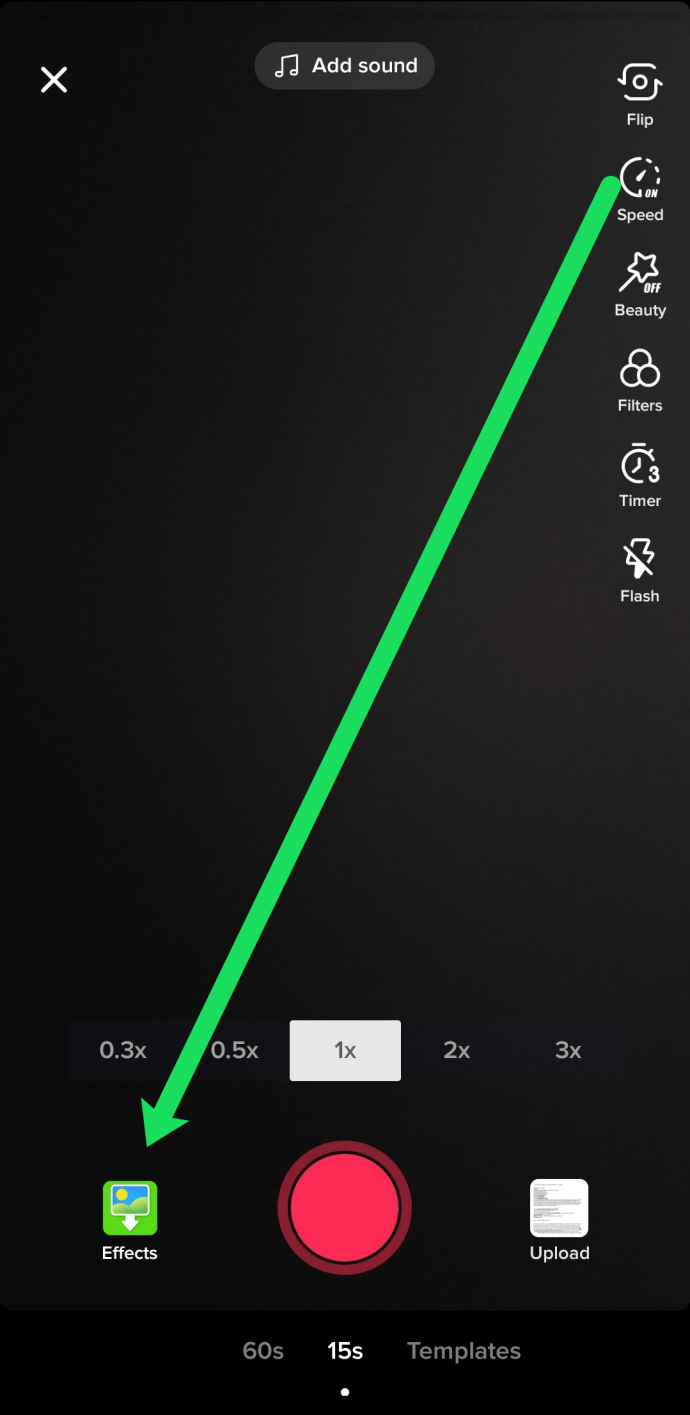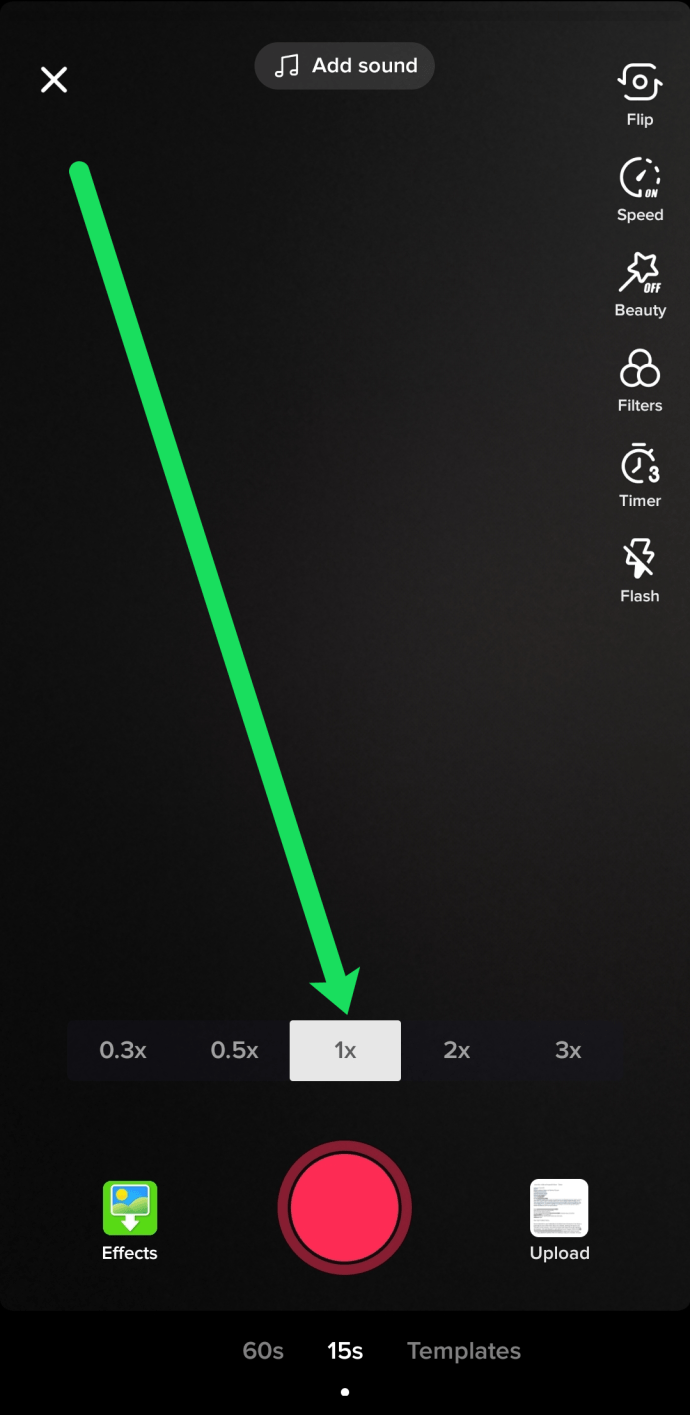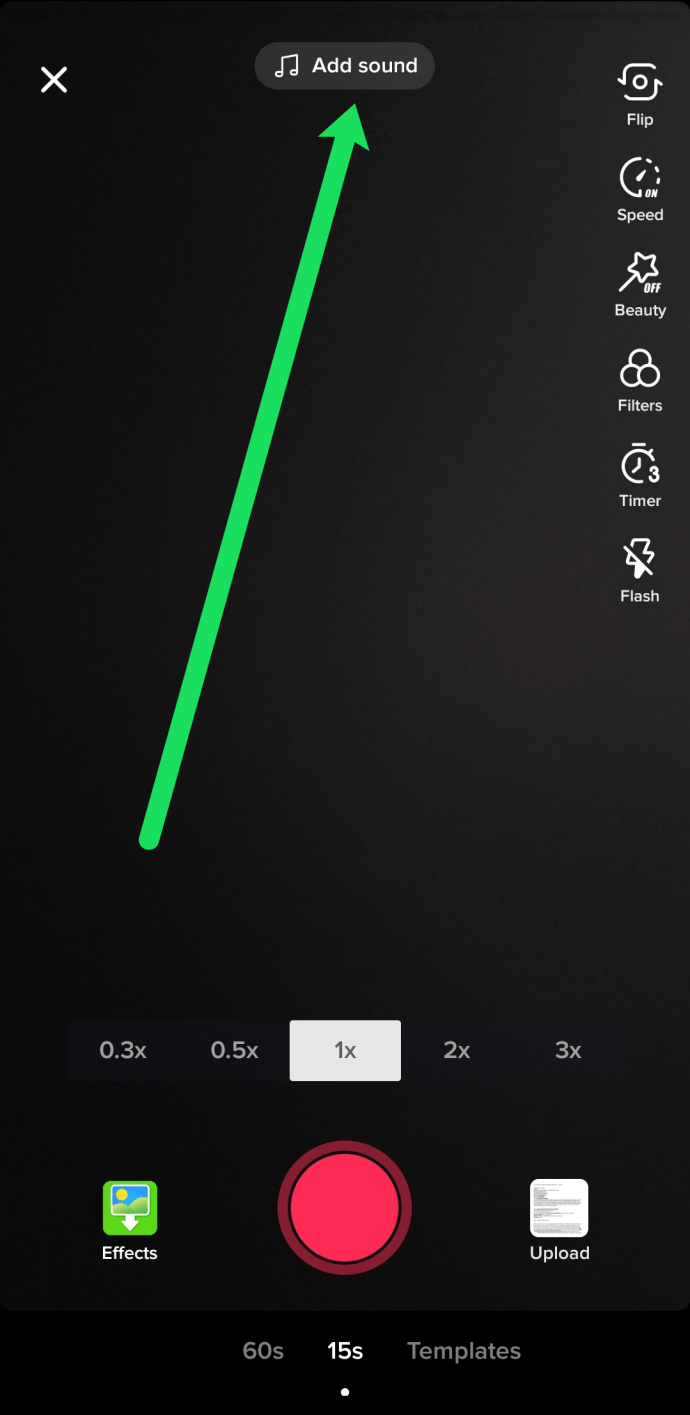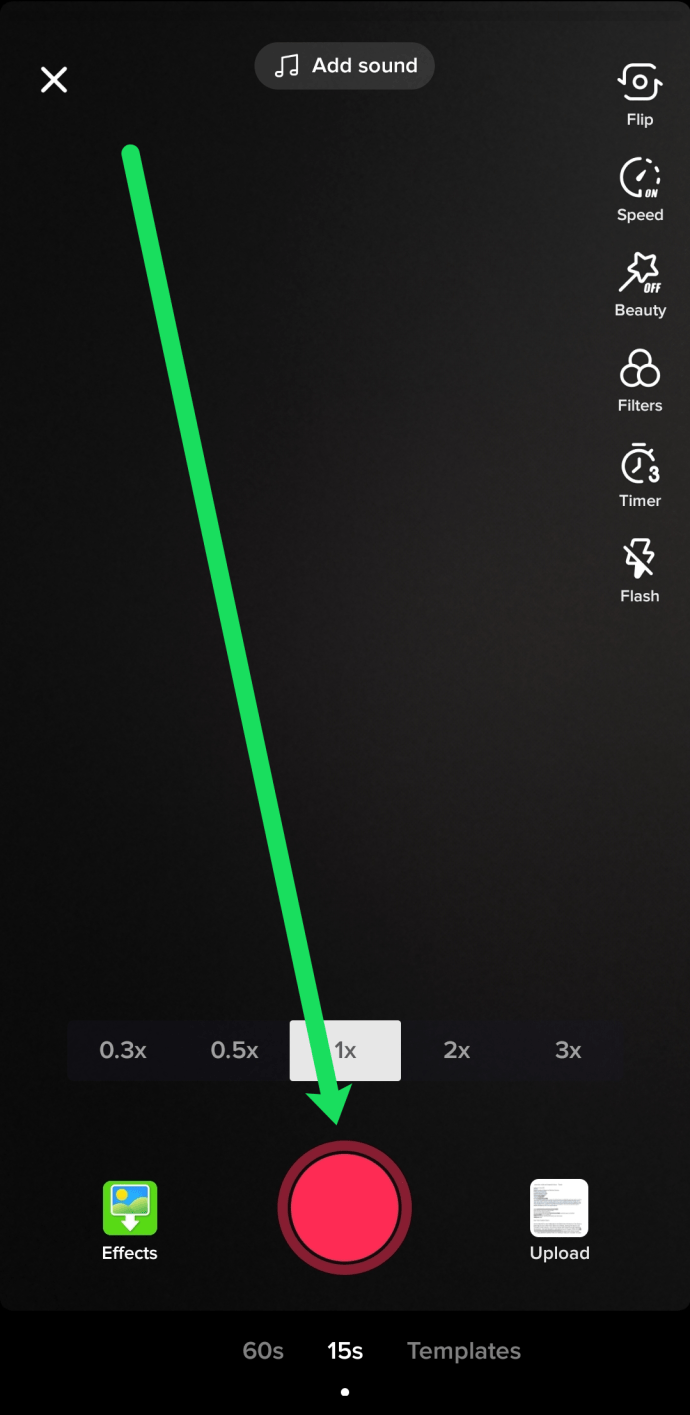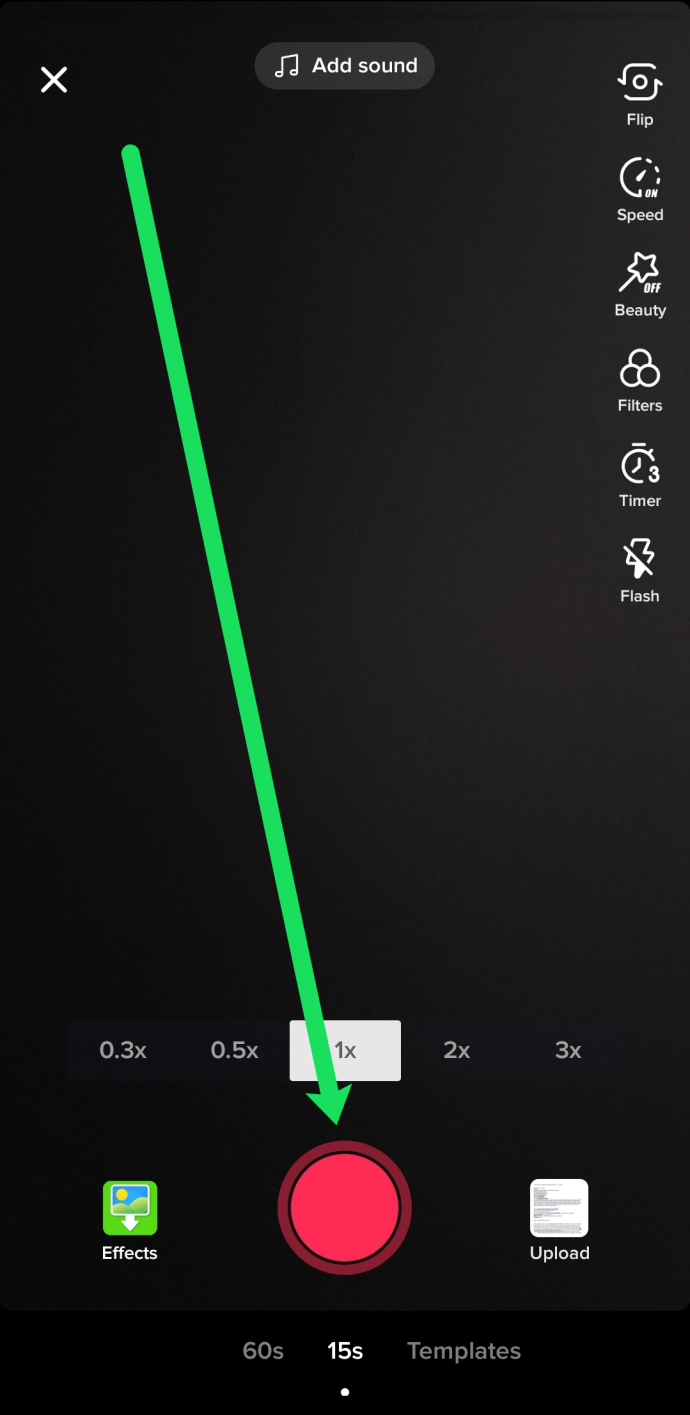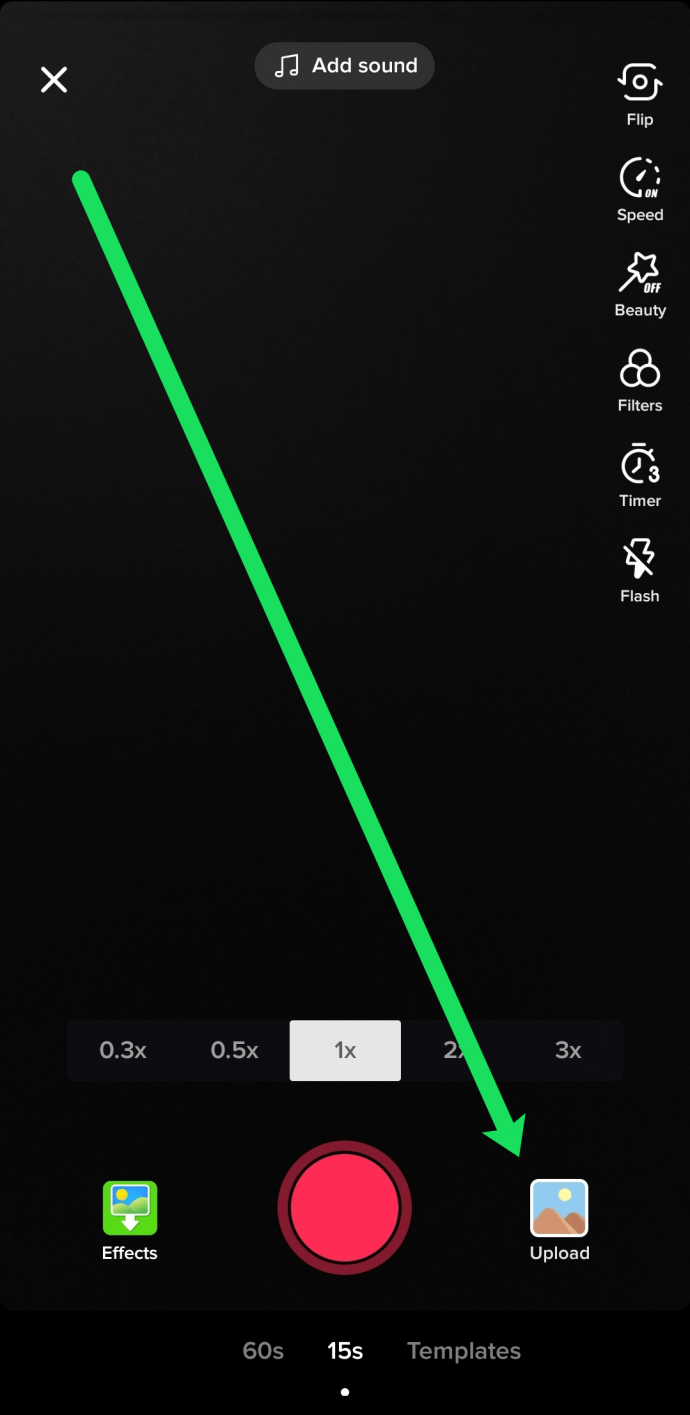TikTok 2021 کی مقبول ترین سوشل میڈیا ایپلی کیشنز میں سے ایک ہے اور اچھی وجہ سے! بلاشبہ، تخلیق کار موسیقی، اسکیٹس، چیلنجز وغیرہ کے ساتھ زبردست ویڈیوز اپ لوڈ کر سکتے ہیں۔ لیکن جو چیز TikTok کو اتنا کامیاب بناتی ہے وہ یہ ہے کہ یہ تخلیقی صلاحیتوں کی جنت ہے۔
اگر آپ TikTok میں نئے ہیں، یا آپ یہاں کچھ نئی مہارتیں حاصل کرنے کے لیے ہیں، تو ہم نے آپ کو کور کر لیا ہے! اس آرٹیکل میں ہم آپ کو دکھائیں گے کہ کیسے بہترین TikTok ویڈیوز کو ریکارڈ اور ایڈٹ کریں!
بلٹ ان ایڈیٹر
TikTok کا اپنا بلٹ ان ایڈیٹر ہے جو بہت سے بنیادی کام انجام دے سکتا ہے، بشمول فلٹرز شامل کرنا، دھندلا کرنا، ساؤنڈ ٹریکس شامل کرنا، اور بہت کچھ۔ آئیے بنیادی انٹرفیس پر ایک نظر ڈالیں۔
جب آپ TikTok لانچ کرتے ہیں، تو ایپ آپ کو ایک ایسی ویڈیو دکھا کر شروع ہوتی ہے جو اسے لگتا ہے کہ آپ کو پسند آئے گی۔ آپ کسی بھی وقت "+" آئیکن کو تھپتھپا کر اور اپنی ویڈیو شروع کر کے اس میں خلل ڈال سکتے ہیں۔
اس مضمون میں کچھ صفحات ہیں جن سے ہم گزریں گے، لیکن یہیں سے ہم شروع کرتے ہیں۔ یہ ہے کہ آپ اپنا TikTok ویڈیو کیسے ریکارڈ کرتے ہیں:
- کسی بھی اثرات کو منتخب کریں جو آپ اپنے ویڈیو کے لیے استعمال کرنا چاہتے ہیں۔
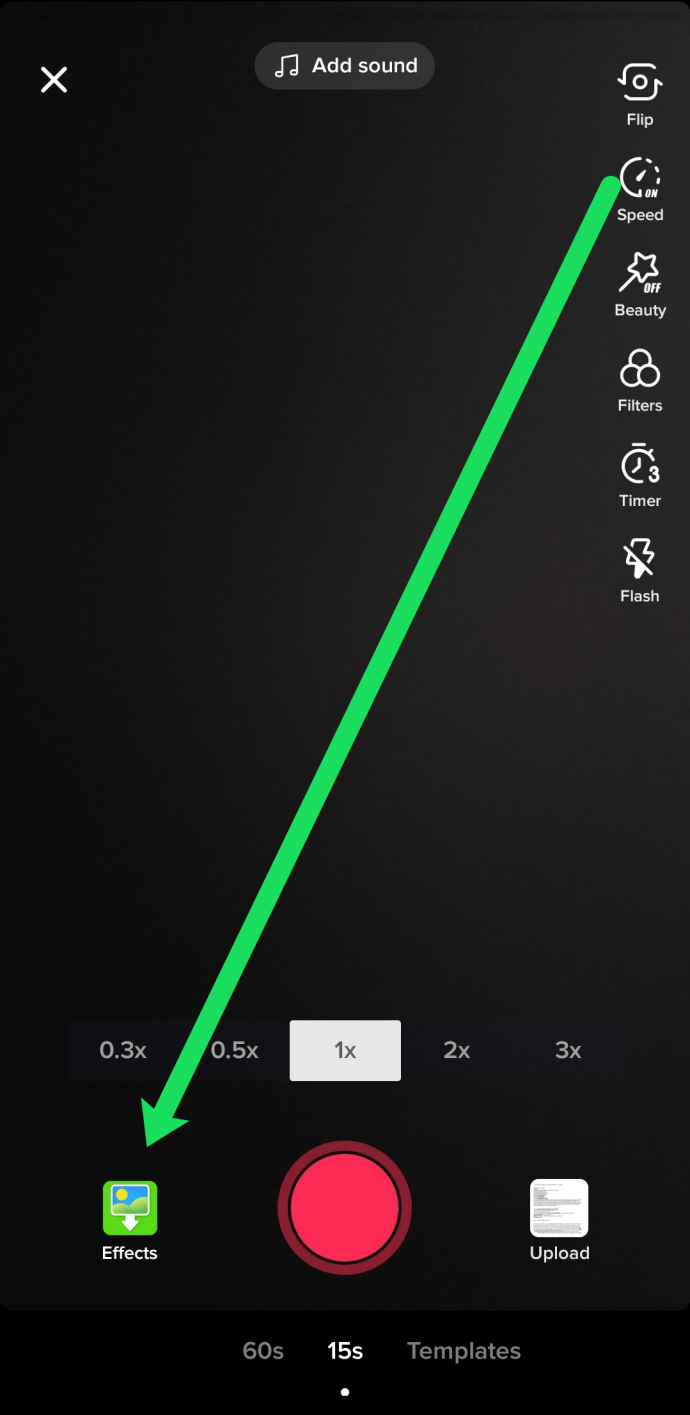
- اس رفتار کو منتخب کریں جس پر آپ اپنا ویڈیو ریکارڈ کرنا چاہتے ہیں۔ آپ اپنے مواد کے لحاظ سے اسے تیز یا سست کر سکتے ہیں۔
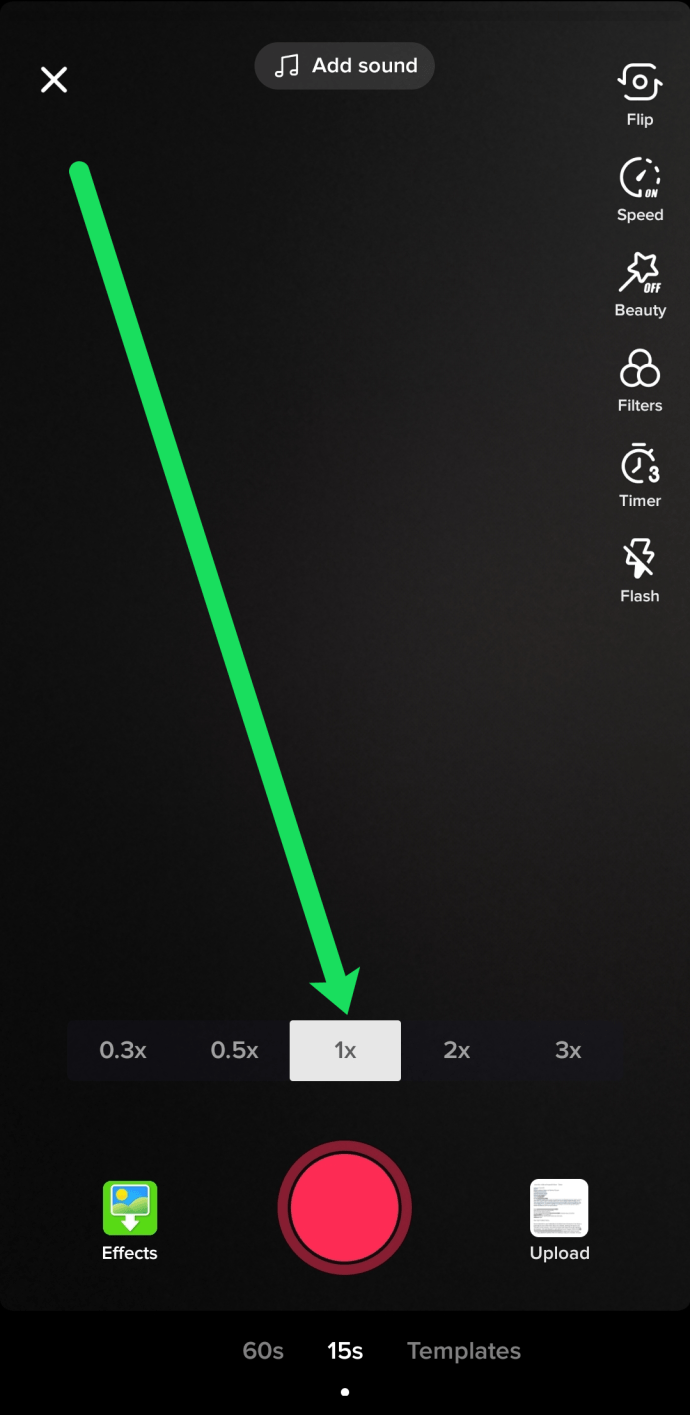
- اگر آپ میوزک شامل کرنا چاہتے ہیں تو 'Add Sounds' آپشن پر ٹیپ کریں۔
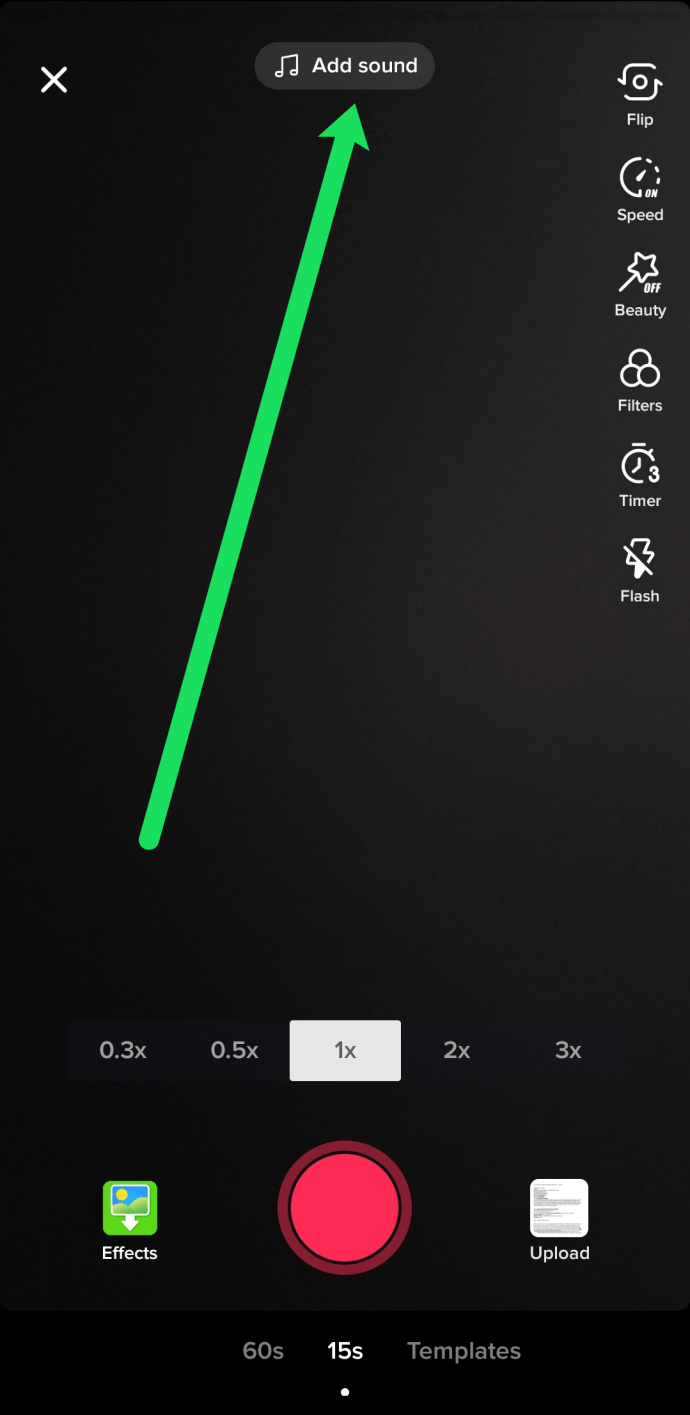
- اسکرین کے بیچ میں سرخ ریکارڈ کے آئیکن پر ٹیپ کریں۔ اسے پکڑو جب تک کہ آپ ریکارڈنگ مکمل نہ کر لیں۔
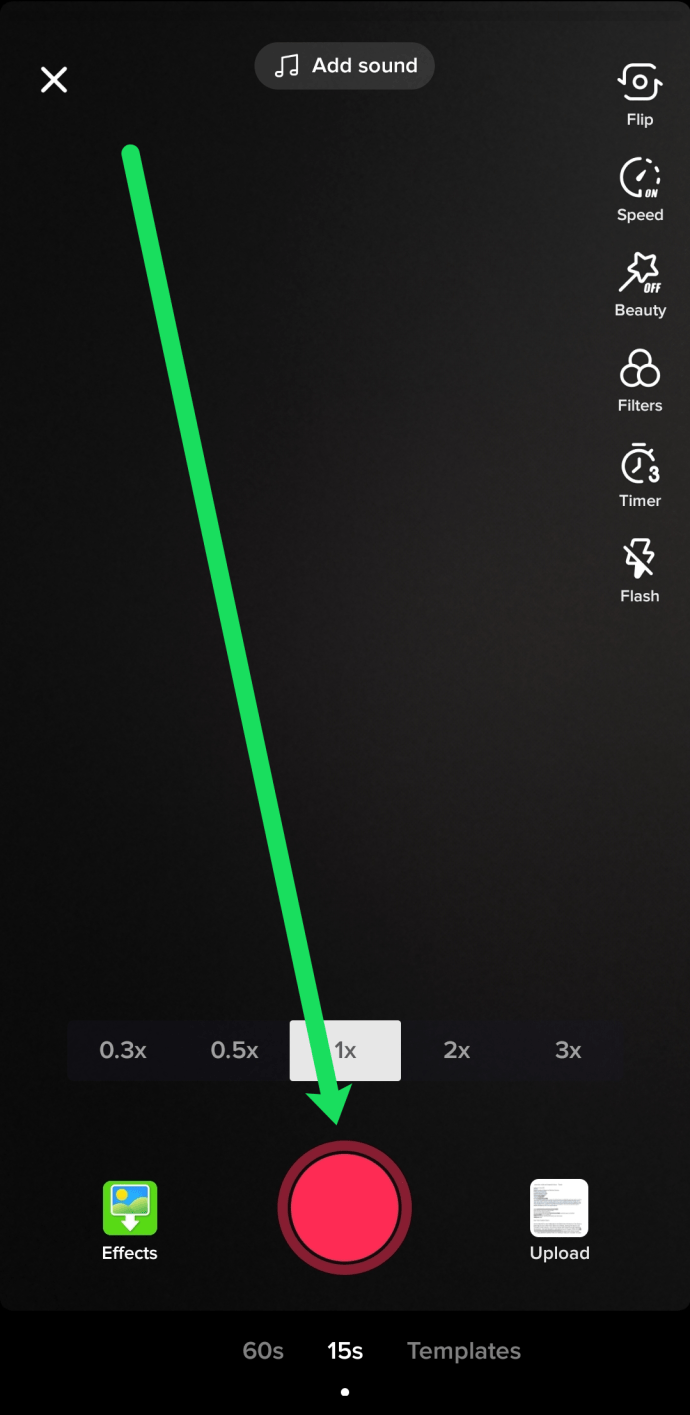
- آپ نے کتنا ریکارڈ کیا ہے اور کتنا وقت چھوڑا ہے اس کے اشارے کے طور پر سب سے اوپر نیلی لائن کا استعمال کریں۔
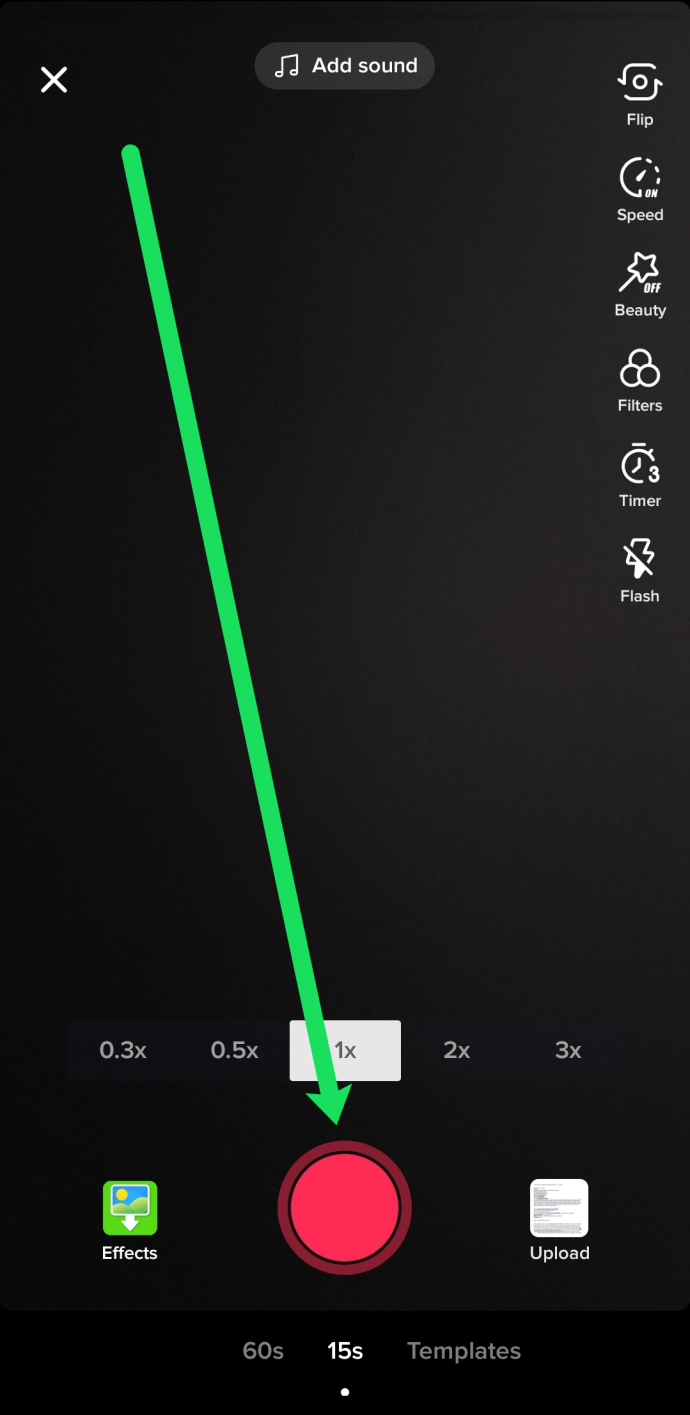
- آپ اپنے فون کے کیمرہ رول سے موجودہ ویڈیو اپ لوڈ کرنے کے لیے نیچے دائیں کونے میں 'اپ لوڈ' آئیکن پر بھی ٹیپ کر سکتے ہیں (اگر آپ ایکسٹرنل ویڈیو ایڈیٹر استعمال کرنا چاہتے ہیں تو یہ آپ کے لیے آپشن ہے جیسا کہ ہم ذیل میں مزید وضاحت کریں گے)۔
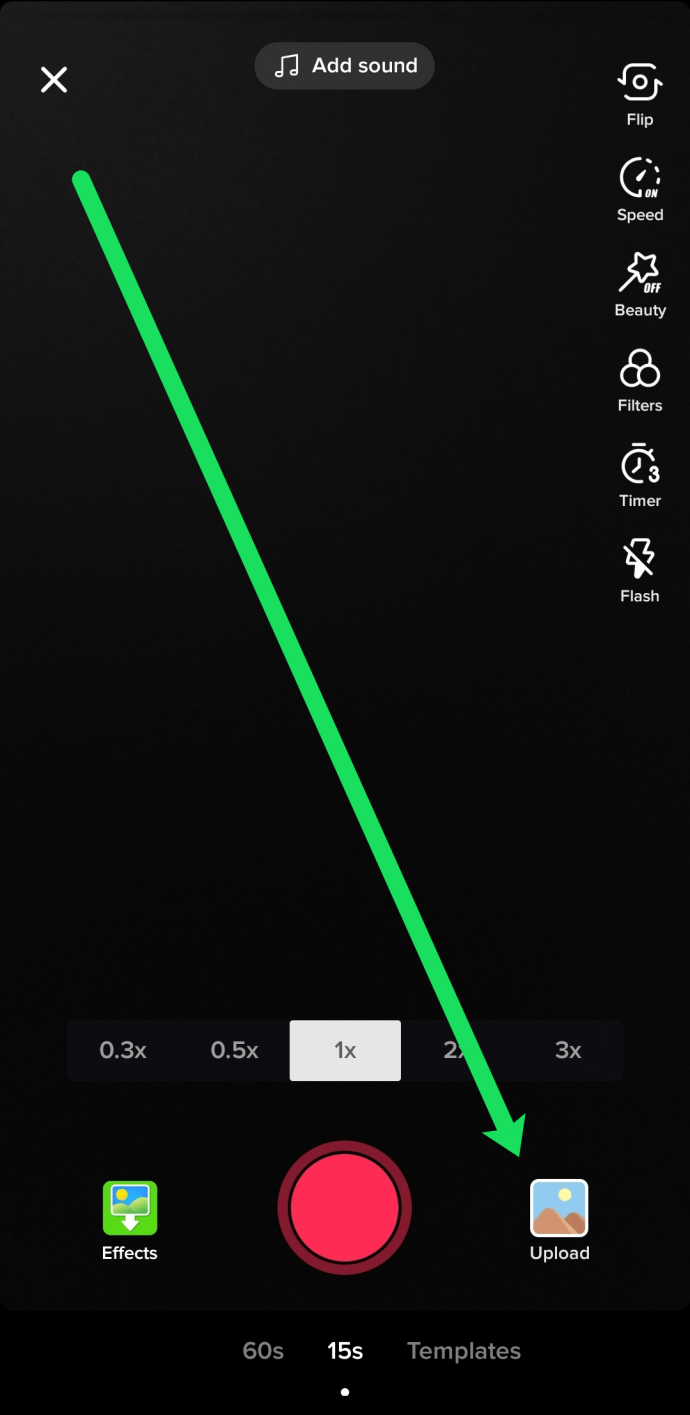
اپنے ویڈیو کو ریکارڈ کرنے کے بعد، آپ ترمیم کے عمل میں آگے بڑھ سکتے ہیں۔
TikTok کے ایڈیٹنگ ٹولز کو جاننا
آپ کے TikTok ویڈیو میں ترمیم کرنے کے بہت سارے طریقے ہیں۔ ہم انہیں اس سیکشن میں آپ کے لیے توڑ دیں گے۔
آئیے اوپری بائیں کونے سے شروع کریں اور اسکرین کے ارد گرد جائیں۔ ہم اس واک تھرو کے لیے ایپ کا اینڈرائیڈ ورژن استعمال کریں گے، لیکن iOS ورژن بہت ملتا جلتا ہے۔
"X" آئیکن آپ کی ریکارڈنگ اور ایڈیٹنگ سیشن کو منسوخ کر دیتا ہے۔

"Add a sound" کمانڈ سے TikTok ساؤنڈ لائبریری سامنے آتی ہے، جو کہ وسیع اور وسیع ہے۔ آپ ایک گانا منتخب کر سکتے ہیں، کلیدی الفاظ تلاش کر سکتے ہیں، پلے لسٹس کو دیکھ سکتے ہیں، وغیرہ۔ آپ اپنی آوازیں اپ لوڈ نہیں کر سکتے ہیں - حالانکہ اس مضمون میں ہم نے کچھ حل کیے ہیں۔ ریکارڈنگ شروع کرنے سے پہلے اس بٹن کو تھپتھپائیں تاکہ آپ کا ویڈیو آپ کے منتخب کردہ گانے یا آوازوں کے ساتھ ہم آہنگ ہو سکے۔

"پلٹائیں" بٹن آپ کے سامنے سے آپ کے پیچھے والے کیمرے میں بدل جاتا ہے، جو سیلفی ویڈیوز لینے کے لیے مفید ہے۔

"اسپیڈ" بٹن آپ کو اپنے ویڈیو کی ریکارڈنگ/پلے بیک کی رفتار کو تبدیل کرنے دیتا ہے۔ سیٹنگز 0.1x سے 3x تک ہوتی ہیں، یعنی آپ اپنے ویڈیو کو 10:1 سلو موشن سے 3:1 فاسٹ موشن تک کہیں بھی چلا سکتے ہیں۔

"بیوٹی" بٹن بیوٹی موڈ کو آن یا آف کرتا ہے۔ یہ تمام موڈ سائے کو کچھ ٹھیک ٹھیک ہٹانا ہے۔
"فلٹرز" بٹن TikTok کی فلٹرز کی لائبریری کو کھولتا ہے، جسے "پورٹریٹ،" "لائف" اور "وائب" سیکشنز میں درجہ بندی کیا گیا ہے۔ یہ نسبتاً صاف فلٹرز ہیں جو رنگ پیلیٹ اور تصویر کے برعکس میں ترمیم کرنے جیسے کام کرتے ہیں، اور انہیں ہوشیار ناموں کے بجائے عددی طور پر ترتیب دیا جاتا ہے۔ آپ "نارمل" کے لیبل والے "پورٹریٹ" سیکشن کے تحت پہلا فلٹر منتخب کر کے دنیا کے غیر فلٹر شدہ منظر پر واپس جا سکتے ہیں۔

"ٹائمر" بٹن ایک ٹائمر انٹرفیس کھولتا ہے جو 60 سیکنڈ تک کی ویڈیو ٹائم لائن دکھاتا ہے۔ آپ جس پوائنٹ پر رکنا چاہتے ہیں اس پر ٹیپ کر سکتے ہیں (1 سے 60 سیکنڈ تک) اور پھر ریکارڈنگ بٹن کو دبائے بغیر خودکار ریکارڈنگ شروع کرنے کے لیے "شوٹنگ شروع کریں" پر ٹیپ کر سکتے ہیں۔

اگلا فلیش بٹن ہے۔ یہ نیا آپشن آپ کو آپ کی ضرورت کی روشنی کے لحاظ سے فلیش کو آن یا آف کرنے دیتا ہے۔
ریکارڈنگ بٹن کے دائیں جانب "اپ لوڈ" بٹن ہے، جو آپ کے فون پر ویڈیو گیلری کھولتا ہے اور آپ کو اپ لوڈ کرنے کے لیے ایک ویڈیو چننے دیتا ہے۔ اس طرح آپ اپنے TikTok فیڈ میں دوسرے ٹولز میں بنائے یا ترمیم شدہ ویڈیوز حاصل کر سکتے ہیں۔
ریکارڈنگ بٹن (بڑا سرخ دائرہ) وہ بٹن ہے جسے آپ دباتے ہیں جب آپ ٹائمر استعمال کیے بغیر ریکارڈنگ شروع کرنا چاہتے ہیں۔
"اثرات" بٹن TikTok کی خصوصی اثرات کی وسیع لائبریری کو کھولتا ہے، جس میں ڈیجیٹل اضافہ سے لے کر اسپلٹ اسکرینز تک بڑھا ہوا حقیقت (AR) فلٹرز شامل ہیں۔ یہ وہ جگہ ہے جہاں آپ وشال گوگلی آنکھیں، اندردخش کے گھومنے والے اثرات، اور دیگر تمام ویڈیو اضافہ کرنے جاتے ہیں۔ "رجحان"، "چہرہ،" اور "جانور" اثرات کے حصے ہیں۔
اپنے ویڈیو میں ترمیم کرنا
ریکارڈنگ بٹن کے دائیں جانب، اب دو نئے بٹن ہیں۔ X بٹن اس سیگمنٹ کی ریکارڈنگ کو منسوخ کر دیتا ہے، اور چیک بٹن اسے محفوظ کرتا ہے اور آپ کو پوسٹ پروسیسنگ انٹرفیس پر لے جاتا ہے۔

اس انٹرفیس میں، آپ کا ویڈیو سیگمنٹ آٹولوپ پر چلے گا۔
آپ سیگمنٹ کو بڑھانے کے لیے ریکارڈنگ انٹرفیس پر واپس جانے کے لیے بیک بٹن کو دبا سکتے ہیں۔
آپ اپنے ویڈیو کو چھوٹا کرنے کے لیے "ٹرم" بٹن استعمال کر سکتے ہیں۔
"مکسر" بٹن آپ کو مکسر انٹرفیس پر لے جاتا ہے، جو آپ کو آپ کی ریکارڈ کردہ آواز اور آپ کے پہلے منتخب کردہ ساؤنڈ ٹریک کے درمیان متعلقہ آواز کی سطح کو سیٹ کرنے دیتا ہے۔
 اگر آپ ریکارڈ شدہ آوازیں سن سکتے ہیں، تو یہ میں "rawr" کہوں گا جب میں پلاسٹک کے بچھو کو اپنی میز کے ساتھ لے جاؤں گا۔
اگر آپ ریکارڈ شدہ آوازیں سن سکتے ہیں، تو یہ میں "rawr" کہوں گا جب میں پلاسٹک کے بچھو کو اپنی میز کے ساتھ لے جاؤں گا۔ "Select Sound" ساؤنڈ انٹرفیس کو کھولتا ہے اور آپ کو پچھلی اسکرین کی طرح TikTok لائبریری سے موسیقی یا آوازیں لانے دیتا ہے۔
TikTok پر سیگمنٹس میں ترمیم کرنے کا طریقہ
"اثرات" بٹن پچھلی اسکرین کے مقابلے میں کچھ بہت مختلف کرتا ہے۔ یہ آپ کے ویڈیو کی ٹائم لائن کے ساتھ مختلف اثرات کی ایک لائبریری کھولتا ہے، جس سے آپ صرف ویڈیو کے حصوں پر اثرات لاگو کر سکتے ہیں۔ یہ ایک بہت ہی طاقتور خصوصیت ہے اور یہ وہ جگہ ہے جہاں آپ TikTok ویڈیوز میں دیکھتے ہوئے بہت سے اختراعی اثرات تخلیق کیے جاتے ہیں۔

"سیٹ کور" بٹن آپ کے ویڈیو سے ایک فریم کو ویڈیو کے کور کے طور پر منتخب کرتا ہے جسے دوسرے صارفین اس وقت دیکھتے ہیں جب وہ ویڈیوز براؤز کر رہے ہوتے ہیں۔ یہ آپ کو ویڈیو کے پہلے فریم کے بجائے ایک نمائندہ فریم منتخب کرنے دیتا ہے، جو خالی یا بورنگ ہو سکتا ہے۔
"فلٹرز" بٹن پورے سیگمنٹ پر فلٹر کا اطلاق کرتا ہے، جیسا کہ اس نے پہلے سے ریکارڈنگ انٹرفیس میں کیا تھا۔

"اسٹیکرز" بٹن اسٹیکرز لائبریری کو کھولتا ہے، جو آپ کو ویڈیو میں اینیمیٹڈ اسٹیکرز شامل کرنے کی اجازت دیتا ہے۔ ایک بار جب آپ اسٹیکر کو منتخب کر لیتے ہیں، تو آپ اسے اسکرین پر گھسیٹ سکتے ہیں تاکہ ویڈیو چلتے وقت یہ کہاں ظاہر ہوتا ہے۔
آخر میں، "اگلا" بٹن آپ کو پوسٹنگ انٹرفیس پر لے جاتا ہے۔
اپنی ویڈیو پوسٹ کریں۔

پوسٹنگ انٹرفیس وہ جگہ ہے جہاں آپ اپنی ویڈیو کو دوسروں کے لطف (امید ہے) کے لیے TikTok ایکو سسٹم میں بھیجتے ہیں۔
آپ #hashtags اور اپنے @friends کو کال آؤٹ کے ساتھ اپنے ویڈیو کی تفصیل ٹائپ کر سکتے ہیں۔ آپ ویڈیو کو یا تو عوامی، صرف آپ کے دوستوں کے لیے، یا صرف آپ کے لیے مرئی کے لیے سیٹ کر سکتے ہیں۔ (یہ آپ کو بعد میں آپ کے آدھے مکمل کام کو جنگل میں جاری کیے بغیر ان پر کام کرنے کے لیے ویڈیوز کو محفوظ کرنے دیتا ہے۔) آپ تبصروں کو آن یا آف کرنے کے لیے سیٹ کر سکتے ہیں، اور آپ ڈوئٹ اور ری ایکٹ ویڈیوز کی اجازت یا اجازت دے سکتے ہیں۔ آپ خود بخود ویڈیو کو اپنے دوسرے سوشل میڈیا اکاؤنٹس جیسے ٹویٹر پر بھی شیئر کر سکتے ہیں۔
اسکرین کے نیچے، ایک "ڈرافٹس" بٹن ہے (جو ویڈیو کو ڈرافٹ میں محفوظ کرتا ہے) اور "پوسٹ" بٹن ہے، جو آپ کی ویڈیو کو دنیا تک پہنچاتا ہے۔
جیسا کہ آپ دیکھ سکتے ہیں، بلٹ ان ویڈیو ایڈیٹر کافی طاقتور ہے اور شاید زیادہ تر صارفین کے لیے کافی ہے۔ تاہم، اگر آپ اپنی پیداواری اقدار کے بارے میں واقعی سنجیدہ ہونا چاہتے ہیں، تو آپ اگلے حصے کو دیکھنا چاہیں گے۔

ایکسٹرنل ایڈیٹر کا استعمال
اگر آپ اپنے TikTok ویڈیوز کو دیکھنے کے لیے بیرونی ایڈیٹر کا استعمال کرتے ہیں، تو آپ بہت کچھ کر سکیں گے۔ TikTok ایڈیٹر کافی خصوصیات سے مالا مال ہے، لیکن یہ ایک مکمل ویڈیو ایڈیٹر نہیں ہے۔ تاہم، اس سے پہلے کہ آپ کوئی دوسرا ویڈیو ایڈیٹر استعمال کر سکیں، آپ کو پہلے TikTok سے اپنا ویڈیو ڈاؤن لوڈ کرنا چاہیے۔
ویڈیو ڈاؤن لوڈ کرنے کے لیے، آپ کو پہلے اسے پوسٹ کرنا ہوگا۔ یہ صرف آپ کے ڈرافٹ فولڈر میں نہیں ہو سکتا۔ اسے سائٹ پر پوسٹ کرنا ہوگا۔ لہذا ویڈیو پر "یہ کون دیکھ سکتا ہے" ٹوگل کو "نجی" پر سیٹ کریں، اور پھر ویڈیو پوسٹ کریں۔ ایک بار پوسٹ ہونے کے بعد، آپ TikTok میں اپنے پروفائل پر ٹیپ کر سکتے ہیں، ویڈیو کو منتخب کر سکتے ہیں، پھر تین نقطوں کا آئیکن منتخب کر سکتے ہیں اور ویڈیو کو اپنے مقامی ڈیوائس پر کاپی کرنے کے لیے "ڈاؤن لوڈ" کو منتخب کر سکتے ہیں۔

ایپ پر مبنی ویڈیو ایڈیٹرز
ویڈیو ایڈیٹنگ ایپس کی ایک بڑی تعداد ہے جو آپ کے اسمارٹ فون یا ٹیبلیٹ کے لیے دستیاب ہیں۔ انہیں آسان اور آسان ہونے کا فائدہ ہے۔ بلٹ ان TikTok ایڈیٹر کے مقابلے میں واقعی اتنا زیادہ طاقتور یا خصوصیت سے بھرپور نہ ہونے کا ان کا نقصان ہے۔ تاہم، یہ ان کو آزمانے کے قابل ہو سکتا ہے اگر ان میں مخصوص خصوصیات ہیں جو آپ چاہتے ہیں۔ اینڈرائیڈ پر، مقبول ویڈیو ایڈیٹنگ ایپس میں پاور ڈائرکٹر، ٹمبری، ویزماٹو، یو کٹ اور ان شاٹ شامل ہیں۔ آئی فون صارفین iOS کے لیے iMovie، Splice یا Filmmaker Pro Video Editor کو چیک کرنا چاہتے ہیں۔
ڈیسک ٹاپ ویڈیو ایڈیٹرز
ایک ڈیسک ٹاپ ویڈیو ایڈیٹر سنجیدہ ویڈیو ایڈیٹنگ کا کام کرنے کے لیے کہیں زیادہ صلاحیت فراہم کرتا ہے۔ آپ کا پی سی یا میک آپ کے سمارٹ فون کے مقابلے میں نمایاں طور پر زیادہ طاقتور ہے اور اس میں پورے سائز کی اسکرین اور زیادہ درست انٹرفیس ٹولز بھی ہیں۔ اگر آپ اس راستے پر جانے والے ہیں، تو میں ایک ایڈیٹر کی سفارش کروں گا جس پر پیسے خرچ ہوں۔ وہاں مفت ایڈیٹرز موجود ہیں، اور ان میں سے کچھ بہت اچھے ہیں، لیکن ایک بار پھر، آپ کو ادائیگی کیے بغیر بلٹ ان TikTok ایڈیٹر سے بہتر کچھ حاصل نہیں ہوگا۔ یہاں کچھ بہتر ایڈیٹرز ہیں۔
ایڈوب پریمیئر عناصر
Adobe Premiere Elements فلم گریڈ Adobe Premiere CC ویڈیو ایڈیٹنگ سافٹ ویئر کا ہلکا ورژن ہے۔ عناصر اپنے بڑے والدین کی اہم خصوصیات کو برقرار رکھتے ہیں لیکن قیمت کو کم رکھنے اور سیکھنے کے منحنی خطوط کو قابل انتظام رکھنے کے لیے بہت ساری چیزیں کاٹ دیتے ہیں جن کی صرف ویڈیو گرافروں کو واقعی ضرورت ہوتی ہے۔ اگر آپ پہلے بھی ایڈوب پروڈکٹس استعمال کر چکے ہیں، تو آپ عناصر کے ساتھ گھر پر ہی ہوں گے۔ عناصر میں ٹولز، ویڈیو ایفیکٹس، اور میڈیا لائبریری مینجمنٹ کے اختیارات کی ایک بہت بڑی صف جیسی خصوصیات ہیں جو اسے TikTok صارف کے لیے بہت سی مختلف ویڈیوز بنانے کا منصوبہ بناتی ہیں۔
Premiere Elements کی قیمت $99 ہے، لیکن ایک مفت ٹرائل دستیاب ہے تاکہ آپ دیکھ سکیں کہ آیا یہ آپ کی ضروریات کے مطابق ہے یا نہیں اس کی ادائیگی کیے بغیر۔
کورل ویڈیو اسٹوڈیو

ایک وقت تھا جب کورل ایک پہلی درجہ کی کمپیوٹر گرافکس سافٹ ویئر کمپنی تھی، اور کمپنی اب بھی ویڈیو ایڈیٹنگ کی دنیا میں ٹھوس شہرت رکھتی ہے۔ Corel VideoStudio ایک بہت ہی طاقتور صارف کی سطح کا ویڈیو ایڈیٹر ہے۔ اگرچہ Avid میڈیا کمپوزر کی سطح پر نہیں ہے، یہ اتنا مہنگا نہیں ہے یا اس میں مہارت حاصل کرنا مشکل بھی نہیں ہے۔ اس میں بہت ساری پیشہ ورانہ خصوصیات اور ایک صارف انٹرفیس ہے جس کے ساتھ مشغول ہونا مشکل نہیں ہے۔
کورل ویڈیو اسٹوڈیو پرو ورژن میں $69 اور الٹیمیٹ ورژن $99 میں آتا ہے۔ دونوں انتہائی طاقتور ہیں اور آپ کے TikTok ویڈیوز کو آسانی سے سنبھال سکتے ہیں۔ ایک مفت آزمائش بھی ہے۔
ویڈیو بنانے کے لیے ٹپس اور ٹرکس
جب آپ Tik Tok کے لیے ویڈیوز بنانے کے بارے میں سنجیدہ ہونا شروع کر دیتے ہیں، تو بہت ساری جدید تجاویز ہیں جن کے بارے میں آپ جاننا چاہیں گے۔ یہاں کچھ بہترین ہیں جو ہمیں ملے ہیں۔
ڈیسک ٹاپ ویڈیو ایڈیٹر استعمال کریں۔
اگر آپ بہت ساری ویڈیوز بنا رہے ہیں اور ان میں ترمیم کر رہے ہیں، تو آپ کو جلد ہی یہ معلوم ہو جائے گا کہ بلٹ ان ایڈیٹر، اور یہاں تک کہ دستیاب ایپ پر مبنی ایڈیٹرز، جب کہ آرام دہ تخلیق کار کے لیے موزوں ہیں، صرف مکمل خصوصیت نہیں رکھتے۔ ڈیسک ٹاپ کمپیوٹر پر ایک مکمل ویڈیو ایڈیٹنگ سویٹ کا سیٹ اور کارکردگی۔ آپ کی ویڈیو فائلوں کو دیکھنے کے لیے نہ صرف ڈیسک ٹاپ کمپیوٹر پر ڈسپلے بہت بہتر ہے، بلکہ ڈیسک ٹاپ یا لیپ ٹاپ سی پی یو اور میموری کی کارکردگی کی سطح بھی ایک اعلیٰ درجے کے اسمارٹ فون سے کہیں زیادہ بہتر ہوگی۔
ویڈیو کیمرہ + تپائی میں سرمایہ کاری کریں۔
اسمارٹ فونز میں ان دنوں ان کے سائز اور قیمت کے لحاظ سے بہت اچھے کیمرے ہیں، اور - جیسا کہ چیزوں کے ویڈیو ایڈیٹنگ پہلو کے ساتھ ہے - آپ کا اسمارٹ فون کیمرہ شروع کرنے کے لیے بالکل مناسب ہے۔ لیکن ایک بار جب آپ ابتدائی مرحلے سے گزر جائیں گے، تو آپ ایک اچھے پورے سائز کے ویڈیو کیمرے میں سرمایہ کاری کرنا چاہیں گے۔ خوش قسمتی سے، آپ $40 سے $100 تک کہیں بھی ایک بہت اچھا ڈیجیٹل ویڈیو کیمرہ حاصل کرسکتے ہیں۔ تلاش کرنے کے لیے خصوصیات میں بیرونی مائیکروفونز کے لیے ان پٹ، آپٹیکل زوم، آپ کے شاٹس کو فریم کرنے کے لیے ایک بڑی LCD اسکرین، کم ریزولیوشن ویڈیو فائلوں کو آؤٹ پٹ کرنے کی صلاحیت، اور دستی وائٹ بیلنس، فوکس، اور ایکسپوزر کنٹرولز شامل ہیں۔ یہاں تک کہ اگر آپ پورے سائز کے کیمرہ کے ساتھ نہیں جاتے ہیں، تو آپ کو یقینی طور پر ایک تپائی میں سرمایہ کاری کرنی چاہئے - وہ آپ کے کیمرے کو مستحکم کرتے ہیں اور ویڈیوز کو مستحکم بناتے ہیں، اور ساتھ ہی آپ کو کیمرے کے زاویہ اور پوزیشن کو ایڈجسٹ کرنے کا ایک آسان طریقہ فراہم کرتے ہیں۔
اس کو روشن کر دو
لائٹنگ اہم ہے۔ آپ جس قسم کی ویڈیوز بنا رہے ہیں اس پر منحصر ہے، آپ حقیقت میں قدرتی روشنی پر انحصار کرنا چاہیں گے (اگر آپ کے پاس صحیح ماحول ہے اور صرف دن کی روشنی کے اوقات میں شوٹنگ کرنے میں کوئی اعتراض نہیں ہے) لیکن زیادہ تر تخلیق کاروں کے لیے، آپ کو مصنوعی روشنی کی ضرورت ہوگی۔ بہترین لائٹس ہائی انرجی ایل ای ڈی ہیں - وہ ایک سفید، کرکرا روشنی پیدا کرتی ہیں جو ویڈیو اور فوٹو گرافی کے کام کے لیے بہت موزوں ہے۔ اگر آپ ڈانسنگ یا موومنٹ کے ساتھ بڑے ایریا کی ویڈیوز کر رہے ہیں، تو آپ کو تھری لائٹ سیٹ اپ چاہیے - ایک کلید (یا اسپاٹ) لائٹ، فل لائٹ، اور بیک لائٹ۔ آپ کے چہرے کے اندر سیلفی طرز کی زیادہ ویڈیوز بنانے والے تخلیق کاروں کو اس کے بجائے رنگ لائٹ میں سرمایہ کاری کرنی چاہیے، جیسا کہ ہم اس مضمون کے آخر میں تجویز کرتے ہیں۔
پس منظر اہم ہیں۔
جو منظر کے پیچھے ہے وہ اکثر اتنا ہی اہم ہوتا ہے جتنا کہ منظر میں کیا ہے۔ ایک گندا اپارٹمنٹ یا کچن کا کاؤنٹر ٹاپ آپ کے دل سے ٹارچ گانے کی ویڈیو کے لیے بہترین پس منظر نہیں بناتا ہے۔ اس بات کو یقینی بنائیں کہ پس منظر میں کوئی عکاس یا چمکدار سطحیں نہیں ہیں، کیونکہ یہ آپ کی روشنی کو ختم کر سکتا ہے یا نادانستہ طور پر شاٹ میں کیمرہ شامل کر سکتا ہے۔ سنگل رنگ کی بیڈ شیٹ ایک ٹھوس پس منظر بنا سکتی ہے، لیکن اس بات کو یقینی بنائیں کہ آپ کی کارکردگی اس کے سامنے چند فٹ کے فاصلے پر ہوتی ہے، تاکہ آپ کو پریشان کن سائے نہ پڑیں۔
یہ آواز کے بارے میں ہے۔
آواز کا معیار کم از کم اتنا ہی اہم ہے جتنا کہ ویڈیو کا معیار؛ لوگ اکثر ویڈیو کے خراب معیار کو معاف کرنے پر راضی ہوتے ہیں، لیکن جیسے ہی وہ سن نہیں سکتے یا اسے سمجھ نہیں سکتے جو وہ سن رہے ہیں، وہ بیک بٹن کو دباتے ہیں اور کسی اور چیز کی طرف بڑھ جاتے ہیں۔ کسی کے پاس ایسی بات سننے کا وقت نہیں ہے جو وہ نہیں سن سکتا۔ کچھ اسمارٹ فونز اور ڈیجیٹل ویڈیو کیمروں میں اچھے اندرونی مائیکروفون ہوتے ہیں، لیکن آپ کو بیرونی مائیک سے ہمیشہ بہتر آواز کا معیار ملے گا۔ یہاں تک کہ ایک سستا بیرونی مائیکروفون بھی آپ کی آواز کے معیار کو بہت زیادہ بڑھا دے گا۔ مائیکروفون ویڈیو کے موضوع کے جتنا ممکن ہو قریب ہونا چاہیے۔ اپنے ماحول میں پس منظر کی آوازوں سے آگاہ رہیں جو آپ نے بہت پہلے سے ٹیون آؤٹ کرنا سیکھا ہے، لیکن یہ ویڈیو دیکھنے والا فوری طور پر سننے والا ہے۔
تیسرے کا اصول
تصویر یا ویڈیو گرافی میں سب سے بنیادی تصورات میں سے ایک، تیسرے حصے کا اصول تصور کرتا ہے کہ آپ کے کیمرے کے میدان میں ایک خیالی 3×3 گرڈ بچھایا جا رہا ہے۔

ایک پرکشش اور زبردست ویڈیو یا تصویر کے لیے، آپ چاہتے ہیں کہ آپ کے موضوع (سبجیکٹ) کو شاٹ کے بیچ میں رکھنے کی بجائے گرڈ لائنوں میں سے ایک کے ساتھ رکھا جائے۔ اگر ممکن ہو تو، آپ چاہتے ہیں کہ موضوع کو گرڈ لائنز کے چوراہے پر رکھا جائے - وہ چار "میٹھے مقامات"۔ اس اصول کے پیچھے کوئی خاص نظریاتی استدلال نہیں ہے - یہ صرف یہ ہے کہ لوگ ایسی تصاویر تلاش کرتے ہیں جو اس اصول کی پیروی کرتی ہیں ان تصاویر سے زیادہ پرکشش جو نہیں کرتی ہیں۔
ایک موجودگی ہے
اسکرین کی موجودگی - وہ معیار جو کچھ لوگوں کے پاس ہوتا ہے جس کی وجہ سے کیمرہ ان سے پیار کرتا ہے - بعض اوقات ایک تحفہ ہوتا ہے۔ بہت سے عمدہ اداکار دراصل صرف ٹھیک اداکار ہوتے ہیں جن کی اسکرین پر زبردست موجودگی ہوتی ہے۔ اگر آپ کے پاس کیری گرانٹ کی قدرتی کیمرہ اپیل کے ساتھ پیدا ہونے کی خوش قسمتی نہیں ہے، تو آپ کو شعوری طور پر ان خصلتوں اور طرز عمل کو تیار کرنے کی ضرورت ہوگی جو اسکرین پر کرشماتی ظاہری شکل میں ترجمہ کرتے ہیں۔ اپنی باڈی لینگویج پرسکون اور کھلی رکھیں – کیمرے کا سامنا کریں، اپنے بازو اپنے جسم کے سامنے نہ رکھیں۔ اچھی کرنسی رکھیں - سیدھے کھڑے ہو جائیں! آپ کے کندھوں کو واپس ہونا چاہئے، اور آپ کو آرام دہ ہونا چاہئے. سانس لیں، شعوری اور لاشعوری طور پر۔
سامعین کو کچھ مسکراہٹیں دیں، خاص طور پر ویڈیو کے آغاز میں، تاکہ وہ آپ کو دوستانہ سمجھیں۔ جب آپ بولتے ہیں تو اپنے الفاظ بیان کریں، اور جان بوجھ کر اپنے آپ کو سست کریں – تقریباً ہر کوئی کیمرے پر بہت تیز بات کرنے کی کوشش کرتا ہے۔ اگر آپ نہیں جانتے کہ اپنے ہاتھوں سے کیا کرنا ہے، تو اپنے آپ کو ان پر قبضہ کرنے کے لیے سہارا دیں – ایک جادوگر کے لیے جادو کی چھڑی، ایک گلوکار کے لیے ایک مائکروفون (یہاں تک کہ ایک ڈمی)۔ اور مشق - ویڈیو کا دوسرا یا تیسرا (یا دسواں یا بیسواں) رن تھرو پہلی کے مقابلے میں بہت زیادہ اعلیٰ کوشش کا امکان ہے، خاص طور پر اگر آپ اپنی کوششوں کا جائزہ لے رہے ہیں اور ہر خرابی کے رن تھرو سے سیکھ رہے ہیں۔