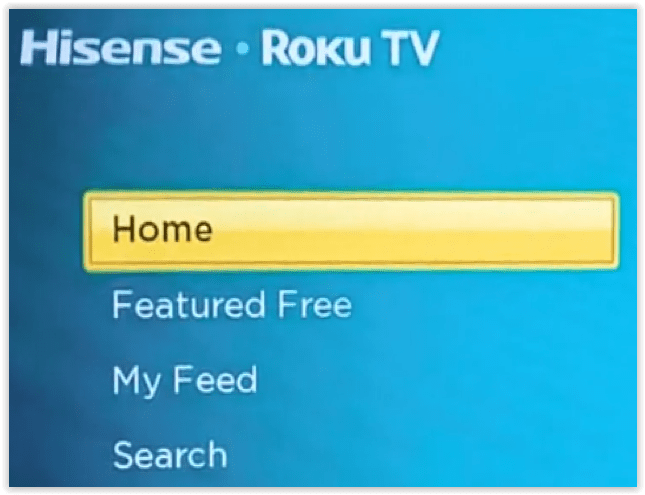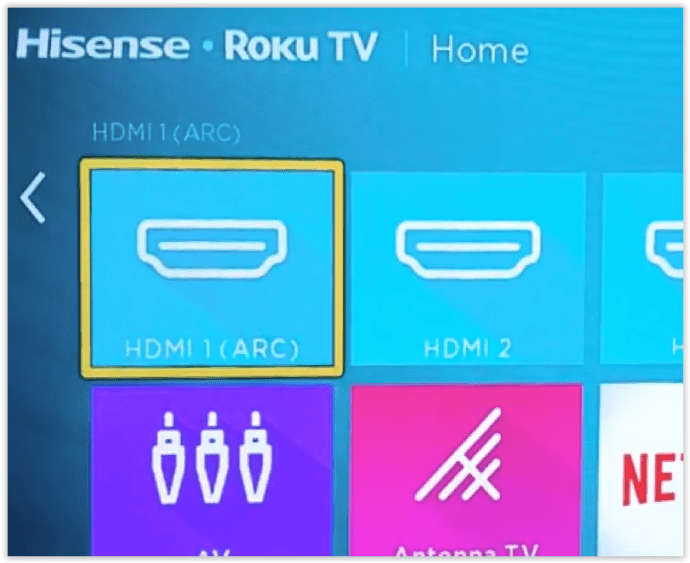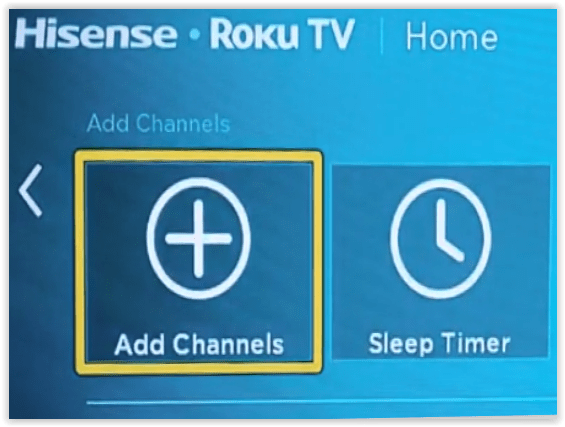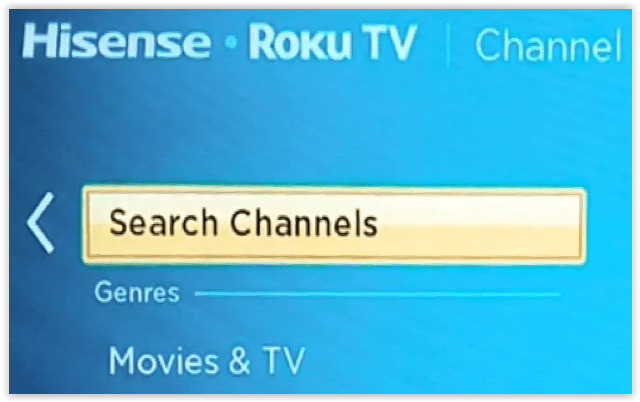اگر آپ ڈزنی پلس پر دستیاب مواد کی فہرست پر ایک سرسری نظر ڈالیں تو یہ یقینی طور پر آپ کو متاثر کرے گا۔ لہذا، آپ کو سروس کو سبسکرائب کرنے کے بارے میں دو بار نہیں سوچنا چاہیے، لیکن کیا آپ اسے اپنے ہائی سینس اسمارٹ ٹی وی پر ڈاؤن لوڈ کر سکتے ہیں؟ جواب آپ کے مخصوص ماڈل پر منحصر ہے۔

2020 ہائی سینس کے لیے تبدیلی کا سال تھا — جس نے LCD TV نارتھ مارکیٹ کے لیے مارکیٹ شیئر میں سب سے زیادہ اضافہ حاصل کیا اور صارفین کے موجودہ مطالبات کو پورا کرنے کے لیے اپنے OS کے اختیارات کو بہتر بنایا۔ نتیجہ Roku OS اور Android TV OS کے اختیارات میں منتقلی تھا۔
ہائی سینس نے اب بھی 2020 میں A60 سیریز پر اپنا منفرد VIDAA OS پیش کیا تھا لیکن اس نے جدید دور کے، انتہائی مطلوبہ آپریٹنگ سسٹمز کو تبدیل کر دیا ہے۔ VIDAA ملکیتی تھا اور Disney+ ایپ پیش نہیں کرتا تھا۔ قطع نظر، آپ اب بھی پرانے ماڈلز پر Disney+ ایپ حاصل کر سکتے ہیں۔ یہ مضمون پرانے اور نئے ہائی سینس ٹی وی پر Disney+ انسٹال کرنے کے دونوں اختیارات پر بحث کرتا ہے۔
Hisense Roku OS ماڈلز پر Disney+ انسٹال کرنا

چونکہ Roku اپنے چینل اسٹور کے ذریعے Disney+ کی پیشکش کرتا ہے، لہذا Hisense Roku TVs کے پاس Disney+ استعمال کرنے کا اختیار ہونا چاہیے۔ Hisense Roku TV پر Disney+ کو ڈاؤن لوڈ اور انسٹال کرنے کا طریقہ یہاں ہے۔
- اپنے ہائی سینس ریموٹ پر "ہوم" بٹن کو دبائیں یا اسکرین پر "ہوم" پر جائیں۔
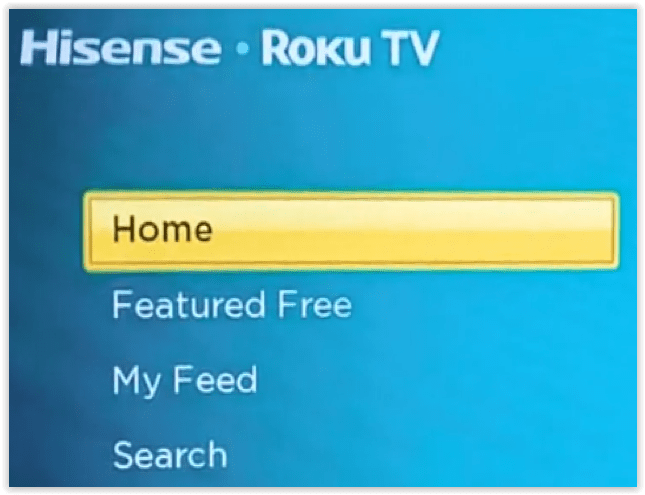
- انسٹال کردہ ایپس، ان پٹس اور مزید دیکھنے کے لیے ریموٹ پر دائیں نیویگیشن بٹن کو دبائیں۔
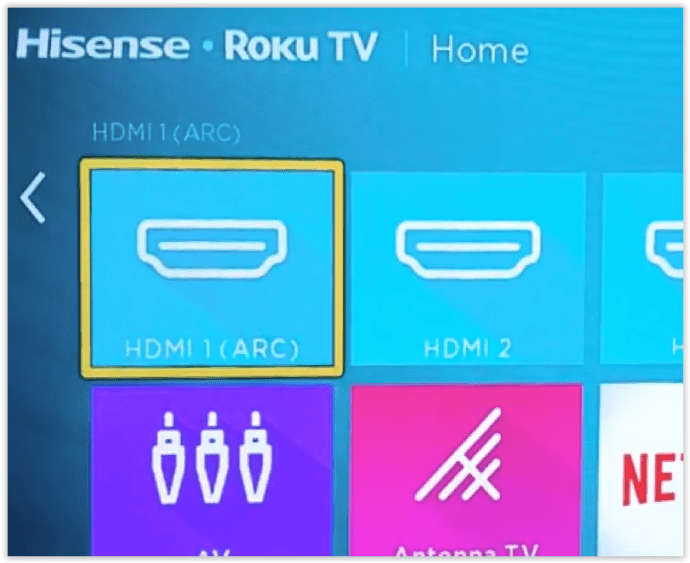
- نیچے سکرول کریں اور "چینل شامل کریں" کو منتخب کریں۔
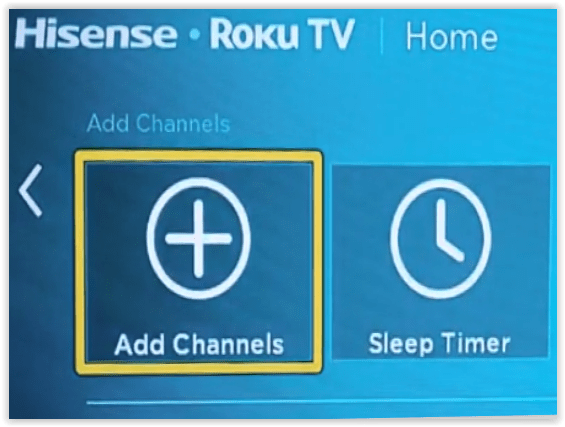
- "ڈزنی" تلاش کریں۔
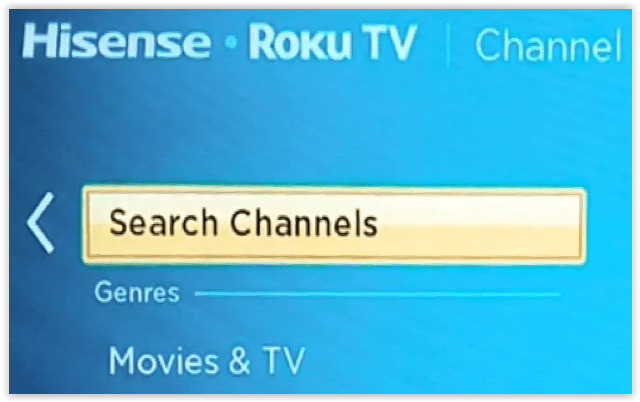
- "Disney+" کو منتخب کریں پھر "انسٹال کریں" کو منتخب کریں۔
Hisense Android TV OS ماڈلز پر Disney+ انسٹال کرنا

Hisense Roku® TVs کی طرح، Hisense androidtv™ ماڈلز android استعمال کرتے ہیں اور Disney+ ایپ پیش کرتے ہیں۔ یہ ممکن ہے کہ آپ کا موجودہ Hisense TV Disney+ کے ساتھ کام نہ کرے، لیکن نئے ماڈلز کو ٹھیک کام کرنا چاہیے۔ ہائی سینس اینڈرائیڈ ٹی وی پر ڈزنی پلس انسٹال کرنے کا طریقہ یہاں ہے۔
- کھولیں۔ "ایپس" بائیں مینو پر کلک کرکے "ٹھیک ہے" آپ کے ریموٹ پر۔
- منتخب کریں۔ "مزید ایپس حاصل کریں" سب سے اوپر.
- مل "ڈزنی+" اور کلک کریں "ٹھیک ہے" ریموٹ پر. آپ بھی استعمال کر سکتے ہیں۔ "تلاش" اوپری دائیں حصے میں فنکشن۔
- منتخب کریں۔ "ڈاؤن لوڈ کریں" اسکرین پر بٹن دبانے سے "ٹھیک ہے" ریموٹ پر.
- منتخب کریں۔ "کھلا" Disney+ لانچ کرنے کے لیے یا واپس جانے کے لیے "گھر" سکرین جب آپ اسے لانچ کرنے کے لیے تیار ہوتے ہیں تو ایپ آپ کی فہرست میں ظاہر ہوتی ہے۔
Hisense VIDAA OS ماڈلز پر Disney+ انسٹال کرنا

پرانے ہائی سینس ٹی وی (2019 اور اس سے پہلے) Vidaa OS استعمال کرتے ہیں، جو Disney+ کے ساتھ براہ راست کام نہیں کرتا ہے۔ Vidaa Hisense TVs پر Disney+ استعمال کرنے کے لیے آپ کے پاس دو اختیارات ہیں۔
آپشن #1: VIDAA پر تھرڈ پارٹی اسٹریمنگ ڈیوائس استعمال کریں۔
چونکہ Hisense Vidaa OS میں Disney+ ایک آپشن کے طور پر نہیں ہے، اس لیے آپ تھرڈ پارٹی اسٹریمنگ ڈیوائسز جیسے Roku، Fire TV Stick، Chromecast with Google TV، Apple TV وغیرہ استعمال کر سکتے ہیں۔
TV میں HDMI پورٹ ہونا ضروری ہے جب تک کہ آپ کو ایک جامع آؤٹ پٹ (RCA جیک کنکشنز—سرخ، سفید اور پیلا) والا Roku حاصل نہ ہو۔ اگر آپ کے پاس پرانا ٹی وی ہے تو آپ ویڈیو اڈاپٹر بھی خرید سکتے ہیں جیسے HDMI ٹو کمپوزٹ کنورٹر۔ اڈاپٹر آپ کو HDMI کو کمپوزٹ میں تبدیل کرکے کسی بھی اسٹریمر کو استعمال کرنے کی اجازت دیتا ہے۔
شروع کرنے کے لیے، یقینی بنائیں کہ آپ کے پاس Disney+ اکاؤنٹ ہے، پھر ذیل کے طریقہ کار پر عمل کریں۔ اپنے TV کے ریموٹ پر بٹنوں کا ایک گروپ دبانے کے بجائے لیپ ٹاپ یا ڈیسک ٹاپ جیسے کسی دوسرے آلے پر Disney Plus اکاؤنٹ قائم کرنا آسان ہے۔
- اپنے Roku، Chromecast کو Google TV، Fire TV Stick، Fire TV Cube، Apple TV، یا دیگر سٹریمنگ ڈیوائس کو اپنے Hisense TV پر HDMI پورٹ کے ساتھ منسلک کریں۔
- TV آن کریں اور سٹریمنگ ڈیوائس کے لیے متعلقہ ان پٹ سیٹ کریں۔
- اسٹریمنگ ڈیوائس کی تنصیب کے لیے مینوفیکچرر کی ہدایات پر عمل کریں۔
- ایپس سیکشن تک رسائی حاصل کریں اور Disney+ انسٹال کریں۔
آپشن #2: اپنے پی سی، یا اپنے اینڈرائیڈ اسمارٹ فون یا ٹیبلٹ کو ہائی سینس وڈا میں آئینہ دیں۔
Hisense VIDAA OS میں ایک آئینہ دار ایپ شامل ہے جسے Screen Mirror کہا جاتا ہے۔ چونکہ گوگل پلے اسٹور میں ایپ بھی شامل ہے، اس لیے یہ سمجھ میں آتا ہے کہ دونوں آپ کے فون یا ٹیبلیٹ کو Vidaa OS کے ساتھ آپ کے ہائی سینس ٹی وی پر عکس بند کرنے کے لیے مل کر کام کرتے ہیں۔ بس دونوں ڈیوائسز پر ایپ انسٹال کریں اور آپ Disney Plus کو اپنے Hisense TV پر عکس بند کرنے کے لیے تیار ہیں۔
آپ کا عکس آپ کے ہائی سینس ٹی وی کے لیے اینڈرائیڈ ڈیوائس
- اپنا ہائی سینس ریموٹ پکڑیں اور تشریف لے جائیں۔ "اینی ویو اسٹریم۔"
- پر جائیں "ہیمبرگر (مزید مینو) بٹن -> سیٹ اپ -> سسٹم -> نیٹ ورک -> نیٹ ورک کنفیگریشن (وائرلیس) -> کوئی ویو اسٹریم (آن)
- اپنے اسمارٹ فون کو پکڑو، اسی نیٹ ورک سے جڑیں، اور لانچ کریں۔ "گوگل ہوم ایپ۔"
- کو تھپتھپائیں۔ "مزید" مینو، منتخب کریں "اسکرین/آڈیو کاسٹ کریں،" اور تھپتھپائیں "اسکرین/آڈیو کاسٹ کریں" تصدیق کرنے کے لیے دوبارہ۔ پاپ اپ ونڈو سے اپنا ہائی سینس سمارٹ ٹی وی منتخب کریں۔
- "Disney+" لانچ کریں اور اسے اپنے TV پر عکس لگائیں۔
آپ کا عکس iOS آپ کے ہائی سینس ٹی وی کے لیے ڈیوائس
کسی iOS ڈیوائس سے اسکرین کو آئینہ دینے کے لیے، آپ کو HDMI-to-Lightning کیبل اڈاپٹر کی ضرورت ہوگی۔ ایک آئی پیڈ یا آئی فون کو اڈاپٹر سے جوڑیں اور معیاری HDMI کیبل کے ذریعے یہ سب ٹی وی سے منسلک کریں۔ پھر، اپنے TV پر متعلقہ ماخذ کو منتخب کریں، اور آپ جانے کے لیے تیار ہیں۔ یہاں سے، Disney+ لانچ کریں اور اسے اپنے TV پر عکس بند کریں۔
نوٹ: گوگل ہوم ایپ iOS پر بھی دستیاب ہے اور ہو سکتا ہے کہ آپ کے Hisense TV کے ورژن پر کام کرے یا نہ کرے۔
گیمنگ کنسولز استعمال کریں۔

آپ میں سے وہ لوگ جو پلے اسٹیشن 4 یا 5 کے مالک ہیں یا ان کے پاس Xbox One ہے وہ آپ کے گیم کنسول کا استعمال اپنے Hisense TV پر Disney+ دیکھنے کے لیے کر سکتے ہیں۔ مائیکروسافٹ اور سونی کنسولز پر ڈاؤن لوڈ اور انسٹالیشن کا طریقہ کافی یکساں ہے۔ آپ کے پاس پہلے سے ہی گیمنگ کنسول اپنے ہائی سینس ٹی وی سے جڑا ہوا ہے، اس لیے Disney+ انسٹال کریں اور اپنے کنٹرولر کا استعمال کریں کہ کیا دیکھنا ہے۔ یہ اتنا ہی آسان ہے جتنا ہو سکتا ہے۔
آخر میں، Disney Plus مواد کو اسٹریم کرنے کے لیے کافی اختیارات موجود ہیں، چاہے آپ کے TV کے لیے کوئی ایپ نہ ہو۔ یہ کہا جا رہا ہے، جب آپ موبائل ڈیوائس سے اسکرین کا عکس لگا رہے ہوتے ہیں تو امیج اور آڈیو کوالٹی کو تھوڑا سا نقصان پہنچ سکتا ہے۔ تاہم، تھرڈ پارٹی اسٹریمنگ ڈیوائسز جیسے روکو، ایپل ٹی وی، گوگل ٹی وی کے ساتھ کروم کاسٹ، اور فائر ٹی وی اسٹک/کیوب ڈیوائسز اعلیٰ معیار کی اسٹریمنگ تیار کرتی ہیں جو یقینی طور پر عکس بندی کے آپشن کو پیچھے چھوڑ دیتی ہیں۔ کسی بھی صورت میں، آپ بلٹ ان یا بیرونی اختیارات کا استعمال کرتے ہوئے کسی بھی ہائی سینس ٹی وی پر Disney+ دیکھ سکتے ہیں۔
اپ ڈیٹ: اس مضمون کو 29 اپریل 2021 کو اپ ڈیٹ کیا گیا تھا، تاکہ ہائی سینس آپریٹنگ سسٹمز اور Disney+ مطابقت میں تبدیلیوں کی عکاسی کی جا سکے۔