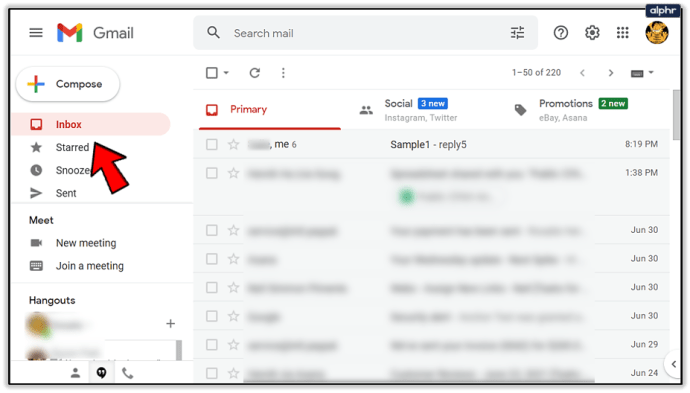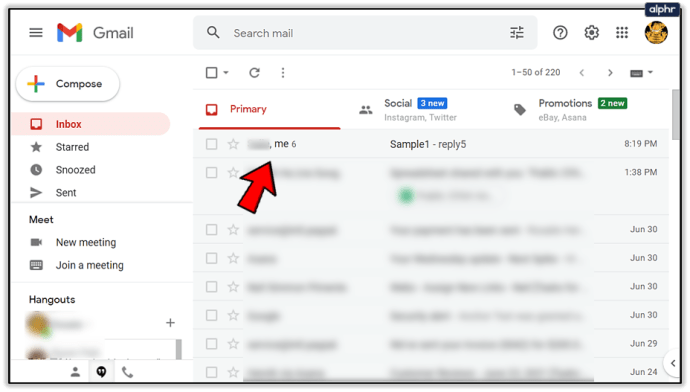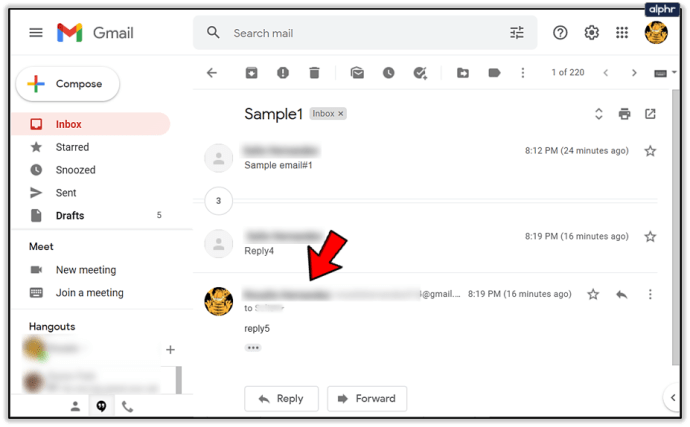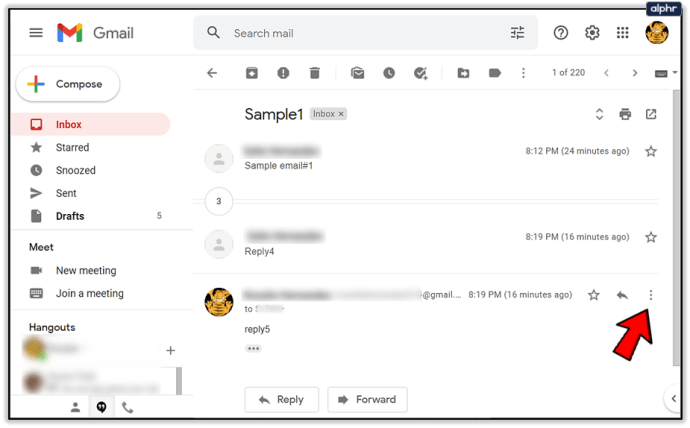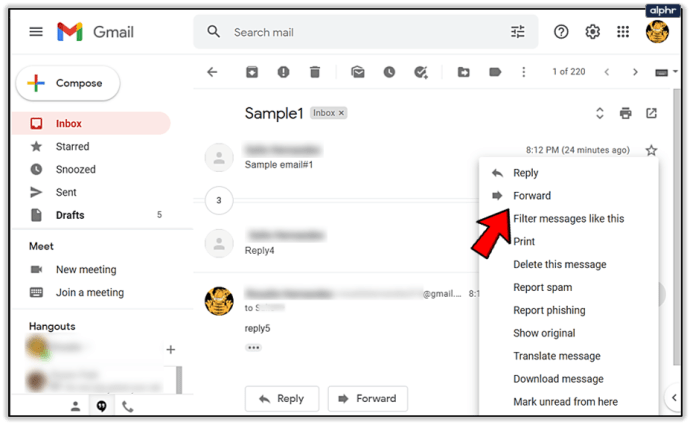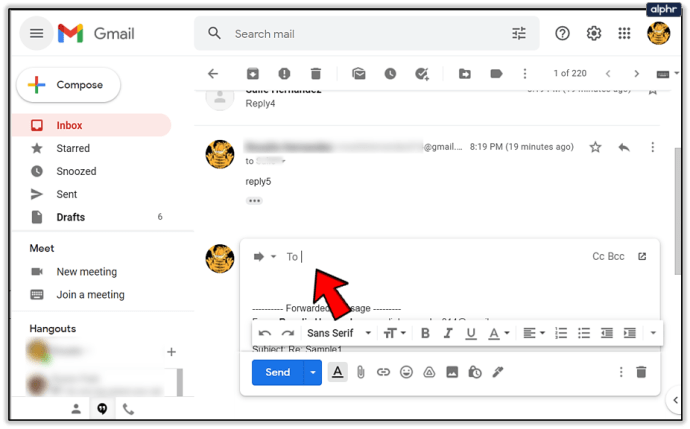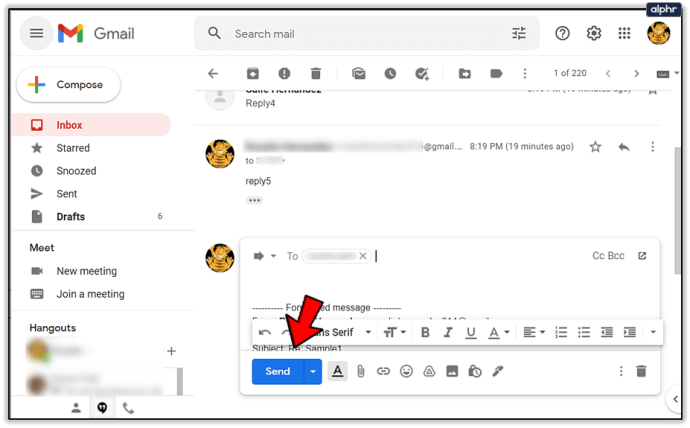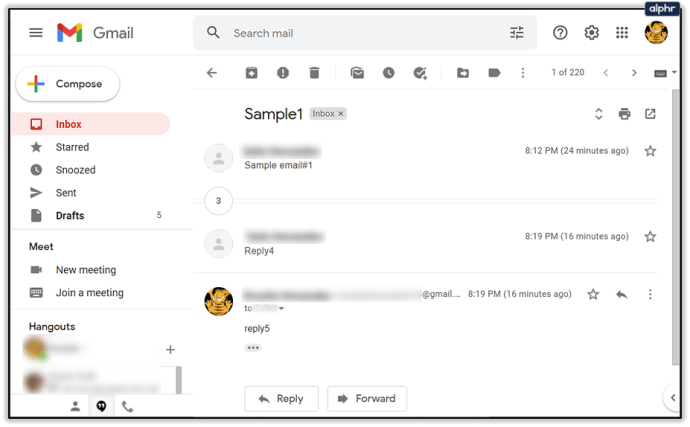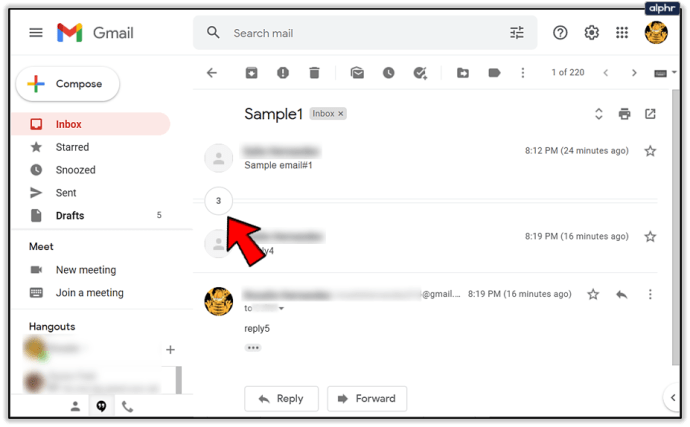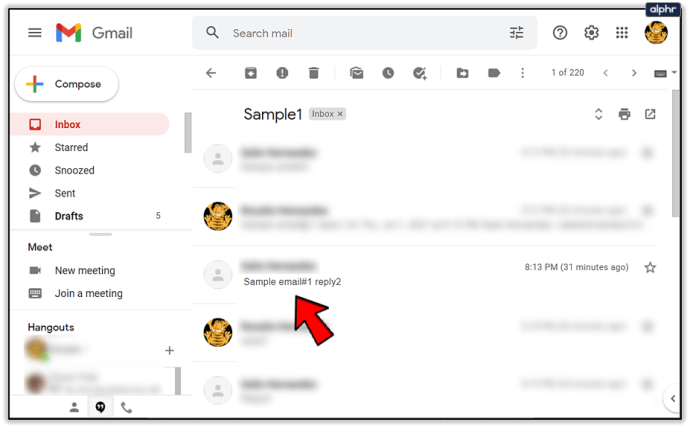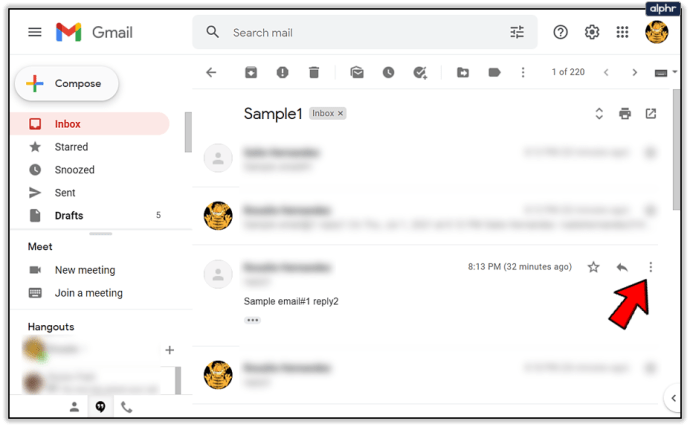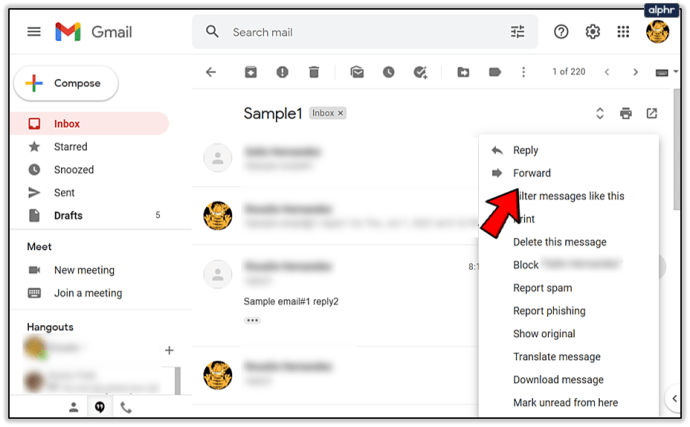ای میلز کو فارورڈ کرنا زیادہ تر کمپنیوں میں مستقل بنیادوں پر کیا جاتا ہے۔ یہ آپ کو ہر چیز کو دوبارہ ٹائپ کیے یا کاپی/پیسٹ کیے بغیر کچھ پروجیکٹس یا مباحثوں کے بارے میں اہم معلومات ریلے کرنے کی اجازت دیتا ہے۔ آپ اس خصوصیت کو فوٹو البمز، ٹرپ کی معلومات، اور کسی بھی چیز کو آگے بھیجنے کے لیے بھی استعمال کر سکتے ہیں جس پر آپ دوستوں اور خاندان والوں کے ساتھ بات کر سکتے ہیں، یہ سب قیمتی وقت کی بچت کے ساتھ۔ ای میل کو آگے بڑھانا آپ کو ای میل کو گمنام رکھتے ہوئے اپنی شناخت برقرار رکھنے کی بھی اجازت دیتا ہے۔ لیکن انفرادی ای میل کو آگے بڑھانا ہر کسی کے لیے اتنا سیدھا نہیں ہے کیونکہ Gmail اپنے ان باکس کو کس طرح بناتا ہے۔ اگر آپ Gmail میں ایک ای میل کو آگے بھیجنے کی کوشش کر رہے ہیں، تو یہ کافی الجھا ہوا ہو سکتا ہے۔ آئیے اس پر ایک نظر ڈالتے ہیں کہ Gmail میں اس کام کو کیسے بنایا جائے۔

فارورڈنگ کے اختیارات
جب ای میلز کو آگے بھیجنے اور ان کا جواب دینے کی بات آتی ہے تو Gmail آپ کو بہت سے اختیارات فراہم کرتا ہے۔ ان باکس کے کام کرنے کا طریقہ یہ ہے کہ آپ گفتگو یا ای میلز کا ایک پورا دھاگہ کھول سکتے ہیں جن کا تبادلہ آپ نے کسی مخصوص موضوع پر ایک شخص کے ساتھ کیا ہے۔
اس مکینک کی وجہ سے، آپ فارورڈنگ کے سلسلے میں دو چیزیں کر سکتے ہیں:
- سب کو فارورڈ کریں۔
- انفرادی ای میلز کو آگے بھیجیں۔
ایک دھاگے یا گفتگو کے اندر تمام جوابات کو آگے بھیجنا ہر ایک کو معلوم ہونا چاہیے۔ بس اپنے مطلوبہ دھاگے پر جائیں، اختیارات کا مینو (تین نقطوں والا آئیکن) منتخب کریں اور "فارورڈ" پر کلک کریں۔ لیکن ہم کہتے ہیں کہ آپ تیسری یا چوتھی ای میل کو گفتگو میں آگے بڑھانا چاہتے ہیں جس میں 20 سے زیادہ آنے اور جانے والے جوابات ہوں۔ اس کے لیے آپ کو کچھ اضافی اقدامات کرنے کی ضرورت ہے۔
ایک بار جب آپ جان لیں کہ آپ کس ای میل کو آگے بھیجنا چاہتے ہیں، تو یہ نہ بھولیں کہ آپ اس میں نئی معلومات بھی شامل کر سکتے ہیں۔ آپ متن میں ترمیم کر سکتے ہیں، اسے بھیجنے کے لیے ایک یا زیادہ لوگوں کو منتخب کر سکتے ہیں، اور فارورڈ کرنے سے پہلے ای میل کے موضوع یا موضوع میں بھی ترمیم کر سکتے ہیں۔
انفرادی ای میلز کو آگے بڑھانا
سب سے پہلے، وہ گفتگو سامنے لائیں جس میں ای میل ہے جسے آپ آگے بھیجنا چاہتے ہیں۔
- ان باکس میں جائیں۔
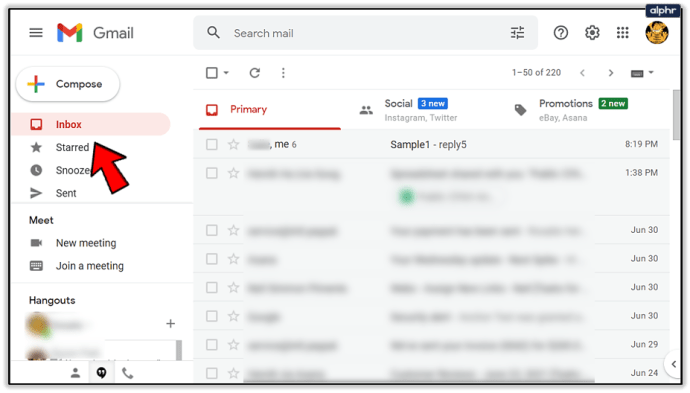
- دھاگے کو منتخب کریں۔
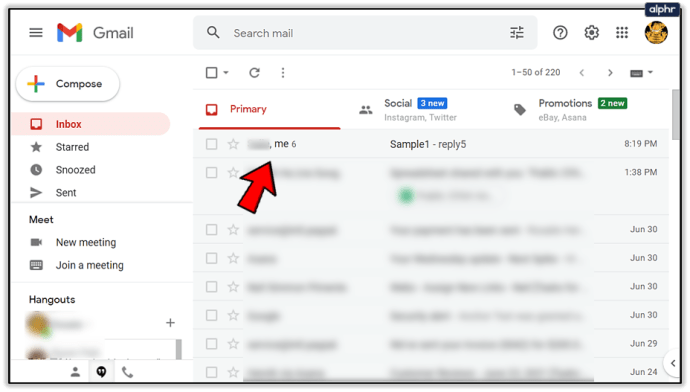
آپ دیکھیں گے کہ تمام ای میلز فہرست کی شکل میں ظاہر ہوں گی۔ پہلی ای میل کی ایک مختصر تفصیل فراہم کی جائے گی، جیسا کہ آخری دو ای میلز کی تفصیل ہوگی۔ اگر آپ اس فہرست میں صرف آخری ای میل کو آگے بڑھانا چاہتے ہیں تو اگلے مراحل پر عمل کریں۔
- آخری ای میل منتخب کریں۔
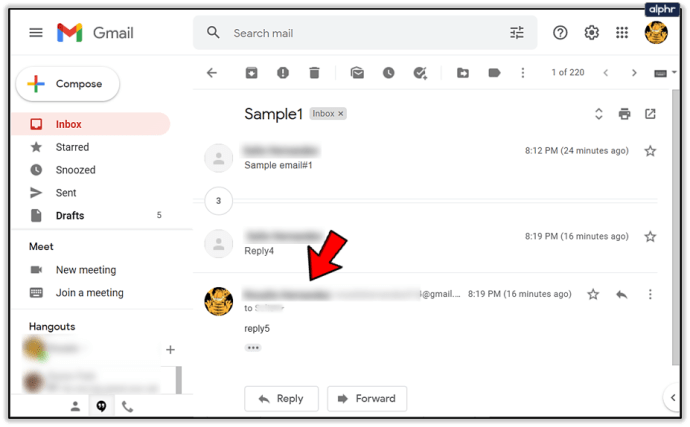
- "جواب" بٹن کے ساتھ موجود تین نقطوں والے آئیکن پر کلک کریں۔
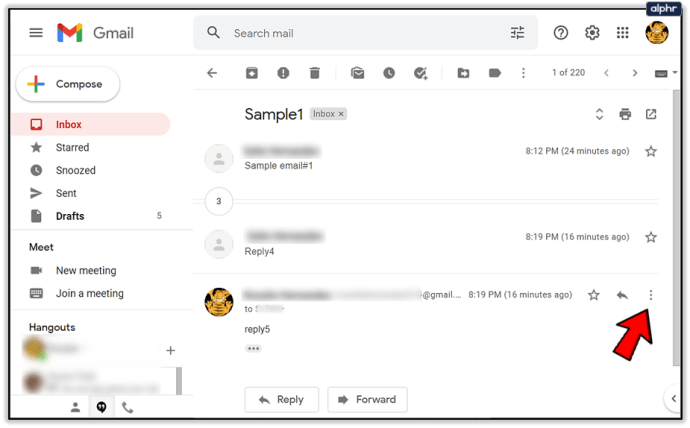
- "فارورڈ" کو منتخب کریں۔
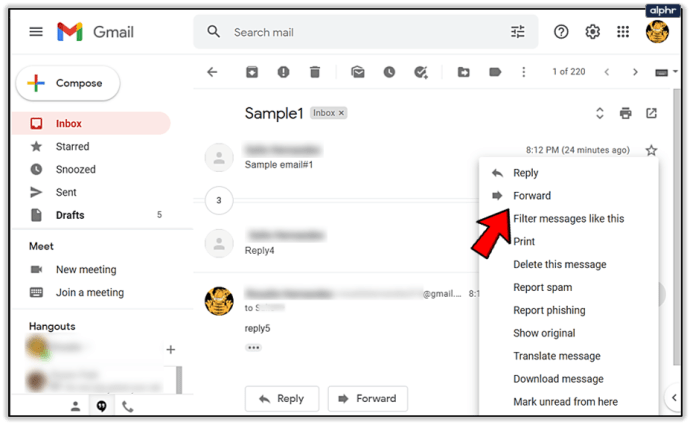
- ان رابطے یا رابطوں میں ٹائپ کریں جنہیں آپ اسے آگے بھیجنا چاہتے ہیں۔
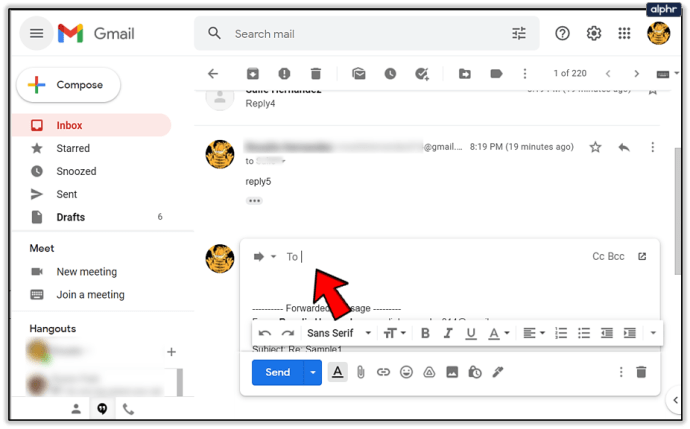
- "بھیجیں" پر کلک کریں۔
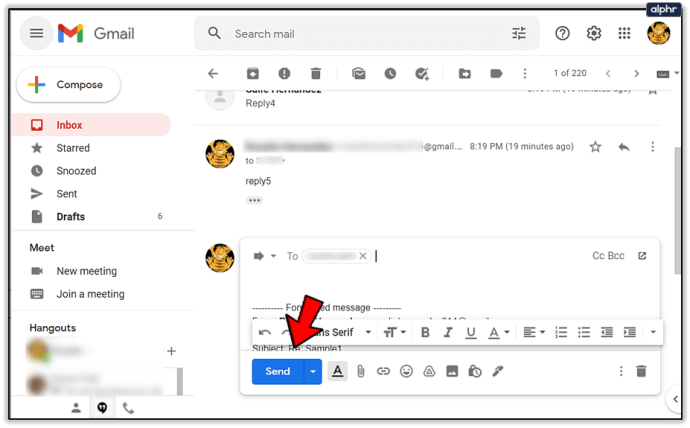
یہ بہت آسان ہے، ٹھیک ہے؟ لیکن کیا ہوگا اگر آپ ایک ای میل بھیجنا چاہتے ہیں جو آپ کے تھریڈ کو لاتے وقت خود بخود ظاہر نہیں ہوتا ہے؟ یہاں آپ کو کیا کرنا چاہئے:
- دھاگہ دوبارہ اٹھاؤ۔
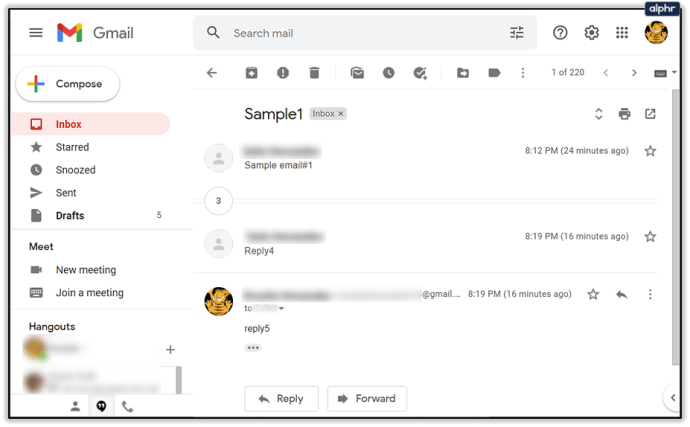
- فہرست کے لوڈ ہونے کا انتظار کریں۔
- اصل پیغام اور آخری دو پیغامات کے نیچے موجود نمبر پر کلک کریں۔
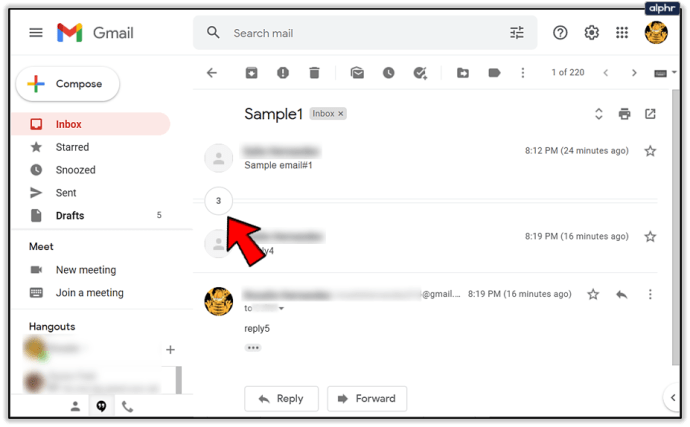
- ای میل کا عنوان یا عنوان تلاش کریں جسے آپ آگے بھیجنا چاہتے ہیں۔
- اسے سامنے لانے کے لیے اس پر کلک کریں۔
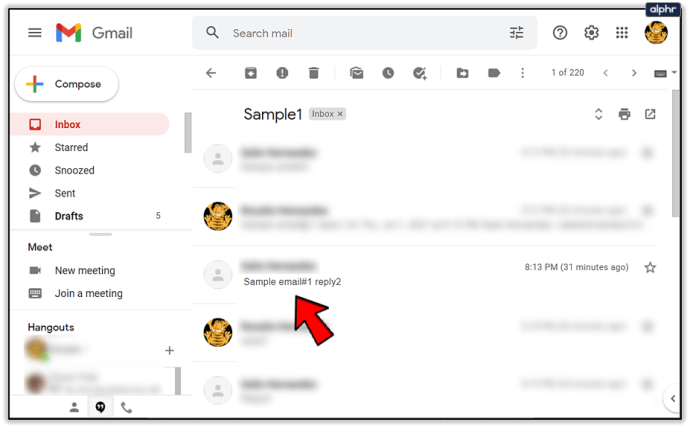
- "جواب" بٹن کے آگے تین نقطوں والے آئیکن کو منتخب کریں۔
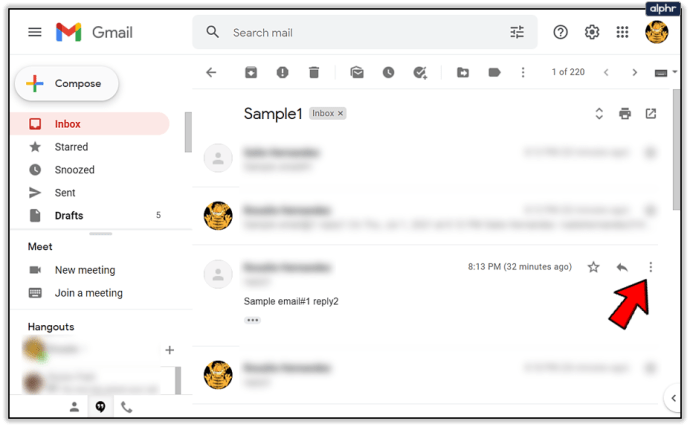
- "فارورڈ" پر کلک کریں۔
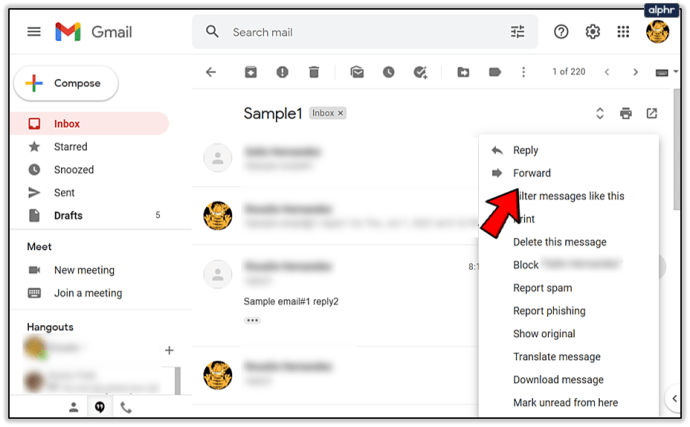
یہ بھی کافی آسان ہے جب تک کہ آپ کو دسیوں آگے پیچھے پیغامات کو چھاننا نہ پڑے۔ انفرادی ای میلز کو فارورڈ کرنے سے نمٹنے کا ایک اور طریقہ ہے جو کم تکلیف دہ ہے۔ تاہم، اس کے لیے آپ کو کچھ مخصوص معلومات جاننے کی ضرورت ہے۔
Gmail میں ای میل کیسے تلاش کریں۔
جی میل کا سرچ باکس استعمال کرکے، آپ تھریڈز میں انفرادی پیغامات یا ای میلز تلاش کرسکتے ہیں۔ اس طرح، آپ انہیں منتخب کر سکتے ہیں اور انہیں آگے بڑھانے کے لیے پہلے بیان کردہ اعمال کا استعمال کر سکتے ہیں۔

تاہم، اس طرح سے ای میل تلاش کرنے اور اس کے نتیجے میں اصل تھریڈ نہ ملنے کے لیے، آپ کو ای میل کے موضوع یا تفصیل میں شامل کم از کم چند الفاظ کا علم ہونا چاہیے۔ کلیدی الفاظ اور Gmail کے خود کار طریقے سے مکمل ہونے والے فنکشن کو استعمال کرنے سے چیزیں بہت زیادہ ہموار ہوجاتی ہیں۔
یہ کیسے بتایا جائے کہ بات چیت میں کتنی ای میلز ہیں۔
یہ معلوم کرنے کا ایک اور طریقہ کہ آپ جس ای میل کو شیئر کرنا چاہتے ہیں وہ کہاں واقع ہے وہ بات چیت تلاش کرنا ہے جن میں پیغامات کی ایک مخصوص تعداد ہے۔ اگر آپ جانتے ہیں کہ آپ جس ای میل کے بعد ہیں وہ کسی فرد کے ساتھ خاص طور پر طویل گفتگو میں ہے، تو بھیجنے والے کے دائیں طرف نمایاں کردہ نمبر پر اپنے ان باکس کو دیکھیں۔

وہ نمبر بتاتا ہے کہ اس تھریڈ میں کتنی ای میلز ہیں۔ یہ آپ کی تلاش کو کم کرنے کا ایک تیز طریقہ ہو سکتا ہے اگر آپ کو بحث کا موضوع یا مخصوص مطلوبہ الفاظ یاد نہیں ہیں جو تلاش کا درست نتیجہ دیتے ہیں۔
مناسب لمبائی کا دھاگہ تلاش کریں، اسے سامنے لائیں، جیسا کہ پہلے دکھایا گیا ہے اصل ای میل کے نیچے نمبر پر کلک کریں، اور پھر صحیح تلاش کرنے کے لیے دستی طور پر ای میلز کو دیکھیں۔
آپ اس فیچر کو کتنا استعمال کرتے ہیں؟
یہاں ایک اور چیز ہے جو آپ فارورڈ فیچر کے ساتھ کر سکتے ہیں۔ اگر آپ کسی ای میل میں چند لوگوں کو سی سی کرنا بھول جاتے ہیں، تو آپ ہمیشہ اس ای میل کو بعد میں انہیں آگے بھیج سکتے ہیں، اس طرح پوری چیز کو دوبارہ ٹائپ کرنے، فائلیں منسلک کرنے وغیرہ کی ضرورت ختم ہو جاتی ہے۔
آپ Gmail کا استعمال کرتے ہوئے کتنی بار انفرادی ای میلز کو فارورڈ کرتے ہیں؟ آپ اس خصوصیت کو سب سے زیادہ کس مقصد کے لیے استعمال کرتے ہیں؟ ہمیں نیچے تبصروں میں بتائیں۔