Google Docs ڈیسک ٹاپ ورڈ پروسیسرز کے بہترین کلاؤڈ سافٹ ویئر متبادلات میں سے ایک ہے۔ یہ ایک کلاؤڈ ایپ ہے جس کے ساتھ آپ دستاویزات کا مسودہ تیار کر سکتے ہیں جن میں ٹیبلز، چارٹس، ہائپر لنکس، یوٹیوب ویڈیوز اور تصاویر شامل ہیں۔ یقینی طور پر، اس میں اب بھی MS Word کے مقابلے میں کم ٹیکسٹ فارمیٹنگ کے اختیارات اور ٹولز ہوسکتے ہیں، لیکن Google Docs بہتر سے بہتر ہوتا جارہا ہے۔ اس کے باوجود، اس کے تصویری سیاق و سباق کے مینو سے ایک قابل ذکر آپشن غائب ہے۔ کہاں ہے "تصویر محفوظ کریں" Google Docs میں آپشن؟
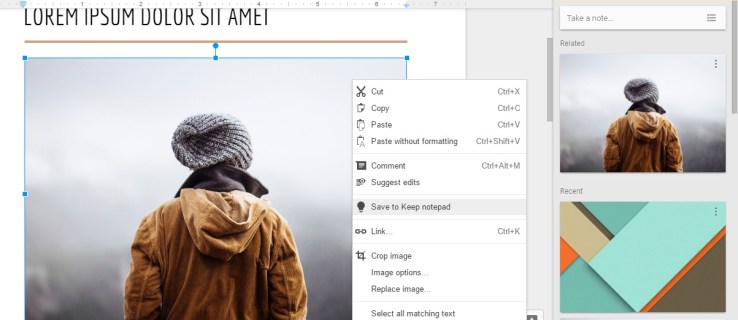
افسوس، Google Docs کے پاس "تصویر محفوظ کریںجب بھی آپ ان پر دائیں کلک کریں تو منتخب کردہ تصاویر کو ڈاؤن لوڈ کرنے کا اختیار۔ اس طرح، بظاہر کسی دستاویز سے چند تصاویر کو منتخب کرنے اور ڈاؤن لوڈ کرنے کا بظاہر کوئی طریقہ نہیں ہے۔ یہ آپشن یقینی طور پر کلاؤڈ ایپ کے سیاق و سباق کے مینو میں ایک آسان اضافہ ہوگا۔ اس کے باوجود، ابھی بھی چند طریقے موجود ہیں جن سے آپ Google Docs میں کھلی دستاویزات سے منتخب تصاویر ڈاؤن لوڈ کر سکتے ہیں۔
ویب پر شائع کرکے دستاویزات کی تصاویر ڈاؤن لوڈ کریں۔
Google Docs میں "ویب پر شائع کریں۔” آپشن جو آپ کو براؤزر کے ٹیب میں دستاویز کھولنے کے قابل بناتا ہے۔ یہ خصوصیت آپ کو براہ راست دستاویز کے صفحہ سے تصاویر ڈاؤن لوڈ کرنے دیتی ہے۔ آپ اس آپشن کو کلک کر کے منتخب کر سکتے ہیں۔"فائل > ویب پر شائع کریں۔,” جس سے اشاعت کا مینو کھل جائے گا۔

دبائیں "شائع کریں" بٹن اور کلک کریں"ٹھیک ہے“ اپنی جمع کرانے کی تصدیق کرنے کے لیے۔ کاپی کرنے کے لیے ایک ہائپر لنک کو دبا کر منتخب کریں۔ "Ctrl + C" ہاٹکی اپنے براؤزر میں ایک نیا ٹیب کھولیں، اور دبائیں۔ "Ctrl + V" یو آر ایل بار میں ہائپر لنک پیسٹ کرنے کے لیے۔ دبائیں "درج کریں" دستاویز کو ایک نئے صفحہ کے ٹیب میں کھولنے کے لیے۔

اب، آپ اس صفحہ پر کسی بھی تصویر پر دائیں کلک کر سکتے ہیں اور منتخب کر سکتے ہیں۔ "تصویر محفوظ کریں" اختیار یہ عمل "محفوظ کریں" ونڈو کے طور پر کھلتا ہے، جہاں آپ تصویر کے لیے فائل کا عنوان درج کر سکتے ہیں۔ دبائیں"محفوظ کریں" آپ کے منتخب کردہ فولڈر میں تصویر ڈاؤن لوڈ کرنے کے لیے بٹن۔
تصاویر کو گوگل کیپ میں محفوظ کریں۔
Google Keep ایک آسان نوٹ لینے والی ایپ ہے جو اب Google Docs کے ساتھ مربوط ہے۔ اس کا مطلب ہے کہ آپ کھول سکتے ہیں۔ "کیپ سے نوٹس" Google Docs میں سائڈبار۔ مزید برآں، اس کا مطلب یہ بھی ہے کہ آپ گوگل دستاویزات کی تصاویر کو براہ راست سائڈبار میں محفوظ کر سکتے ہیں اور انہیں ڈاؤن لوڈ کر سکتے ہیں!
کسی تصویر کو "Keeps" میں محفوظ کرنے کے لیے منتخب کریں پھر دستاویز میں موجود تصویر پر دائیں کلک کریں۔ منتخب کریں a"کیپ میں محفوظ کریں۔“نوٹ پیڈ تصویر کو محفوظ کرنے کے لیے سیاق و سباق کے مینو سے آپشن۔

اب آپ "کیپ سے نوٹس" سائڈبار میں تصویر پر دائیں کلک کر سکتے ہیں اور منتخب کر سکتے ہیں۔"تصویر محفوظ کریں" اختیار تصویر کے لیے فائل کا عنوان درج کریں اور اسے محفوظ کرنے کے لیے ایک فولڈر منتخب کریں۔ دبائیں "محفوظ کریں" تصویر ڈاؤن لوڈ کرنے کے لیے بٹن۔
دستاویز کو HTML فارمیٹ میں ڈاؤن لوڈ کریں۔
اگر آپ کو بہت ساری تصاویر ڈاؤن لوڈ کرنے کی ضرورت ہے، تو شاید بہتر ہے کہ دستاویز کو HTML فارمیٹ میں ڈاؤن لوڈ کریں۔ یہ آپشن تصاویر کو زپ فولڈر میں محفوظ کرتا ہے۔ فائل کو نکالیں اور امیجز کا سب فولڈر کھولیں جس میں دستاویز کی تمام تصاویر شامل ہیں۔
HTML کے بطور ڈاؤن لوڈ کرنے کے لیے، فائل کو Google Docs میں کھولیں۔ منتخب کریں۔"فائل >ڈاؤن لوڈ کریںکے طور پر“ ذیلی مینیو کھولنے کے لیے۔ پھر، منتخب کریں "ویب صفحہ."

HTML دستاویز کے زپ فولڈر کے ٹیب کے ساتھ فائل ایکسپلورر ونڈو کھلتی ہے۔ دبائیں"سب نکالیں۔“ "ایکسٹریکٹ کمپریسڈ فولڈرز" ونڈو کو کھولنے کے لیے بٹن۔ پر کلک کریں۔ "براؤز کریں۔“ ڈکمپریسڈ فولڈر کے لیے راستہ منتخب کرنے کے لیے اس ونڈو پر بٹن دبائیں۔ پھر، "پر کلک کریںنکالنا" فائل ایکسپلورر میں ایک نیا فولڈر ٹیب کھلے گا، جس سے آپ اپنی تصاویر کا سب فولڈر کھول سکتے ہیں جس میں دستاویز کی تمام تصاویر شامل ہیں۔
ایڈ آن کے ساتھ دستاویزات سے تصاویر نکالیں۔
آپ کروم براؤزر ایڈ آن انسٹال کر سکتے ہیں جیسے "شفٹ کلک امیج ایکسٹریکٹر" جو Google Docs اور دیگر ویب صفحات میں کھلی دستاویزات سے تصاویر ڈاؤن لوڈ کرتا ہے۔
گوگل ورک اسپیس مارکیٹ پلیس کے ایڈ آنز میں Docs کے لیے کوئی بھی امیج کیپچررز شامل نہیں ہوتے ہیں، جیسے کہ "امیج ایکسٹریکٹر" کے نام سے مشہور ایڈ آن جو اب دستیاب نہیں ہے۔