دنیا بھر میں لاکھوں صارفین کے ساتھ، Outlook وہاں کے سب سے مشہور ای میل کلائنٹس میں سے ایک ہے۔ اس کی وجہ یہ ہے کہ یہ ایک ای میل پلیٹ فارم سے کہیں زیادہ ہے۔ صارفین کی پیشہ ورانہ زندگی کو ترتیب دینے کے لیے بھی بہت سے اختیارات ہیں۔
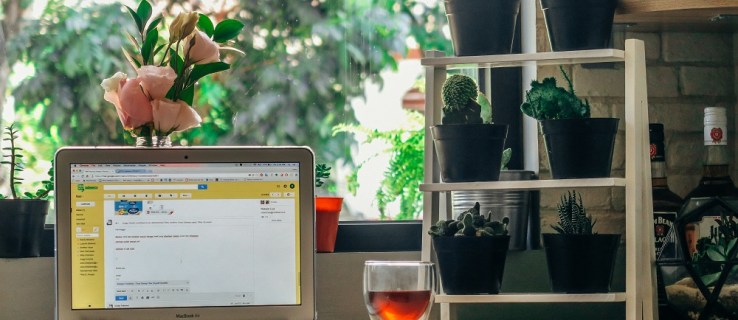
وقت کے ساتھ، آپ کا آؤٹ لک ان باکس بے ترتیبی کا شکار ہو جائے گا۔ یہ آپ کے میل کے ذریعے نیویگیٹ کرنا اور اہم ترین معلومات کو تلاش کرنا بہت مشکل بنا دیتا ہے۔ اگرچہ آؤٹ لک ایسے فنکشنز سے آراستہ ہے جو اسے آسان بنا سکتے ہیں، لیکن وہ اکثر آپ کے ان باکس میں وضاحت کی کمی کو پورا کرنے کے لیے کافی نہیں ہوتے ہیں۔
جب ایسا ہوتا ہے، تو آپ اپنی میل کو بہترین طریقے سے ترتیب دینا چاہیں گے۔ شکر ہے، غیر ضروری میل کے متعدد زمروں کو حذف کرنے کے کئی طریقے ہیں، اور یہاں تک کہ تمام کو حذف کرنے کے بھی۔ آئیے دستیاب اختیارات پر جائیں۔
فولڈر سے تمام میل کو حذف کرنا
اگر آپ کسی مخصوص فولڈر سے ای میلز کو ہٹانا چاہتے ہیں، تو اسے کرنے کا کافی آسان طریقہ ہے۔ یہاں وہ اقدامات ہیں جن پر آپ کو عمل کرنے کی ضرورت ہے:
بائیں طرف واقع فولڈر پر کلک کریں۔
فولڈر پین کو پھیلائیں۔ آپ پین کے اوپری بائیں کونے میں واقع تیر پر کلک کرکے ایسا کرسکتے ہیں۔
فولڈر کے نام پر دائیں کلک کریں۔
فولڈر پین کے اندر، اس فولڈر پر دائیں کلک کریں جہاں سے آپ ای میلز کو ہٹانا چاہتے ہیں، پھر ڈیلیٹ آل پر جائیں۔
حذف کرنے کی تصدیق کریں۔
اشارہ کرنے پر 'ہاں' پر کلک کرکے ہٹانے کی تصدیق کریں۔

ذہن میں رکھیں کہ یہ ای میلز کو مکمل طور پر نہیں ہٹاتا ہے۔ اس کے بجائے، یہ انہیں صرف حذف شدہ آئٹمز فولڈر میں لے جاتا ہے۔ اگر آپ کا بنیادی مقصد آؤٹ لک کو تھوڑا بہتر ترتیب دینا ہے، تو یہ کافی ہونا چاہیے۔ تاہم، اگر آپ کچھ جگہ خالی کرنا چاہتے ہیں، تو آپ کو حذف شدہ آئٹمز فولڈر کو خالی کرنا پڑے گا۔
ایسا کرنے کے لیے فولڈر پین کا استعمال کرتے ہوئے فولڈر پر جائیں، اس پر دائیں کلک کریں، پھر خالی فولڈر پر جائیں۔ جب آپ سے ہٹانے کی تصدیق کرنے کو کہا جائے تو ہاں پر کلک کریں۔

ایک فولڈر سے متعدد ای میلز کو حذف کرنا
اگر آپ کو لگتا ہے کہ کسی فولڈر میں اب بھی کچھ اہم ای میلز موجود ہیں جنہیں آپ بہتر طور پر رکھنا چاہتے ہیں، تو آپ اس فولڈر میں ایک ساتھ متعدد ای میلز کو حذف کر سکتے ہیں، یعنی غیر ضروری ای میلز۔ اسے کرنے کا طریقہ یہاں ہے:
'شفٹ' کلید کا استعمال کرتے ہوئے نمایاں کریں۔
اگر آپ متواتر متعدد ای میلز کو حذف کرنا چاہتے ہیں، تو پیغام کی فہرست پر جائیں اور پہلی پر کلک کریں۔ پھر، اپنے کی بورڈ پر شفٹ کی کو پکڑے ہوئے، آخری ای میل پر کلک کریں جسے آپ حذف کرنا چاہتے ہیں۔ ایک بار جب تمام ای میلز منتخب ہو جائیں تو ڈیلیٹ کو دبائیں۔

غیر متواتر ای میلز کے لیے، پہلے اس پر کلک کریں جسے آپ حذف کرنا چاہتے ہیں، Ctrl (PC پر) کلید یا Mac پر CMD کلید کو دبائے رکھیں، اور ہر وہ ای میل منتخب کریں جسے آپ ایک وقت میں ہٹانا چاہتے ہیں۔ ایک بار جب آپ ان سب کو منتخب کر لیں تو ڈیلیٹ کو دبائیں۔
'سب کو منتخب کریں' کا استعمال کرتے ہوئے نمایاں کریں
اگر آپ اپنی تمام ای میلز کو منتخب کرنا چاہتے ہیں، تو آپ Ctrl + A کو دبا سکتے ہیں۔ اگر آپ غلطی سے کوئی ایسی ای میل منتخب کر لیتے ہیں جسے آپ حذف نہیں کرنا چاہتے ہیں، تو آپ Ctrl کی کو پکڑ کر اور اس پر کلک کر کے اسے غیر منتخب کر سکتے ہیں۔
 منتخب کردہ ای میلز نیلے رنگ کو نمایاں کریں گی۔
منتخب کردہ ای میلز نیلے رنگ کو نمایاں کریں گی۔ ایک ہی بھیجنے والے سے تمام میلز کو حذف کرنا
بعض اوقات، مٹھی بھر بھیجنے والوں سے میل کو ہٹانے سے آپ کے ان باکس میں فرق پڑ سکتا ہے۔ آؤٹ لک آپ کو ایک ہی بھیجنے والے سے تمام ای میلز کو آسان طریقے سے ہٹانے کی اجازت دیتا ہے۔ یہاں کیا کرنا ہے:
اوپری دائیں کونے میں سرچ باکس میں ٹیپ کریں پھر بھیجنے والے کا نام ٹائپ کریں۔

سبھی کو منتخب کرنے کے لیے CTRL + A یا CMD + A استعمال کریں۔
کسی بھی ای میل پر کلک کریں اور ان سب کو منتخب کرنے کے لیے Ctrl + A کو دبائیں۔

'حذف کریں' پر کلک کریں
کسی بھی منتخب ای میل پر دائیں کلک کریں اور 'حذف کریں' پر کلک کریں۔

تمام جنک ای میلز کو حذف کریں۔
ایک چیز جو تیزی سے بھر سکتی ہے وہ ہے آپ کا "جنک" فولڈر۔ خوش قسمتی سے، آؤٹ لک اس ڈیٹا کو صاف کرنا آسان بناتا ہے۔
ای میل اکاؤنٹ پر دائیں کلک کریں۔

'خالی جنک فولڈر' پر کلک کریں اور 'حذف کریں' پر کلک کریں۔

آؤٹ لک سے ایک ای میل اکاؤنٹ حذف کریں۔
اگر آپ آؤٹ لک میں کچھ جگہ خالی کرنا چاہتے ہیں تو آپ پورے ای میل ایڈریس اور اس کے تمام اسٹوریج کو ہٹا سکتے ہیں۔ یہ فرض کرتے ہوئے کہ آپ اب وہ پتہ استعمال نہیں کر رہے ہیں جسے آپ حذف کرنے جا رہے ہیں، ان ہدایات پر عمل کریں:
'فائل' پر کلک کریں اور 'اکاؤنٹ سیٹنگز' پر کلک کریں۔
میک صارفین 'ان باکس' کے اوپر آؤٹ لک کے بائیں جانب ای میل اکاؤنٹ پر دائیں کلک کر سکتے ہیں۔

ہٹانے کے لیے اکاؤنٹ پر 'ڈیلیٹ' پر کلک کریں۔
میک صارفین کو نیچے بائیں جانب مائنس علامت پر کلک کرنے کی ضرورت ہوگی۔

حذف کرنے کی تصدیق کریں۔
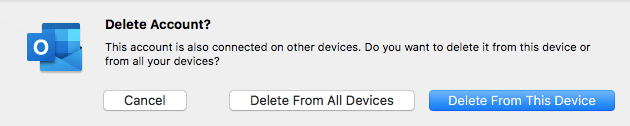
آخری کلام
جیسا کہ آپ دیکھ سکتے ہیں، آپ اپنے آؤٹ لک کو منظم کرنے کے لیے بہت سی چیزیں کر سکتے ہیں۔ صرف ایک دو کلکس میں، آپ ان تمام ای میلز سے چھٹکارا حاصل کر سکتے ہیں جن کی آپ کو مزید ضرورت نہیں ہوگی، اس طرح آپ زیادہ اہم ای میلز پر بہتر توجہ مرکوز کر سکتے ہیں۔
اگر آپ کی اسٹوریج ختم ہو جاتی ہے تو حذف شدہ آئٹمز فولڈر کو خالی کرنا نہ بھولیں۔ ای میلز کو مستقل طور پر ہٹانے کا یہ واحد طریقہ ہے، جو آپ کو ہر بار بلک ڈیلیٹ کرنے کے بعد کرنا چاہیے۔

