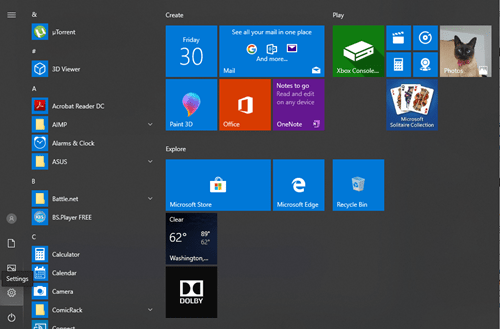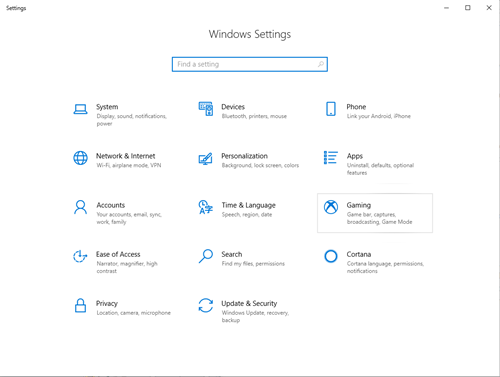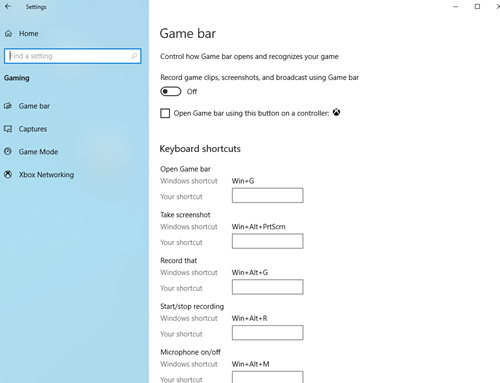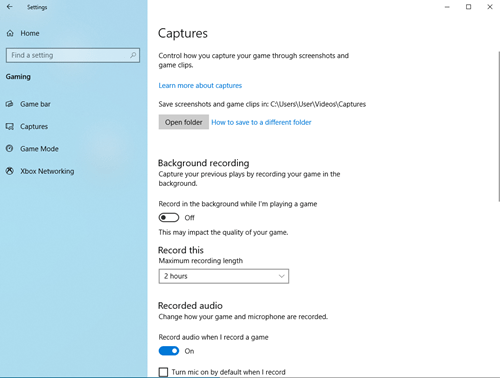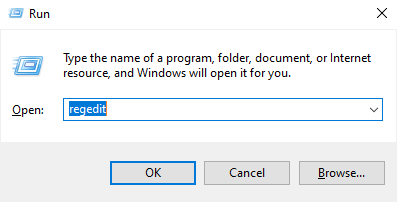مائیکروسافٹ کراس مارکیٹنگ اور اپنی خدمات کو ایک ساتھ باندھنے کے لیے جانا جاتا ہے۔ یہ ایک ہوشیار اقدام ہے اور عام طور پر، یہ سمجھ میں آتا ہے۔ تاہم، ان کے نظام کے انضمام کے کچھ حصے ایسے ہیں جو مددگار نہیں ہیں۔ اس کے برعکس، وہ اپنے صارفین کے لیے ممکنہ طور پر نقصان دہ ہیں۔

ونڈوز 10 کے صارفین نے کچھ عرصے سے شکایت کی ہے کہ وہ بغیر کسی وجہ کے کارکردگی میں کمی دیکھ رہے ہیں۔ یہ ان گیم سٹٹرز اور فریم نقصانات اکثر ونڈوز کی مربوط ریکارڈنگ سروس کی وجہ سے ہوتے ہیں۔
اس سروس کو گیم بار کہا جاتا ہے، اور اس میں اضافی خصوصیات ہیں جو آپ کی RAM اور CPU کا کافی حصہ لے لیتی ہیں۔
گیم بار کو کیسے غیر فعال کریں۔
آپ کو الجھن ہو سکتی ہے کیونکہ اس مضمون کے عنوان میں Xbox DVR کا ذکر ہے۔ دراصل، گیم بار اور Xbox DVR قریب سے جڑے ہوئے ہیں۔ آپ کو جلد ہی ان تمام خصوصیات کی واضح وضاحت اور انہیں بند کرنے کے لیے تفصیلی گائیڈز مل جائیں گی۔
گیم بار چلتے پھرتے آپ کے گیم پلے کو تیزی سے ریکارڈ کرنے کے لیے ایک خوبصورت خصوصیت ہے۔ تاہم، جب آپ کو کچھ بھی ریکارڈ کرنے کی ضرورت نہیں ہوتی ہے، تو یہ صرف آپ کے سسٹم کے وسائل کو کھا رہا ہوتا ہے۔ یہاں یہ ہے کہ آپ اسے ونڈوز 10 کمپیوٹر پر مکمل طور پر کیسے غیر فعال کر سکتے ہیں:
- اسٹارٹ بٹن پر کلک کریں، یا اپنے کی بورڈ پر ونڈوز کی کو دبائیں۔
- ترتیبات کو منتخب کریں، جو پاور بٹن کے دائیں اوپر نیچے بائیں طرف دوسرا آئیکن ہے۔
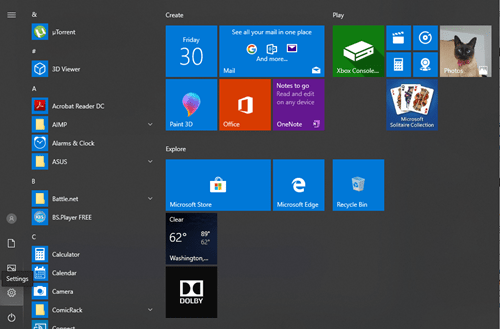
- ونڈوز سیٹنگ اسکرین پر، گیمنگ مینو پر کلک کریں۔
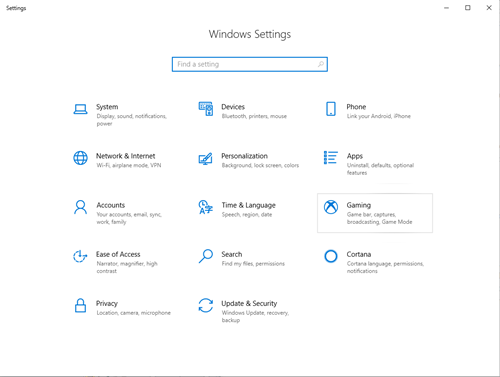
- آپ فوری طور پر گیم بار اسکرین پر اتریں گے۔ یہ ونڈو کے بائیں جانب گیمنگ ٹیب کے تحت پہلا آپشن ہے۔ اس آپشن کو آف کرنے کے لیے سلائیڈر کو ریکارڈ گیم کلپس، اسکرین شاٹس اور براڈکاسٹنگ کے نیچے منتقل کریں۔
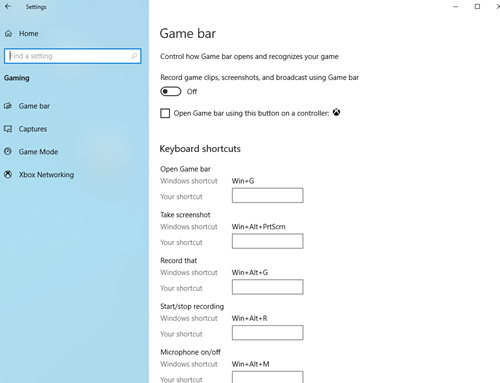
ایکس بکس ڈی وی آر کو کیسے غیر فعال کریں۔
گیم DVR یا Xbox DVR لائن میں اگلی چیز ہے جس کو غیر فعال کرنے کی ضرورت ہے۔ یہ فیچر پس منظر میں چلتا ہے، چلتے پھرتے آپ کے گیم پلے کو ریکارڈ کرتا ہے۔ آپ اسے اپنی بہترین چالوں کی فوری تصویر ریکارڈ کرنے کے لیے استعمال کر سکتے ہیں، جیسے گیم کا کھیل، ایک ملٹی کِل، یا ریس کی شاندار فتح۔
یہ بہت اچھا لگتا ہے، لیکن حقیقت میں، آپ کو زیادہ تر اس کی ضرورت نہیں ہوگی اور یہ قیمتی وسائل کو ضائع کر رہا ہے۔ یہاں Xbox DVR کو غیر فعال کرنے کا طریقہ ہے:
- ایک بار پھر، اسٹارٹ بٹن پر کلک کریں یا اسٹارٹ مینو کو اوپر لانے کے لیے کی بورڈ پر ونڈوز کی کو تھپتھپائیں۔
- ترتیبات کے بٹن پر کلک کریں اور گیمنگ سیکشن کو منتخب کریں۔
- ایک بار پھر گیم بار کی ونڈو کھل جائے گی۔
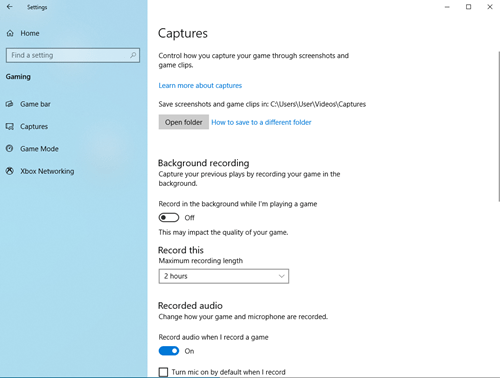
- ونڈو کے بائیں جانب گیم بار کے بالکل نیچے کیپچرز ٹیب پر کلک کریں۔
- پس منظر کی ریکارڈنگ ٹیب کے تحت، اسے بند کرنے کے لیے پس منظر کی سرخی میں ریکارڈ کے نیچے سلائیڈر پر کلک کریں۔
ایکس بکس گیم مانیٹرنگ کو کیسے غیر فعال کریں۔
بدقسمتی سے، ایک اور پس منظر کا عمل ہے جسے آپ کو بند کر دینا چاہیے۔ تاہم، یہ پچھلی دو خصوصیات کی طرح آسان نہیں ہوگا۔ Xbox گیم مانیٹرنگ فیچر آپ کے گیم پلے کو پس منظر میں مانیٹر کرتا ہے۔
یہ آپ کے پی سی کی کارکردگی کے لیے خاص طور پر بری چیز ہے کیونکہ اس سے کارکردگی میں نمایاں کمی واقع ہوتی ہے اور یہ دوسرے فریق ثالث ایپس جیسے برفانی طوفان اور سٹیم کلائنٹس میں مداخلت کرتی ہے۔ اسے غیر فعال کرنے کے لیے آپ کو سسٹم رجسٹری استعمال کرنے کی ضرورت ہوگی، لہذا رجسٹری فائلوں کا بیک اپ بنانا ایک زبردست خیال ہے۔
ایکس بکس گیم مانیٹرنگ کو غیر فعال کرنے کے لیے درج ذیل کام کریں:
- اپنے کی بورڈ پر ونڈوز بٹن اور آر بٹن کو بیک وقت دبائے رکھیں۔ یہ رن ونڈو کو لے آئے گا۔
- regedit میں ٹائپ کریں اور Enter کے ساتھ تصدیق کریں۔
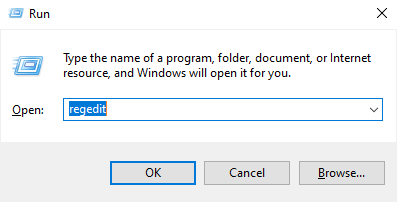
- بائیں طرف HKEY_LOCAL_MACHINE فولڈر پر ڈبل کلک کریں۔
- سسٹم فولڈر کھولیں۔
- CurrentControlSet پر ڈبل کلک کریں۔
- سروسز پر ڈبل کلک کریں۔
- xbgm کو منتخب کریں۔
- Start REG_DWORD تلاش کریں اور اس پر دائیں کلک کریں۔
- ترمیم کو منتخب کریں۔
- قدر کو 3 سے 4 میں تبدیل کریں۔
- OK کے ساتھ تبدیلیوں کی تصدیق کریں۔
یہ Xbox گیم مانیٹرنگ کو غیر فعال کر دے گا۔ اگر آپ اسے دوبارہ آن کرنا چاہتے ہیں تو وہی اقدامات استعمال کریں، لیکن قدر کو 4 سے واپس 3 میں تبدیل کریں۔
ریکارڈنگ ختم کر دی گئی۔
گیم بار، Xbox DVR اور Xbox گیم مانیٹرنگ کو غیر فعال کرنے کے لیے آپ کو یہ بالکل درست اقدامات کرنے کی ضرورت ہے۔ نظریہ میں، وہ تمام عظیم خصوصیات ہیں. تاہم، عملی طور پر، وہ آپ کے کمپیوٹر کو روک سکتے ہیں اور گیم میں کارکردگی کو روک سکتے ہیں۔
کیا آپ اپنے سسٹم پر Xbox DVR کو آن یا آف رکھتے ہیں؟ گیم بار اور ایکس بکس گیم مانیٹرنگ کے بارے میں کیا خیال ہے؟ ہمیں تبصروں میں بتائیں۔