اگر آپ اپنے فون پر موجود ہر تصویر کو حذف کرنے کے لیے تیار ہیں، تو آپ حیران ہوسکتے ہیں کہ یہ کیسے ممکن ہے۔ تصاویر کو چھاننے اور انہیں ایک وقت میں حذف کرنے میں گھنٹوں گزارنا سخت اور غیر ضروری ہے۔
![اپنے اینڈرائیڈ ڈیوائس سے تمام تصاویر کو کیسے ڈیلیٹ کریں [اگست 2021]](http://pic.geekssquads.net/wp-content/uploads/pc-mobile/2111/crbxul6lqo.jpg)
چاہے آپ کے آلے کی میموری بھری ہوئی ہو یا آپ اپنی تمام تصاویر کو اجتماعی طور پر ڈیلیٹ کرنے کی کوشش کر رہے ہوں دراصل ایک بہت آسان کام ہے۔ اپنے فون سے تصاویر کو آسانی سے ڈیلیٹ کرنے کے لیے نیچے دیے گئے مراحل پر عمل کریں۔
پہلا مرحلہ: اپنی تصاویر کا بیک اپ لینے پر غور کریں۔
اگر آپ واقعی اپنی تمام تصاویر ہٹانے پر تیار ہیں، تو ہم پہلے آپ کی تصاویر کا بیک اپ لینے کا طریقہ بتائیں گے۔ اگر آپ کا دل بدل جاتا ہے، تو آپ کی تصاویر آپ کے لیے بعد میں دوبارہ حاصل کرنے کے لیے موجود رہیں گی۔ یہ فرض کرتے ہوئے کہ آپ نے پہلے ہی ہر چیز کا بیک اپ لے لیا ہے، یا آپ کو کوئی پرواہ نہیں ہے، قدم دو پر جائیں۔
آپ کی تصاویر کا بیک اپ لینا
ہر کوئی مفت اور استعمال میں آسان پسند کرتا ہے، اور گوگل فوٹو بالکل ایسا ہی ہے۔ Google تصاویر +Android کے لیے ایک ایپلیکیشن ہے جو آپ کی تصاویر لیتے ہی، یا بعد میں، جیسا کہ معاملہ ہو، Wi-Fi پر بیک اپ لینا تیز اور آسان بناتا ہے۔
آپ اپنے پورے آلے کا بیک اپ لے سکتے ہیں، یا اپنے انتخاب کے لیے مخصوص فولڈرز کا انتخاب کر سکتے ہیں، اور آپ کی تصاویر فوری طور پر کسی بھی ڈیوائس پر دستیاب ہوں گی جس کے ذریعے آپ اپنے Google/Gmail اکاؤنٹ میں سائن ان کر سکتے ہیں۔
ایپ آپ کو آپ کی تصاویر کا بیک اپ لینے میں لے جائے گی، اور اس میں جو وقت لگتا ہے اس کا انحصار آپ کے انٹرنیٹ کی رفتار اور آپ کتنی تصاویر کا بیک اپ لے رہے ہیں، دونوں پر ہوگا، لہذا آگے بڑھیں اور آپ کا فون پلگ ان ہونے کے دوران انہیں راتوں رات اپ لوڈ کرنے کا منصوبہ بنائیں۔
- گوگل فوٹو ایپ ڈاؤن لوڈ کریں۔

- اپنے گوگل اکاؤنٹ میں سائن ان کریں۔
- اپنے فون کو پلگ ان کریں اور وائی فائی سے جڑیں۔
- ایپ کے اوپری دائیں جانب واقع پروفائل آئیکن پر ٹیپ کریں۔

- 'تصاویر کی ترتیبات' کو منتخب کریں

- 'بیک اپ اور مطابقت پذیری' کا اختیار چیک کریں۔

- یقینی بنائیں کہ یہ آن ہے۔

اپ لوڈ مکمل ہونے پر، آپ کو اپنے صفحہ کے اوپری حصے میں ایک چھوٹا سا کلاؤڈ آئیکن نظر آئے گا جس میں ایک چھوٹے سے نشان کے ساتھ آپ کو یہ بتانے کے لیے کہ آپ کی تصاویر کلاؤڈ پر محفوظ ہیں۔ اگر آپ چاہیں تو اپنے ڈیسک ٹاپ یا لیپ ٹاپ کمپیوٹر میں لاگ ان کریں اور photos.google.com کو چیک کریں کہ آیا آپ کی تصاویر اپ لوڈ ہو چکی ہیں۔ اسکرین کے دائیں جانب ایک تاریخ ساز اسکرول بار ہوگا، جو آپ کے لیے آپ کی تصاویر کو ترتیب دینے میں مدد کرے گا۔
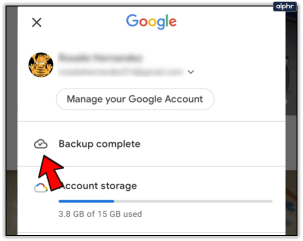
ایک فوری نوٹ: اگر آپ صرف اپنے آلے پر جگہ خالی کرنا چاہتے ہیں، گوگل فوٹوز کے پاس ایک آپشن ہے جو کلاؤڈ پر اپ لوڈ ہونے کے بعد تمام تصاویر اور ویڈیوز کو حذف کر دے گا۔. جیسا کہ آپ اوپر اسکرین شاٹ میں دیکھ سکتے ہیں، آپشن بیک اپ نوٹیفکیشن کے نیچے ظاہر ہوتا ہے اور آپ کو اضافی انتخاب کرنے کے لیے کلک کرنے کی اجازت دیتا ہے۔

آپ کو ایک پیغام نظر آئے گا جو آپ کو بتائے گا کہ آپ کتنی جگہ خالی کر سکتے ہیں اور آپ کے آلے سے کتنی آئٹمز ہٹا دی جائیں گی۔ پیغام اس بات کی تصدیق کرے گا کہ "آئٹمز کا آپ کے گوگل اکاؤنٹ میں محفوظ طریقے سے بیک اپ لیا گیا ہے۔" آپ میں سے کچھ کے لیے، آپ کی ضرورت صرف یہی ہوسکتی ہے۔ باقی سب کے لیے، نیچے قدم دو پر جائیں، جس میں میں نے دو اختیارات شامل کیے ہیں۔
دوسرا مرحلہ: اپنی تصاویر کو حذف کرنا
آپشن ایک: گیلری ایپس
ٹھیک ہے، ان تصاویر کو ختم کرنے کا وقت ہے۔ اگر آپ نے گوگل فوٹوز پر اپنی تصاویر اپ لوڈ کرنے کے لیے مندرجہ بالا قدم پر عمل کیا ہے تو ہم آپ کو مشورہ دیتے ہیں۔ مت کرو اپنے فون سے تصاویر کو حذف کرنے کے لیے گوگل فوٹو ایپ کا استعمال کریں۔ ایسا کرنے سے آپ کے کلاؤڈ بیک اپ بھی حذف ہو جائیں گے، اور اگر آپ صرف اس صورت میں ایک کاپی محفوظ کرنا چاہتے ہیں تو یہ اچھی بات نہیں ہے۔
اس کے بجائے، یقینی بنائیں کہ آپ یا تو اپنے فون پر معیاری گیلری ایپ استعمال کرتے ہیں یا، اگر آپ کوئی ایسا فون استعمال کرتے ہیں جو صرف Google Photos ایپ کے ساتھ آتا ہے، تو ان فائلوں کو اپنے فون سے حذف کرنے کے لیے QuickPic Gallery جیسی تھرڈ پارٹی گیلری ایپ استعمال کریں۔ اگر آپ گوگل فوٹو ایپ استعمال کرتے ہیں، تو آپ صرف اپنے فون میں محفوظ کردہ تصاویر کو حذف نہیں کریں گے، آپ اپنی تصاویر کی کاپیاں بھی حذف کردیں گے جو آپ نے کلاؤڈ پر اپ لوڈ کی ہیں۔

سبھی کو منتخب کریں اور حذف کریں۔
آپریٹنگ سسٹم اور مینوفیکچرر کے لحاظ سے اینڈرائیڈ فونز مختلف ہو سکتے ہیں۔ آپ کی پوری گیلری کو حذف کرنے کی ہدایات نسبتاً ایک جیسی ہونی چاہئیں۔
حذف کرنے کے لیے البم کو دیر تک دبائیں۔
گیلری ایپ کھولیں۔ دستیاب البمز میں سے ایک کو دیر تک دبائیں - ایک چیک مارک ظاہر ہونا چاہیے۔

کوڑے دان کے آئیکن کو تھپتھپائیں۔

'حذف کریں' پر ٹیپ کریں

آپ غالباً اپنے کیمرہ رول کے علاوہ البم ویو میں کئی سیکشنز دیکھیں گے، بشمول اسکرین شاٹس، ڈاؤن لوڈز، اور کوئی بھی دوسری ایپلی کیشن جو فوٹو کو ڈیوائس میں محفوظ کرتی ہے۔ ڈیوائس سے فائلوں کو ہٹانے کا ایک آسان ترین طریقہ یہ ہے کہ ہر البم کو انفرادی طور پر حذف کیا جائے۔
ہر گیلری ایپ میں یہ صلاحیت نہیں ہوتی ہے، جس کا مطلب ہے کہ آپ کو گیلری ایپ کا انتخاب کرنے سے پہلے، یا تھوڑی آزمائش اور غلطی کا تجربہ کرنے سے پہلے آپ کو کچھ سپر سلیوتھنگ ریسرچ کرنا پڑ سکتی ہے۔
زیادہ تر گیلری ایپس میں، آپ کسی البم کو منتخب کرنے کے لیے اسے دبائیں گے اور پکڑیں گے، جس سے آپ کو ہر وہ البم منتخب کرنے کی اجازت ملنی چاہیے جسے آپ حذف کرنا چاہتے ہیں۔ سام سنگ کی گیلری ایپلیکیشن پر، آپ کو تمام البمز منتخب کرنے کی اہلیت بھی حاصل ہوگی۔ ایک بار جب آپ یہ کر لیں، البم کو حذف کریں پر کلک کریں، اور تصدیق کریں۔ آپ کی تصاویر آپ کے آلے سے ہٹا دی جائیں گی۔
آپشن دو:فائل مینیجر ایپس
آپ اپنی زندگی سے کچھ یادیں مٹانے کے خصوصی مقصد کے لیے گیلری ایپ ڈاؤن لوڈ کرنے کو ترجیح نہیں دے سکتے۔ قابل فہم۔ اگر آپ گیلری ایپ استعمال نہیں کرنا چاہتے ہیں، تو آپ اب بھی اوپر دیے گئے گیلری ایپ کے طریقہ کار سے بہت ملتا جلتا کام کرنے کے لیے فائل براؤزر کا استعمال کر سکتے ہیں۔

اس طریقہ کے لیے، آپ یا تو اسٹاک فائل مینیجر استعمال کر سکتے ہیں یا، اگر آپ کا فون فراہم نہیں کرتا ہے، تو ایپ سے تھرڈ پارٹی مینیجر (میں پورے دل سے سالڈ ایکسپلورر کی سفارش کرتا ہوں — نام جھوٹ نہیں بولتا، یہ وہی ہے جو یہ کہتا ہے یہ ہے!). ایک بار پھر، آپ اپنے فائل سسٹم کے ذریعے اس وقت تک سفر کریں گے جب تک کہ آپ کو وہ فولڈر نہ مل جائیں جن میں وہ تصاویر شامل ہیں جنہیں آپ حذف کرنا چاہتے ہیں۔
اپنے ایپ ڈراور میں 'My Files' کھولیں۔
اگر آپ تھرڈ پارٹی فائل مینیجر استعمال کر رہے ہیں تو آپ اسے کھول سکتے ہیں۔

'تصاویر' کو تھپتھپائیں

حذف کرنے کے لیے البم کو دیر تک دبائیں اور کوڑے دان کے آئیکن پر کلک کریں۔

آپ درج کردہ ہر البم کے لیے ایسا کر سکتے ہیں یا حذف کرنے کے لیے مخصوص تصاویر کا انتخاب کر سکتے ہیں۔ اگرچہ آپ محسوس کر سکتے ہیں کہ یہ یقینی بنانے کا ایک اچھا فیل پروف طریقہ ہے کہ آپ نے ہر غیر ضروری تصویر کو ہاتھ سے حذف کر دیا ہے، یہ ایک طویل عمل ہے۔

از سرے نو ترتیب
یہ فرض کرتے ہوئے کہ آپ اپنے فون کو بیچنے یا تجارت کرنے کی کوشش کر رہے ہیں آپ ڈیوائس کو فیکٹری ری سیٹ کر سکتے ہیں۔ یہ جگہ خالی کرنے کی کوشش کرنے والوں کے لیے بھی ایک آپشن ہے۔ آپ کے رابطے ممکنہ طور پر آپ کے Gmail اکاؤنٹ میں محفوظ کیے گئے ہیں اور سائن ان کرنے سے وہ واپس آ جائیں گے۔ آپ کے پاس موجود کوئی بھی ایپس آسانی سے گوگل پلے اسٹور میں موجود ہیں اور دوبارہ ڈاؤن لوڈ کی جا سکتی ہیں۔
اپنا جی میل اکاؤنٹ ہٹا کر شروع کریں (گوگل ایکٹیویشن کے مقاصد کے لیے)۔
- 'ترتیبات' پر جائیں

- نیچے 'صارفین اور اکاؤنٹس' تک سکرول کریں

- ہر گوگل اکاؤنٹ پر ٹیپ کریں اور اسے ہٹا دیں۔

ایک بار اکاؤنٹس کو ہٹانے کے بعد مرکزی 'سیٹنگز' کے صفحہ پر واپس جائیں اور 'ری سیٹ' (Galaxy فونز میں جنرل مینجمنٹ) پر نیچے جائیں۔ اپنی سیٹنگز میں چیزوں کو تلاش کرنے کے لیے ایک مددگار اشارہ، سرچ بار کو تھپتھپائیں اور "ری سیٹ" میں ٹائپ کریں، اختیارات کی ایک فہرست ظاہر ہوگی۔
- فون کے لحاظ سے 'فیکٹری ڈیٹا ری سیٹ' یا 'فون ری سیٹ کریں' پر ٹیپ کریں۔

- تصدیق کریں۔

- اگر اشارہ کیا جائے تو اپنی اسناد درج کریں (جیسے انلاک کوڈ یا فنگر پرنٹ)
چاہے آپ LG، Samsung، یا Google Pixel استعمال کر رہے ہوں، آپ کے آلے کو فیکٹری ری سیٹ کرنے کے لیے یہ ہدایات کام کریں۔
اکثر پوچھے گئے سوالات
کیا میں اپنی حذف شدہ تصاویر کو بازیافت کر سکتا ہوں؟
اگر آپ اپنی گیلری سے کوئی تصویر یا البم حذف کرتے ہیں تو یہ 15 دنوں کے لیے ردی کی ٹوکری والے البم میں چلا جائے گا۔ یہ فرض کرتے ہوئے کہ آپ نے اسے ابھی حذف کر دیا ہے، کوڑے دان کے فولڈر پر جائیں اور اسے واپس اپنے فون پر محفوظ کرنے کے لیے اس پر کلک کریں۔ کارڈ
میں نے اپنی تمام تصاویر کو حذف کر دیا لیکن میرے آلے کی میموری اب بھی بھری ہوئی ہے۔ کیا ہو رہا ہے؟
اگرچہ آپ نے اپنی تمام تصاویر کو حذف کر دیا ہے، پھر بھی وہ آپ کے فون پر 15 دنوں تک محفوظ ہیں۔ کوڑے دان کے فولڈر میں جائیں اور آئٹمز کو حذف کریں یا اپنے فون کا فائل مینیجر استعمال کریں تاکہ ناپسندیدہ مواد کو ختم کریں اور جگہ خالی کریں۔









