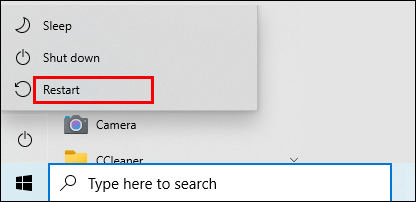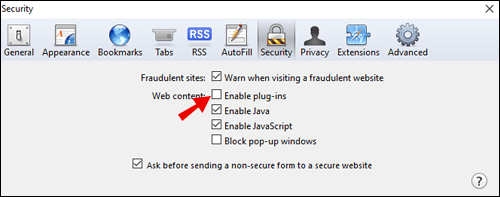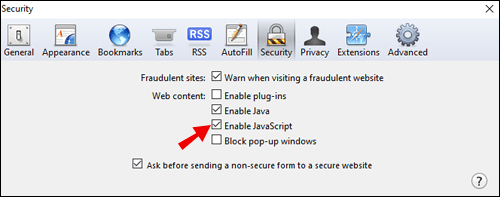آپ اپنی پسندیدہ YouTube پلے لسٹ سے لطف اندوز ہو رہے تھے، لیکن اچانک اس میں پلے بیک کی خرابی دکھائی دیتی ہے۔ کیا یہ منظر نامہ مانوس لگتا ہے؟ اگر ایسا ہے تو، فکر نہ کریں - یہ ایک عام مسئلہ ہے جسے ٹھیک کرنا نسبتاً آسان ہے۔
YouTube پر پلے بیک کی خرابیوں کے بارے میں جاننے کے لیے آپ کو درکار ہر چیز کا پتہ لگانے کے لیے پڑھیں۔
یوٹیوب پلے بیک کی خرابی کو کیسے ٹھیک کیا جائے؟
YouTube پلے بیک کی خرابی کو ٹھیک کرنے میں تمام آلات پر ایک جیسے اقدامات شامل ہیں۔ زیادہ تر وقت، آپ YouTube ویڈیو صفحہ کو ریفریش کرکے یا اپنے انٹرنیٹ کنکشن کو چیک کرکے مسئلہ حل کرسکتے ہیں۔ لیکن بعض اوقات، حل اتنا آسان نہیں ہوتا ہے۔ اسی لیے ہم آپ کو تمام آلات پر لاگو کرنے کے لیے مختلف طریقے فراہم کرنے جا رہے ہیں۔
ونڈوز پر یوٹیوب پلے بیک کی خرابی کو کیسے ٹھیک کیا جائے؟
یہاں کچھ طریقے ہیں جو مدد کر سکتے ہیں اگر آپ ونڈوز صارف ہیں۔ آپ جس مسئلے کا سامنا کر رہے ہیں اس پر منحصر ہے کہ بلا جھجھک ان میں سے کسی کو بھی آزمائیں یا چھوڑ دیں۔
1. اپنے براؤزر ٹیبز کو دوبارہ کھولیں۔
یہ احمقانہ لگ سکتا ہے، لیکن یہ تکنیک زیادہ کثرت سے مدد کرتی ہے۔ اپنے کی بورڈ پر Ctrl + W کیز کو پکڑ کر اپنا موجودہ YouTube ٹیب بند کریں، پھر Ctrl + Shift + T دبا کر اسے دوبارہ کھولیں۔ متبادل طور پر، ٹیب کو ریفریش کرنے کی کوشش کریں۔

2. اپنی کوکیز اور کیشے کو صاف کریں۔
ہمیشہ ایک موقع ہوتا ہے کہ کوئی عارضی فائل آپ کے ہموار سلسلہ بندی کے تجربے کی راہ میں حائل ہو۔ اپنے براؤزر سے کیشے، کوکیز اور عارضی فائلوں کو صاف کرنا یقینی بنائیں۔
مشورہ: اگر آپ تمام فائلز کو حذف نہیں کرنا چاہتے ہیں، تو صرف YouTube کے لیے کوکیز کو حذف کرنے کی کوشش کریں۔
3. گوگل کروم استعمال کریں۔
اگر آپ کوئی دوسرا براؤزر استعمال کر رہے ہیں تو کروم پر جائیں۔ یہ کوئی راز نہیں ہے کہ یوٹیوب کروم پر زیادہ آسانی سے چلتا ہے کیونکہ یہ اب گوگل پروڈکٹ ہے۔
4. YouTube ویڈیو کوالٹی کو ایڈجسٹ کریں۔
اگر آپ کا انٹرنیٹ کنکشن سست ہے اور ویڈیو ریزولوشن دستی طور پر ہائی پر سیٹ ہے، تو اس کے نتیجے میں مسلسل لوڈ ہونے کی وجہ سے پلے بیک کی خرابی ہو سکتی ہے۔ ویڈیو کے معیار کو ایک وقت میں ایک قدم کم کرنے کی کوشش کریں۔
5. گوگل سرورز پر مسائل کی جانچ کریں۔
Downdetector پر جائیں اس بات کی تصدیق کرنے کے لیے کہ آیا اس وقت دوسرے صارفین بھی اسی مسئلے کا سامنا کر رہے ہیں۔

6. یقینی بنائیں کہ آپ کا براؤزر تازہ ترین ورژن پر چلتا ہے۔
ہو سکتا ہے کہ آپ نے ایک اہم براؤزر اپ ڈیٹ کھو دیا ہو جس کے نتیجے میں YouTube ویڈیوز چلاتے وقت کبھی کبھار خرابیاں پیدا ہوتی ہیں۔
7. اپنے پی سی کو دوبارہ شروع کریں۔
اپنے کمپیوٹر کو دوبارہ شروع کرنے کی کوشش کریں کہ آیا اس سے پلے بیک کی خرابی کا مسئلہ حل ہو جائے گا۔ ایک نیا نیا آغاز عام طور پر تمام معمولی مسائل میں مددگار ثابت ہوتا ہے۔
میک پر یوٹیوب پلے بیک کی خرابی کو کیسے ٹھیک کریں؟
1. اپنے براؤزر کے ٹیب کو دوبارہ بند اور کھولیں۔
سب سے سیدھی تکنیک کے ساتھ شروع کریں: YouTube پلے بیک کی خرابی کے ساتھ ٹیب کو بند کریں اور دوبارہ کھولیں۔ پلک جھپکتے ہی ایسا کرنے کے لیے، ٹیب کو بند کرنے کے لیے صرف Command + W کیز کو تھامیں، پھر Command + Shift + T کے ساتھ دوبارہ کھولیں۔ متبادل کے طور پر، آپ ٹیب کو ریفریش کر سکتے ہیں۔
2. اپنا براؤزر دوبارہ شروع کریں۔
اگر مخصوص YouTube ٹیب کو دوبارہ شروع کرنے سے کام نہیں ہوتا ہے تو آپ اگلے مرحلے کو لاگو کر سکتے ہیں۔
3. YouTube ویڈیو کوالٹی کو ایڈجسٹ کریں۔
اگر آپ کا انٹرنیٹ کنکشن سست ہے اور ویڈیو ریزولوشن دستی طور پر بہت زیادہ سیٹ ہے، تو اس کے نتیجے میں پلے بیک کی خرابی ہو سکتی ہے۔ ویڈیو کے معیار کو ایک وقت میں ایک قدم کم کرنے کی کوشش کریں۔
4. چیک کریں کہ آیا یہ ایک عالمی مسئلہ ہے۔
اگر آپ کو پلے بیک کی خرابی موصول ہوتی رہتی ہے اور آپ کا انٹرنیٹ کنکشن ڈاؤن ہونے کا کوئی نشان نہیں ہوتا ہے، تو مسئلہ دوسری طرف سے آ رہا ہے۔ آپ Downdetector پر جا کر یہ چیک کر سکتے ہیں کہ آیا دوسرے صارفین بھی اسی مسئلے کی اطلاع دے رہے ہیں۔

5. اپنی کوکیز اور کیشے کو صاف کریں۔
اپنے براؤزر سے کیشے، کوکیز اور عارضی فائلوں کو صاف کریں - ہو سکتا ہے کہ کوئی ناپسندیدہ عارضی فائل راستے میں آ جائے۔ متبادل طور پر، آپ صرف YouTube کے لیے کوکیز کو صاف کرنے کی کوشش کر سکتے ہیں۔
6. اپنا میک دوبارہ شروع کریں۔
اپنے میک کو ایک نیا نیا بوٹ دیں اور یوٹیوب ویڈیو کو دوبارہ کھولیں۔
آئی فون پر یوٹیوب پلے بیک کی خرابی کو کیسے ٹھیک کریں؟
1. ایپ کو دوبارہ شروع کریں۔
یوٹیوب پلے بیک کی خرابی کا ایک آسان حل صرف آپ کی ہوم اسکرین پر واپس جانا اور ملٹی ٹاسکنگ مینو سے یوٹیوب ایپ کو بند کرنا ہے۔ پھر ایک بار پھر ایپ کھولیں۔
2. کوکیز اور کیشے صاف کریں۔
اپنے براؤزر سے کیشے، کوکیز اور عارضی فائلوں کو صاف کرنے کی کوشش کریں۔ ہو سکتا ہے کہ کوئی ناپسندیدہ عارضی فائل آپ کے YouTube ویڈیو اسٹریمنگ میں مداخلت کر رہی ہو۔
مشورہ: اگر آپ ان تمام فائلوں کو حذف نہیں کرنا چاہتے ہیں، تو صرف YouTube کے لیے کوکیز کو حذف کرنے کی کوشش کریں۔
3. گوگل کروم استعمال کریں۔
اگر آپ سفاری یا دیگر براؤزر استعمال کر رہے ہیں تو کروم سے اپنی ویڈیو لوڈ کرنے کی کوشش کریں۔ یوٹیوب کروم پر بہترین چلتا ہے کیونکہ یہ گوگل کا پروڈکٹ ہے۔
4. YouTube ویڈیو کوالٹی کو ایڈجسٹ کریں۔
اس مخصوص YouTube ویڈیو کے لیے ویڈیو کے معیار کو کم ترین پر سیٹ کریں۔ اگر اس سے مدد ملتی ہے، تو اس کا مطلب ہے کہ آپ کا انٹرنیٹ کنکشن سست ہے، اور آپ کو اپنے انٹرنیٹ فراہم کنندہ سے چیک ان کرنا چاہیے یا اپنا راؤٹر دوبارہ شروع کرنا چاہیے۔
5. اپنی ایپ کو اپ ڈیٹ کریں۔
اس بات کو یقینی بنائیں کہ آپ خرابیوں سے بچنے کے لیے تازہ ترین YouTube یا براؤزر ایپ چلا رہے ہیں، بشمول یہ۔
اینڈرائیڈ پر یوٹیوب پلے بیک کی خرابی کو کیسے ٹھیک کیا جائے؟
1. اپنی YouTube ایپ کو دوبارہ شروع کریں۔
ملٹی ٹاسکنگ مینو سے بس ایپ کو بند کریں اور اسے دوبارہ چلائیں۔ یہ چیک کرنے کے لیے کہ آیا مسئلہ حل ہو گیا ہے وہی ویڈیو (یا اس معاملے کے لیے کوئی اور) چلائیں۔
2. براؤزر سے ایپ اور اس کے برعکس سوئچ کریں۔
اگر آپ نے براؤزر میں ویڈیو دیکھی ہے، تو YouTube ایپ پر سوئچ کریں، اور اس کے برعکس۔ اس سے آپ کو یہ شناخت کرنے میں مدد ملے گی کہ آیا مسئلہ ان دونوں میں سے کسی ایک میں تھا۔ پھر صرف اس ایپ کو بند کریں اور دوبارہ کھولیں جو مسئلہ پیدا کر رہا تھا۔ مثالی طور پر، Android پر YouTube ویڈیوز دیکھنے کے لیے Google Chrome کا استعمال کریں۔
3. اپنے براؤزر کی کوکیز اور کیشے کو صاف کریں۔
ہو سکتا ہے کہ کوئی بے ترتیب فائل ہو جو آپ کو کسی مخصوص YouTube ویڈیو تک رسائی سے روکتی ہو۔ اپنے براؤزر سے کوکیز، کیشے اور عارضی فائلوں کو صاف کرنے کی کوشش کریں۔
4. ویڈیو کے معیار کو ایڈجسٹ کریں۔
یہ ہو سکتا ہے کہ آپ کا انٹرنیٹ کنکشن سست ہو، اور اسے ویڈیو لوڈ کرنے میں مشکل پیش آ رہی ہو۔ اس کے ویڈیو کوالٹی کو کم ترین ترتیب تک کم کرنے کی کوشش کریں یہ دیکھنے کے لیے کہ آیا یہ مسئلہ کی وجہ ہے۔
5. تازہ ترین براؤزر یا یوٹیوب ایپ ورژن چلائیں۔
ایسا کرنے سے کچھ مسائل سے بچنے میں مدد ملے گی جو ایپ کے پرانے ورژن کی وجہ سے پیدا ہو سکتے ہیں – بشمول YouTube پلے بیک کی خرابی۔
کروم پر یوٹیوب پلے بیک کی خرابی کو کیسے ٹھیک کیا جائے؟
اگر آپ کو کروم پر پلے بیک کی خرابی ملتی ہے تو کچھ عام (اور آسان) اقدامات یہ ہیں:
- اپنا یوٹیوب ویڈیو دوبارہ لوڈ کریں۔
- بہت زیادہ ہونے کی صورت میں ٹیبز کو بند کرنے کی کوشش کریں۔
- کروم کو دوبارہ شروع کریں۔
- اپنا راؤٹر دوبارہ شروع کریں۔

- اپنے پی سی کو دوبارہ شروع کریں۔
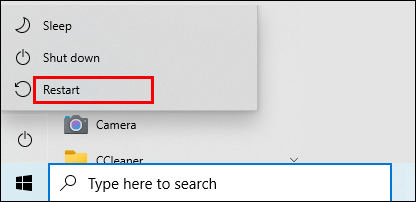
- یقینی بنائیں کہ آپ کا براؤزر تازہ ترین ورژن پر چلتا ہے۔
- اگر آپ کے پاس "YouTube Flash Video Player 57.0" ایکسٹینشن ہے تو اسے حذف کریں۔
- AdBlock کو غیر فعال کریں۔
سفاری پر یوٹیوب پلے بیک کی خرابی کو کیسے ٹھیک کریں؟
سفاری پر اپنی یوٹیوب پلے بیک کی خرابی کو حل کرنے کے لیے ان آسان اصلاحات کو آزمائیں۔
- یقینی بنائیں کہ آپ براؤزر کا تازہ ترین ورژن چلا رہے ہیں۔ آپ میک ایپ اسٹور سے سفاری انسٹال کر سکتے ہیں۔
- اپنا انٹرنیٹ کنکشن چیک کریں۔ اپنا روٹر یا موڈیم دوبارہ شروع کریں۔

- سفاری پلگ ان کو غیر فعال کریں جو آپ استعمال کر رہے ہیں۔ سفاری> ترجیحات> سیکیورٹی لانچ کریں، پھر "پلگ ان کی اجازت دیں" باکس کو غیر نشان زد کریں۔
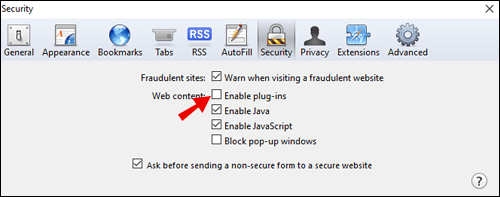
- جاوا اسکرپٹ کو فعال کریں۔ یہ ہے کہ آپ ایسا کیسے کر سکتے ہیں: سیٹنگز > ایڈوانسڈ سیٹنگز دکھائیں > پرائیویسی سیکشن > مواد کی سیٹنگز پر جائیں۔ جب آپ جاوا اسکرپٹ پر پہنچیں تو "سائٹس کو جاوا اسکرپٹ چلانے کی اجازت دیں" کا اختیار منتخب کریں، "ٹھیک ہے" کو دبائیں اور سفاری کو ریفریش کریں۔
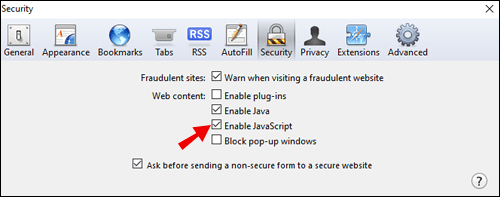
- ویڈیو کے نیچے دائیں کونے میں اپنے YouTube ویڈیو کے معیار کو ایڈجسٹ کریں (ترتیبات گیئر > معیار)۔

- ویڈیو کو دوسرے براؤزر میں چلانے کی کوشش کریں (ترجیحا کروم)۔
- سیف موڈ میں ویڈیو دیکھنے کی کوشش کریں۔
- اپنی تاریخ، کیشے اور کوکیز کو ہٹا دیں۔ متبادل طور پر، صرف YouTube کوکیز کو حذف کریں۔
ٹی وی پر یوٹیوب پلے بیک کی خرابی کو کیسے ٹھیک کیا جائے؟
اگر آپ کو اپنے ٹی وی پر یوٹیوب پلے بیک کا مسئلہ نظر آتا ہے تو سب سے پہلے آپ کو ایک اور ویڈیو لوڈ کرنے کی کوشش کرنی چاہیے۔ اگر اس سے مدد نہیں ملتی ہے، تو درج ذیل کو آزمائیں:
- باہر نکلیں اور TV پر اپنی YouTube ایپ دوبارہ کھولیں۔
- ایپ اپ ڈیٹس کے لیے چیک کریں - یقینی بنائیں کہ آپ YouTube کو اس کے تازہ ترین ورژن پر چلا رہے ہیں۔
- YouTube TV ایپ کو دوبارہ انسٹال کریں۔
- اپنے ٹی وی کو ریبوٹ کریں اور دوبارہ ویڈیو چلانے کی کوشش کریں۔
ایپل ٹی وی پر یوٹیوب پلے بیک کی خرابی کو کیسے ٹھیک کریں؟
- YouTube ایپ کو زبردستی بند کریں اور اسے دوبارہ شروع کریں۔ متبادل طور پر، اس وقت چلنے والی تمام ایپس کو زبردستی بند کریں۔
- اس بات کو یقینی بنائیں کہ آپ YouTube یا Apple TV اپ ڈیٹس سے محروم نہیں ہیں۔
- اپنا انٹرنیٹ کنکشن چیک کریں۔
- اپنا Apple TV YouTube ایپ دوبارہ انسٹال کریں۔
Roku پر یوٹیوب پلے بیک کی خرابی کو کیسے ٹھیک کیا جائے؟
اگر آپ کو Roku پر پلے بیک کی خرابی ملتی ہے تو آپ کیا کر سکتے ہیں:
- "ڈسپلے کی قسم" کی ترتیبات پر جائیں اور HDR کو آف کریں۔ ایسا کرنے کا طریقہ یہاں ہے: ترتیبات > ڈسپلے کی قسم > اور 4K 30 (یا 60) Hz TV یا 4K HDR 60 Hz آپشن کا انتخاب کریں۔
- اپنے Roku پلیئر کو دوبارہ شروع کریں۔ ترتیبات> سسٹم> سسٹم دوبارہ شروع کریں۔
- اپنا Roku TV دوبارہ شروع کریں۔ ترتیبات> سسٹم> پاور> سسٹم دوبارہ شروع کریں۔
- اپنے Roku کو پاور سائیکل کریں۔
- YouTube TV کو ہٹا کر Roku میں شامل کریں۔
کروم کاسٹ پر یوٹیوب پلے بیک کی خرابی کو کیسے ٹھیک کریں؟
- YouTube ایپ کو دوبارہ شروع کریں۔
- اپنے Chromecast پر سختی سے دوبارہ شروع کریں۔
- یقینی بنائیں کہ آپ تازہ ترین Chromecast اور YouTube ورژن چلا رہے ہیں۔
یوٹیوب پر چپی ویڈیو پلے بیک کو کیسے ٹھیک کریں؟
آپ کے یوٹیوب ویڈیو کے خراب ہونے کی متعدد وجوہات ہیں۔ زیادہ تر امکان ہے کہ، مسئلہ ذیل میں تین وجوہات میں سے کسی ایک کی وجہ سے ہو گا۔
- سست انٹرنیٹ کنیکشن
- ہارڈ ویئر کا مسئلہ
- ویب براؤزر کا مسئلہ
جواب میں، چند حل ہیں جو آپ آزما سکتے ہیں:
- دوسرے ویب براؤزر پر جائیں اور ویڈیو دوبارہ چلائیں۔
- اپنا ویڈیو مکمل طور پر بفر ہونے پر چلائیں۔ ہوسکتا ہے کہ آپ کا انٹرنیٹ کنکشن سست ہو، اور اس سے ویڈیو کو آسانی سے چلانے میں مدد ملے گی۔
- ویڈیو کے معیار کو گرا دیں۔ YouTube ویڈیو کے نیچے دائیں کونے میں گیئر آئیکون پر کلک کریں اور معیار کو آہستہ آہستہ کم کریں۔

- اینڈرائیڈ اور آئی فون کے لیے: براؤزر سے یوٹیوب ایپ پر سوئچ کرنے کی کوشش کریں اور اس کے برعکس۔
- ویڈیو کو اپنے پی سی یا میک پر ڈاؤن لوڈ کریں۔ اگر آپ واقعی کنسرٹ یا ویڈیو میں شامل ہیں اور اسے ابھی دیکھنا چاہتے ہیں تو اسے بغیر کسی رکاوٹ کے دیکھنے کے لیے اپنے کمپیوٹر پر ڈاؤن لوڈ کریں۔
اضافی سوالات
عام YouTube پلے بیک کی خرابیوں کو بہتر طور پر سمجھنے میں آپ کی مدد کے لیے یہاں کچھ اور سوالات ہیں۔
پلے بیک کی خرابی کا کیا مطلب ہے؟
اگر آپ کو ویڈیو دیکھتے ہوئے یوٹیوب پلے بیک کی خرابی موصول ہوئی ہے، تو اس کا غالباً مطلب یہ ہے کہ براؤزر یا انٹرنیٹ کنیکشن راستے میں آ گیا ہے۔ مستحکم انٹرنیٹ کنکشن نہ ہونا آپ کے براؤزر کو سست ہونے کا سبب بن سکتا ہے، جس سے YouTube کے کام کرنے کا طریقہ متاثر ہو سکتا ہے۔ خوش قسمتی سے، اس مسئلے کے لیے بہت سارے آسان حل موجود ہیں، جن میں سے بہت سے اس مضمون میں فراہم کیے گئے ہیں۔
YouTube میں پلے بیک ID کی خرابی کیا ہے؟
پلے بیک ID کی خرابی ایک عام غلطی ہے جو دنیا بھر میں بہت سے صارفین کے لیے آلات پر ظاہر ہوتی ہے۔ اس مسئلے کا سبب بننے والے سب سے عام مسائل میں سے کچھ شامل ہیں:
براؤزر کے اندر خراب فائلیں۔
ترمیم شدہ نیٹ ورک کنکشن
• خودکار DNS
DNS ڈیٹا جو بری طرح کیش کیا گیا تھا۔
زیادہ تر، اس مسئلے کا حل براؤزرز کو دوبارہ انسٹال کرنے، اپنے راؤٹر کو دوبارہ شروع کرنے، اور اپنے DNS کیشے کو فلش کرنے میں ہے۔
میں ویڈیوز کیوں نہیں چلا سکتا؟
یہاں کچھ سب سے زیادہ ممکنہ وجوہات ہیں کہ آپ YouTube پر ویڈیو کیوں نہیں چلا سکتے ہیں:
1. آپ کا انٹرنیٹ کنیکشن ناقص ہے۔
2. آپ کا لائیو سلسلہ عالمی سطح پر مسدود ہو گیا ہے۔
3. آپ روزانہ کی حد تک پہنچ گئے ہیں۔ اس صورت میں، آپ 24 گھنٹے میں دوبارہ کوشش کر سکتے ہیں۔
4. آپ کو سلسلہ بندی تک رسائی نہیں ہے۔ آپ اسے یہاں چیک کر سکتے ہیں۔
5. آپ کے 1,000 سے کم سبسکرائبرز ہیں۔ تاہم، یہ صرف موبائل پر سٹریمنگ کے لیے درست ہے۔ اگر آپ نے ابھی تک 1,000 سبسکرائبرز کا سنگ میل عبور نہیں کیا ہے تو آپ کو اپنے کمپیوٹر کے ذریعے اسٹریم کرنے کے قابل ہونا چاہیے۔
یوٹیوب پلے بیک ایرر بیٹل جیتنا
کسی خرابی کی وجہ سے اپنی پسندیدہ یوٹیوب ویڈیو کو دیکھنا بند کر دینا بلاشبہ ایک ناخوشگوار تجربہ ہے – لیکن ہم سب وہاں موجود ہیں۔ خوش قسمتی سے، دو چیزیں آپ کے حق میں ہیں - یہ ایک آسان حل ہے، اور اسے حل کرنے کے لیے کافی مددگار طریقے موجود ہیں۔ ہم نے آپ کو وہ چیزیں فراہم کی ہیں جو یقینی طور پر کام کرتی ہیں، چاہے براؤزر میں یا آپ کے آلے میں کوئی خرابی تھی۔
YouTube پلے بیک کی خرابی کو حل کرنے میں آپ کو کس طریقہ سے مدد ملی؟ کیا آپ اکثر اس مسئلے کا شکار ہیں؟ ذیل میں تبصرے کے سیکشن میں اپنے تجربات کا اشتراک کریں۔