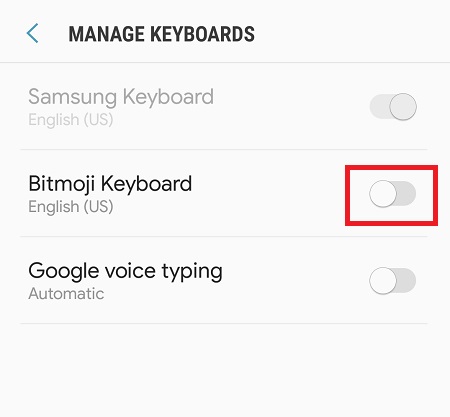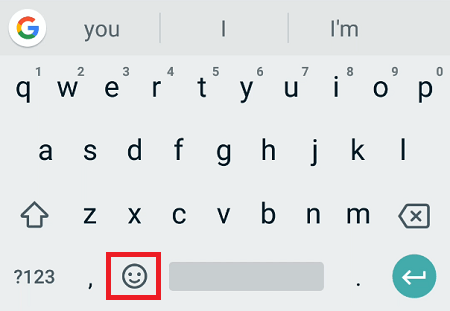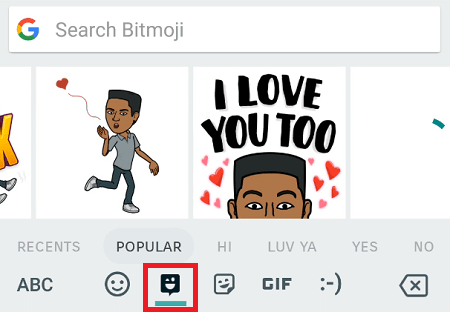Bitmoji ایک مشہور سمارٹ فون ایپ ہے جو صارفین کو ان کے اپنے چہرے کی خصوصیات کی بنیاد پر ایک منفرد ذاتی نوعیت کا اوتار بنانے کی اجازت دیتی ہے۔ اس انسان نما اوتار کو پھر اپنی مرضی کے مطابق ایموجیز میں شامل کیا جا سکتا ہے جسے Bitmojis کہا جاتا ہے، جسے صارفین اپنے دوستوں کو اس طرح بھیجتے ہیں جیسے وہ باقاعدہ ایموجیز کرتے ہیں۔ اسی کمپنی کی ملکیت ہے جو Snapchat کی مالک ہے، Bitmoji سب سے زیادہ ڈاؤن لوڈ کی جانے والی Android ایپس میں سے ایک ہے۔

ایپ آپ کو میسجنگ پلیٹ فارمز اور سوشل میڈیا ایپس کے ذریعے اپنے دوستوں کے ساتھ بٹموجی کا تبادلہ کرنے دیتی ہے۔ تاہم، اگر آپ اپنی پسند کی ایپ کے اندر سے Bitmojis بھیجنا چاہتے ہیں - چاہے وہ میسنجر، WhatsApp، Snapchat، یا کوئی اور ہو - آپ کو Bitmoji کی بورڈ کو فعال کرنا ہوگا۔ یہاں آپ سیکھیں گے کہ اسے کیسے کرنا ہے۔
اس سے پہلے کہ آپ شروع کریں۔
اپنے ذاتی ایموجیز کو دوستوں کے ساتھ شیئر کرنے کے قابل ہونے کے لیے، آپ کو پہلے Bitmoji ایپ انسٹال کرنا ہوگی۔ گوگل پلے اسٹور سے ایپ ڈاؤن لوڈ کریں اور اسے انسٹال کرنے کے لیے آن اسکرین ہدایات پر عمل کریں۔
اس کے بعد، ایپ لانچ کریں اور یا تو نیا اکاؤنٹ رجسٹر کریں یا اپنے Snapchat اسناد کے ساتھ لاگ ان کریں۔ اپنا پروفائل ترتیب دیں اور اپنی جنس، جلد کے رنگ، بالوں، چہرے کی خصوصیات اور کپڑوں کو حسب ضرورت بنا کر اپنا Bitmoji اوتار ڈیزائن کریں۔ جب آپ کام کر لیں تو اوتار کو محفوظ کرنے کے لیے اسکرین کے اوپری دائیں کونے میں موجود چیک مارک پر ٹیپ کریں۔ یہ اوتار اب آپ کی تخلیق کردہ تمام Bitmojis کی بنیاد کے طور پر کام کرے گا۔

Bitmoji کی بورڈ کو فعال کرنا
Bitmoji ایپ سے Bitmojis بھیجنا ایک اچھا آپشن ہے اگر آپ صرف ایک یا دو تصاویر کا اشتراک کرنا چاہتے ہیں اور اس کے ساتھ مکمل ہو جائیں۔ تاہم، اگر آپ تمام آن لائن بات چیت میں اپنے Bitmojis کو استعمال کرنا چاہتے ہیں، Bitmoji کی بورڈ ایک بہت زیادہ عملی حل ہے۔ جب بھی آپ Bitmoji بھیجنا چاہیں ایپ کو کھولنے کے بجائے، آپ اپنا کی بورڈ تبدیل کر سکتے ہیں، Bitmoji تلاش کر سکتے ہیں اور اسے بھیج سکتے ہیں - یہ سب کچھ صرف چند فوری ٹیپس میں۔
Bitmoji کی بورڈ کو فعال کرنے کے لیے، درج ذیل کام کریں:
- Bitmoji ایپ کھولیں اور اوپری دائیں کونے میں تین نقطوں کے آئیکن کو تھپتھپائیں۔
- ڈراپ ڈاؤن مینو میں "ترتیبات" کو تھپتھپائیں۔
- ترتیبات کے مینو میں، "Bitmoji Keyboard" کو تھپتھپائیں۔
- "کی بورڈ کو فعال کریں" پر ٹیپ کریں۔
یہ آپ کو آپ کے آلے کی زبان اور ترتیبات کے مینو پر لے جائے گا۔ اگر آپ "Bitmoji Keyboard" کے ساتھ والے سوئچ کو "آن" پر ٹوگل کرتے ہیں، تو آپ اسے اپنے پیغامات میں استعمال کر سکیں گے۔ تاہم، آپ کو اسی مینو میں جانا پڑے گا اور اپنا معیاری متنی کی بورڈ استعمال کرنے کے لیے آپشن کو بند کرنا ہوگا۔
اس عمل کو آسان بنانے کے لیے، آپ کو Google کے Gboard کی بورڈ کو انسٹال اور کنفیگر کرنے کی ضرورت ہے۔
Gboard کو کنفیگر کرنا
اگر آپ کے پاس پہلے سے Gboard انسٹال نہیں ہے تو آپ اسے Google Play Store سے مفت ڈاؤن لوڈ کر سکتے ہیں۔
Gboard اور Bitmoji کی بورڈ دونوں انسٹال ہونے کے ساتھ، انہیں کنفیگر کرنے کا طریقہ یہاں ہے:
- ترتیبات پر جائیں۔
- "زبان اور ان پٹ" کو تھپتھپائیں۔
- "موجودہ کی بورڈ" کو منتخب کریں۔ اگر آپ کے پاس Samsung Galaxy فون ہے، تو آپشن پر "آن اسکرین کی بورڈ" کا لیبل لگا ہوا ہے۔
- پاپ اپ ونڈو میں، Samsung Galaxy فونز پر "کی بورڈز کا انتخاب کریں" یا "کی بورڈز کا نظم کریں" پر ٹیپ کریں۔
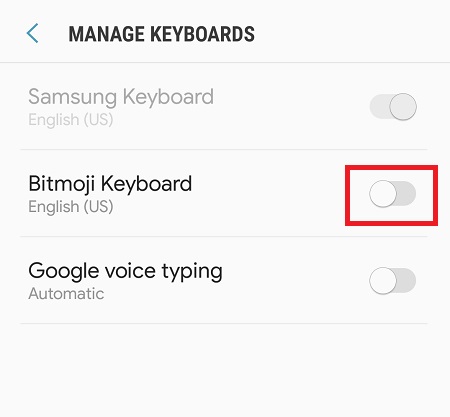
- اب آپ اپنے فون پر نصب تمام کی بورڈز کی فہرست دیکھیں گے۔ "Bitmoji Keyboard" اور "Gboard" کے ساتھ والے سوئچز کو ٹوگل کرکے آن کریں تاکہ دونوں کی بورڈز فعال ہوں۔
اس کے بعد، Gboard ایپ کھولیں اور مندرجہ ذیل آپشنز پر ٹیپ کرکے Gboard کو اپنے ڈیفالٹ کی بورڈ کے طور پر سیٹ کریں: ان پٹ میتھڈ > Gboard > سیٹ پرمیشنز > Allow > Done کو منتخب کریں۔
Gboard کو صحیح طریقے سے کنفیگر کرنے کے ساتھ، اب آپ پیغامات میں Bitmoji کی بورڈ کا استعمال شروع کر سکتے ہیں۔
Bitmoji کی بورڈ استعمال کرنا
Bitmoji کی بورڈ کا استعمال شروع کرنے کے لیے، اپنی پسندیدہ میسجنگ ایپ کھولیں اور درج ذیل کام کریں:
- کی بورڈ لانے کے لیے ٹیکسٹ فیلڈ کو تھپتھپائیں۔
- کی بورڈ پر، سمائلی چہرے کے آئیکن کو تھپتھپائیں۔ آپ اسے اسپیس بار کے بائیں جانب، اسکرین کے نیچے بائیں کونے میں پائیں گے۔
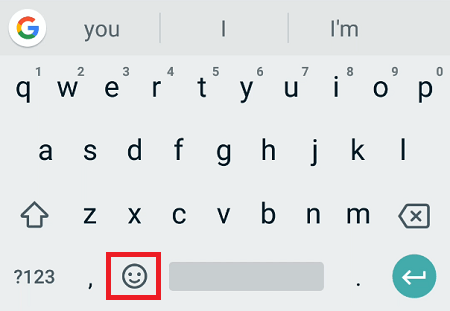
- اسکرین کے نیچے بیچ میں چھوٹے بٹموجی آئیکن کو تھپتھپائیں۔
- اگلا، آپ کے تمام Bitmojis کے ساتھ ایک ونڈو ظاہر ہوگی۔ جس کو آپ بھیجنا چاہتے ہیں اسے تلاش کرنے کے لیے ان کے ذریعے سکرول کریں یا اسے تیزی سے تلاش کرنے کے لیے "Search Bitmoji" فیلڈ میں اپنا کلیدی لفظ درج کریں۔
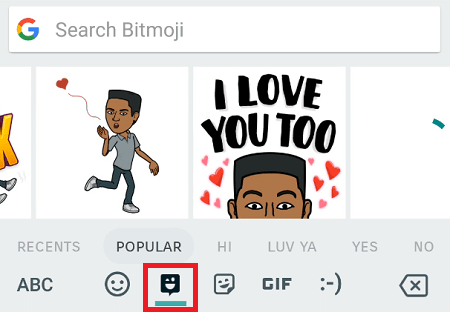
- ایک بار جب آپ کو وہ Bitmoji مل جائے جسے آپ بھیجنا چاہتے ہیں، اسے اپنے پیغام میں داخل کرنے کے لیے تھپتھپائیں۔
- اپنا پیغام بھیجنے کے لیے "بھیجیں" کو تھپتھپائیں۔ آپ جو ایپ استعمال کر رہے ہیں اس پر منحصر ہے، اس اختیار کو تیر کی علامت یا چیک مارک سے ظاہر کیا جا سکتا ہے۔
Bitmoji اور Gboard پر چند نوٹس
ایسی ایپس میں جو آپ کو تصاویر کو ٹیکسٹ فیلڈ (Snapchat، WhatsApp، Messenger، Hangouts، Google Android Messages، اور کچھ دیگر) میں پیسٹ کرنے کی اجازت دیتی ہیں، آپ انہیں بھیجنے سے پہلے اپنے Bitmojis میں کیپشنز شامل کر سکیں گے۔ دیگر میسجنگ ایپس میں، آپ کا Bitmoji ایک اسٹیکر کی شکل میں بھیجا جائے گا۔
Bitmoji کی بورڈ کو Gboard کے ساتھ استعمال کرنے کے لیے، آپ کو اپنے آلے کی کل اسٹوریج اسپیس کا کم از کم 5% خالی کرنا ہوگا۔ نیز، خرابیوں سے بچنے کے لیے ہمیشہ Bitmoji ایپ کا تازہ ترین ورژن استعمال کریں۔