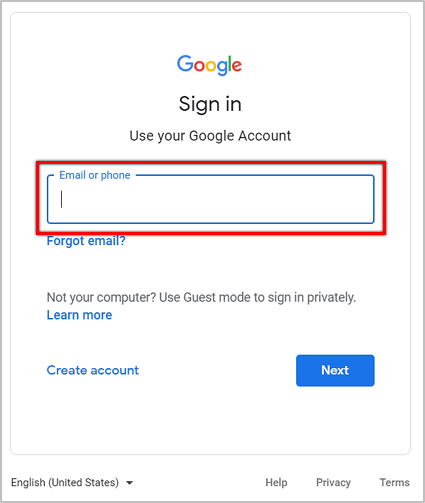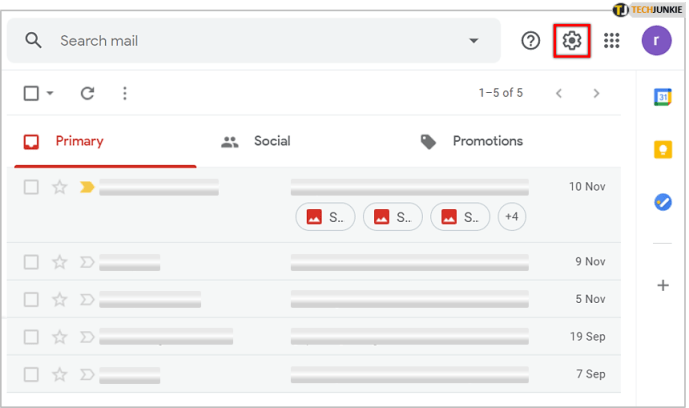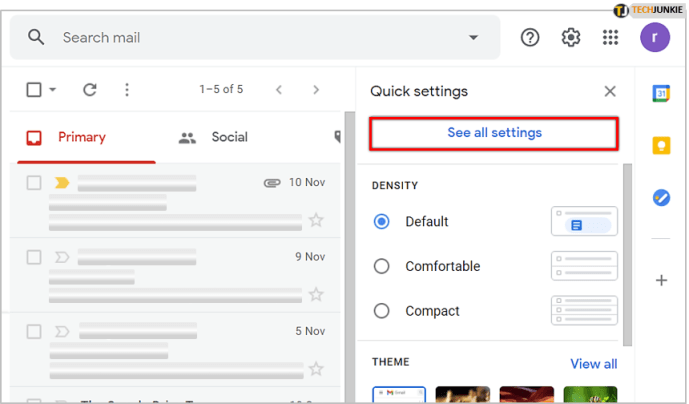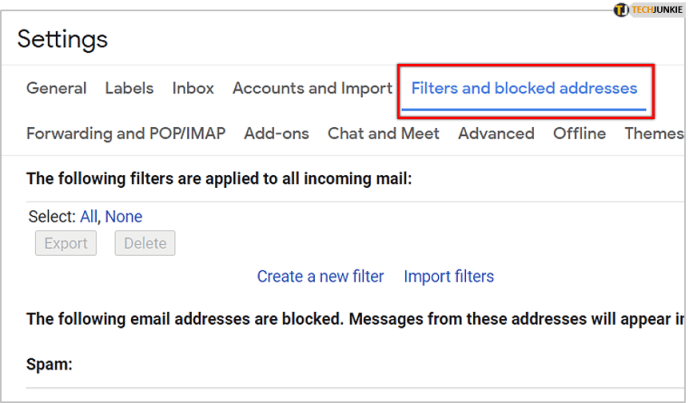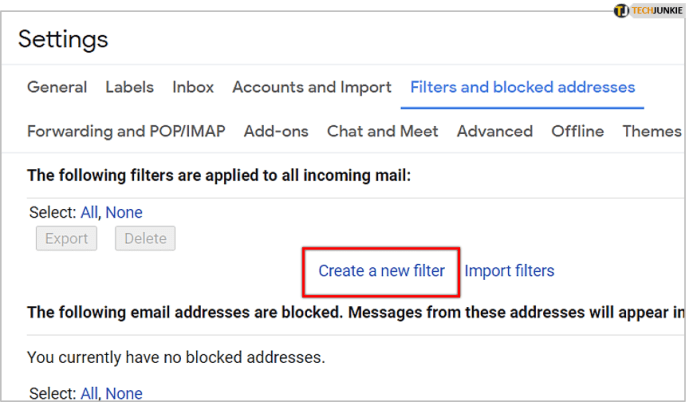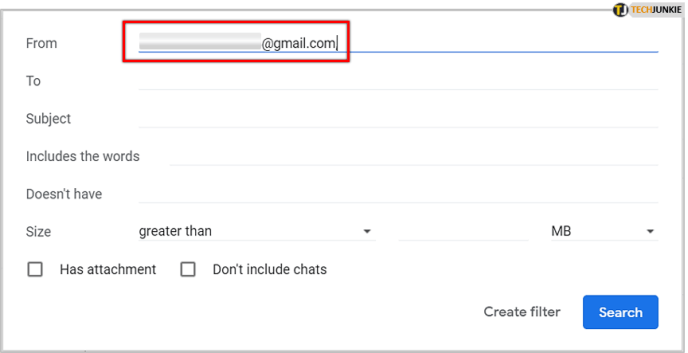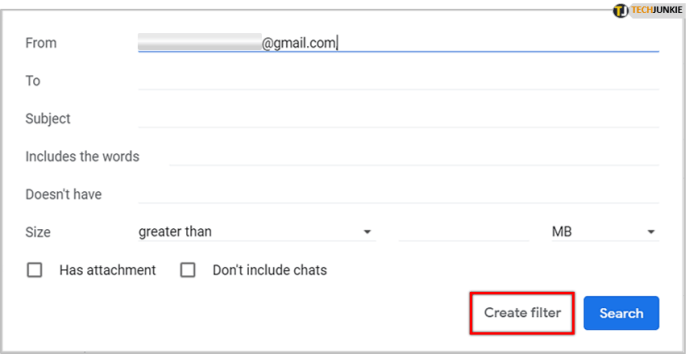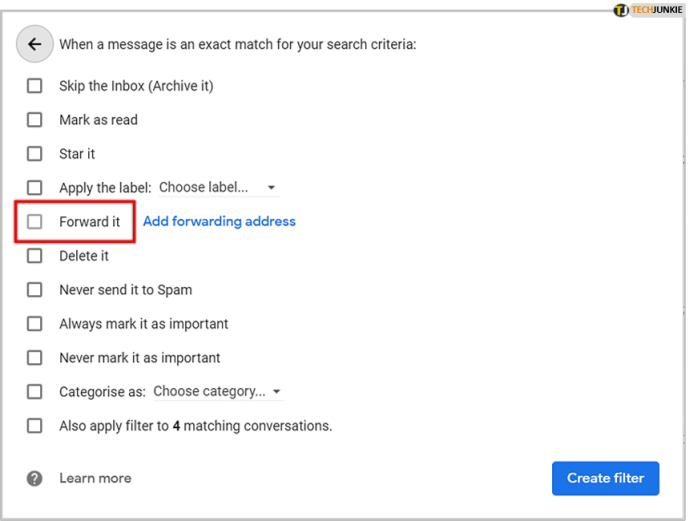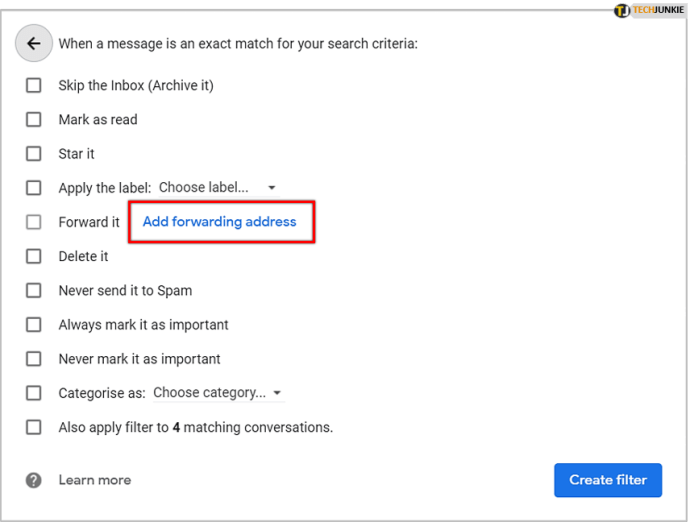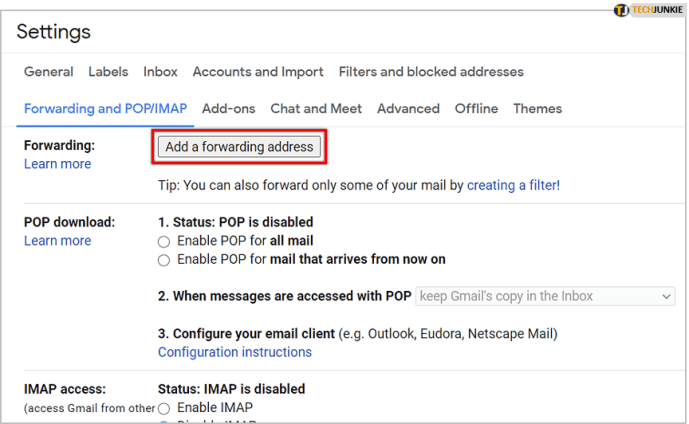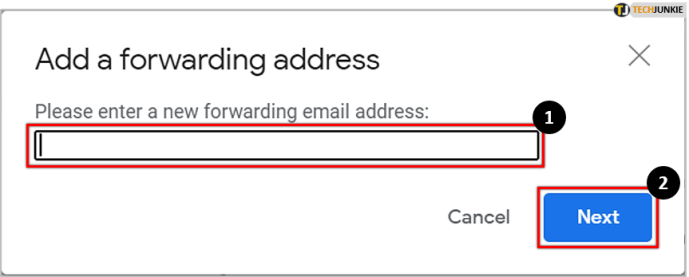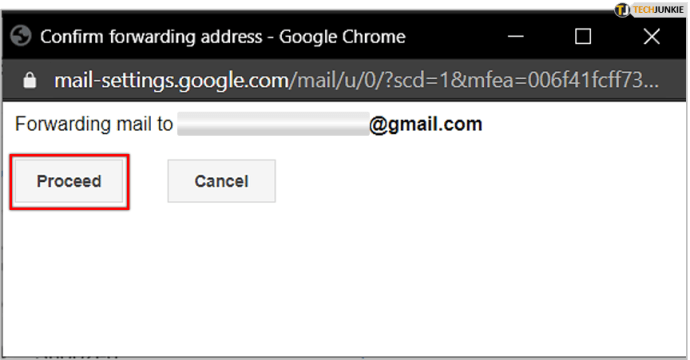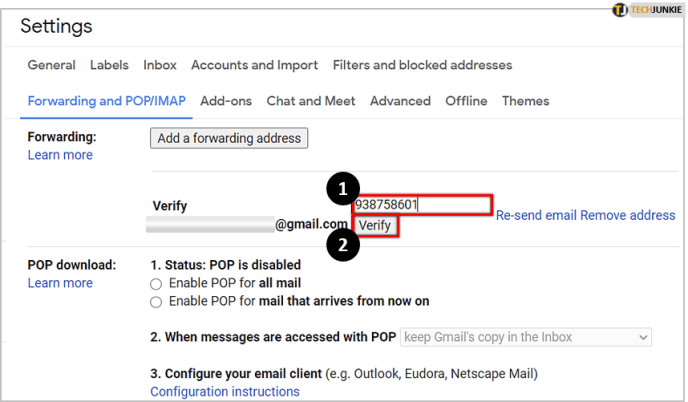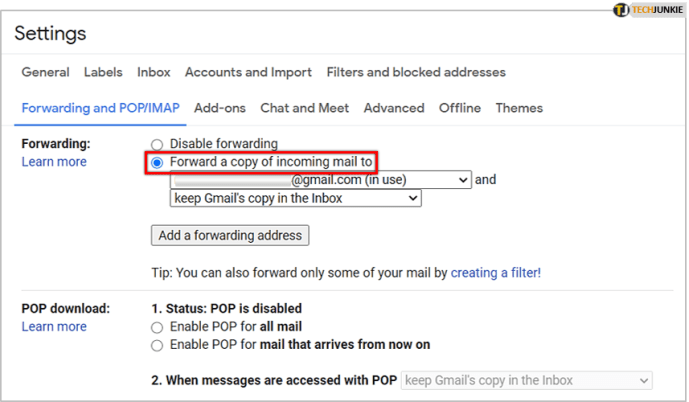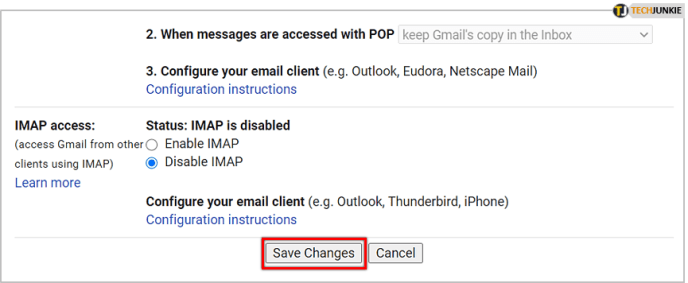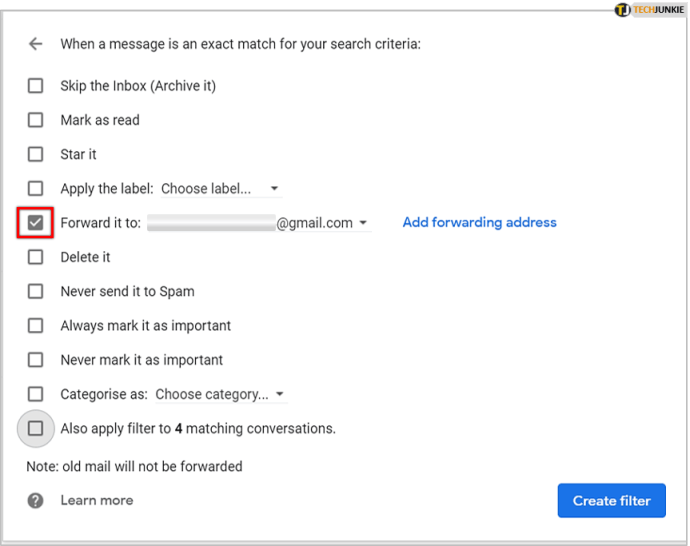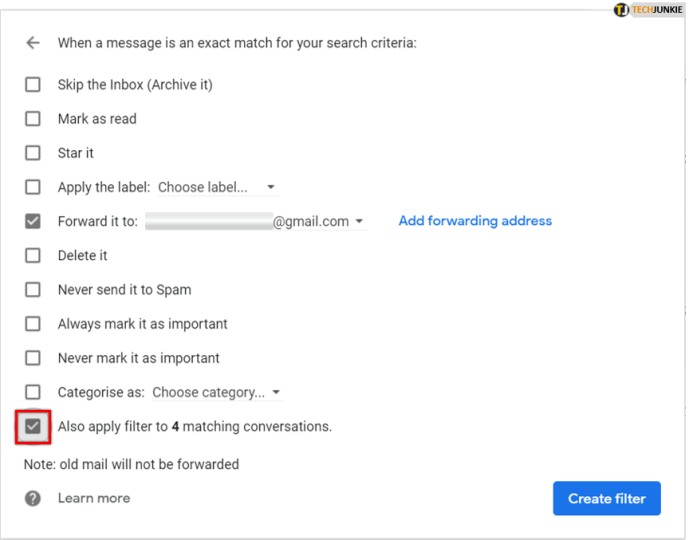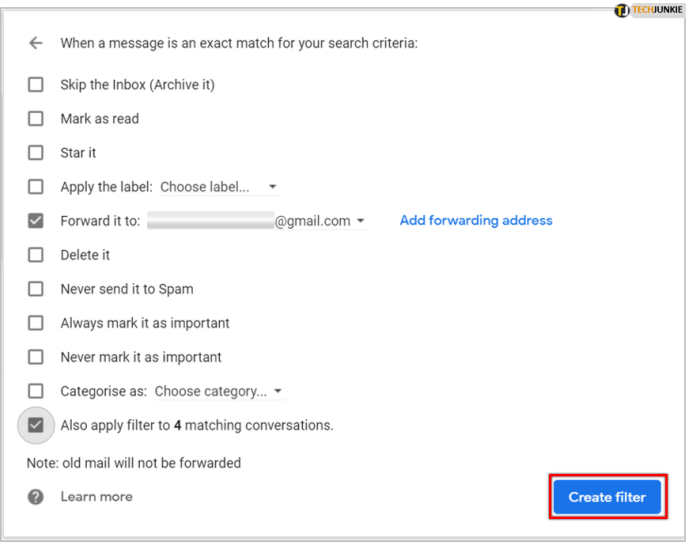اگرچہ ٹیکسٹنگ اور سوشل میڈیا سائٹس بات چیت کے طریقوں کے طور پر پہلے سے زیادہ مقبول ہو گئی ہیں، جب بات کاروبار اور کام کرنے کی ہو، ای میل اب بھی مواصلات کی دنیا کا بادشاہ ہے۔ اپنے ای میل سے زیادہ سے زیادہ فائدہ اٹھانے کا طریقہ جاننا آپ کی کام کی زندگی کو بہت زیادہ نتیجہ خیز بنا سکتا ہے، آپ کی تاثیر کو بڑھا سکتا ہے، اور اپنی جیب میں رقم ڈال سکتا ہے۔ اس وجہ سے، یہ جاننا ضروری ہے کہ اپنے ای میل کو اس کی پوری صلاحیت کے ساتھ کیسے استعمال کیا جائے۔ اس ٹیوٹوریل آرٹیکل میں، میں آپ کو دکھاؤں گا کہ Gmail کا استعمال کرتے ہوئے ایک ساتھ متعدد ای میلز کو کیسے آگے بڑھایا جائے۔

کوئی بھی Gmail اکاؤنٹ رکھ سکتا ہے، اور ہر ماہ ایک ارب سے زیادہ لوگ Gmail اکاؤنٹ استعمال کرتے ہیں۔ Gmail مفت، طاقتور، استعمال میں آسان ہے، اور 15 GBs مفت کلاؤڈ اسٹوریج کے ساتھ آتا ہے، جس پر چھینکنے کے لیے کچھ نہیں ہے۔ سب سے زیادہ خصوصیت سے مالا مال مفت ای میل پلیٹ فارمز میں سے ایک کے طور پر، Gmail کو گوگل نے مستقل طور پر تیار کیا ہے اور اس میں بہتری عام اور متواتر ہے۔ گوگل کی جانب سے Gmail کے لیے تیار کردہ تمام خصوصیات کے باوجود، Gmail میں بلک فارورڈنگ کا کوئی آپشن نہیں ہے۔
مخصوص معیار کی بنیاد پر مستقبل کی ای میلز کو آگے بڑھانا ایک سیدھا سادہ عمل ہے۔ آپ کو صرف ایک فلٹر ترتیب دینا ہے اور فلٹر کو کوالیفائنگ ای میلز (مخصوص معیار کی بنیاد پر) کسی مختلف ای میل ایڈریس پر بھیجنے کی ہدایت کرنا ہے۔
اس کے بعد آپ اس فلٹر کو موجودہ ای میلز پر لاگو کر سکتے ہیں۔ تاہم، اس اختیار کی فعالیت بجائے داغدار ہے. (یہ کہنے کا ایک شائستہ طریقہ ہے کہ یہ کبھی کبھی کام نہیں کرتا ہے۔) لہذا جب آپ ای میلز کو فارورڈ کرنے جا رہے ہیں جو آپ کو ملنے جا رہے ہیں بہت آسان ہے، آپ کو پہلے سے حاصل کردہ ای میلز کو آگے بھیجنے کے لیے کچھ اضافی کام کی ضرورت پڑ سکتی ہے۔ نوٹ: 2019 تک فلٹر کی خصوصیت اس سے کہیں زیادہ قابل اعتماد ہے جو فلٹر کے معیار پر پورا اترنے والی موجودہ ای میلز کو تلاش کرنے کے حوالے سے استعمال ہوتی تھی۔
یہ ہمیں فارورڈ کرنے کے لیے تین بنیادی طریقے فراہم کرتا ہے: ایک فلٹر ترتیب دیں اور امید ہے کہ یہ آپ کی موجودہ ای میلز پر کام کرتا ہے، ای میلز کو خود آگے بھیجیں، یا اپنے لیے ایسا کرنے کے لیے براؤزر کی توسیع کا استعمال کریں۔ یہ کیسے کریں مضمون تینوں طریقوں کو دیکھے گا۔

Gmail میں متعدد ای میلز کو آگے بڑھانے کے لیے فلٹرز کا استعمال کریں۔
فلٹرز کا استعمال مثالی نہیں ہے کیونکہ یہ مستقبل میں آنے والوں کو آپ کے نئے پتے پر بھیجے گا، اور موجودہ ای میلز کو قابل اعتماد نہیں آگے بڑھاتا ہے، یہ ایک کوشش کے قابل ہے کیونکہ یہ ایک سادہ طریقہ ہے جو موجودہ اور مستقبل کی ای میل بات چیت کا احاطہ کرے گا۔
Gmail فلٹرز کا استعمال کرتے ہوئے ای میل فارورڈنگ ترتیب دینے کے لیے ان ہدایات پر عمل کریں:
- اپنے Gmail اکاؤنٹ میں لاگ ان کریں۔
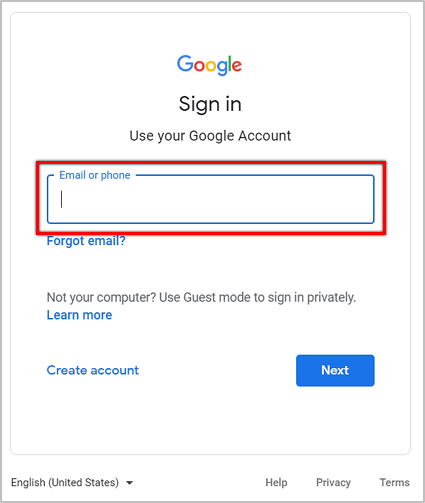
- پر کلک کریں۔ گیئر آئیکن جی میل انٹرفیس کے اوپری دائیں جانب جو ایک پل ڈاؤن مینو کو ظاہر کرے گا۔
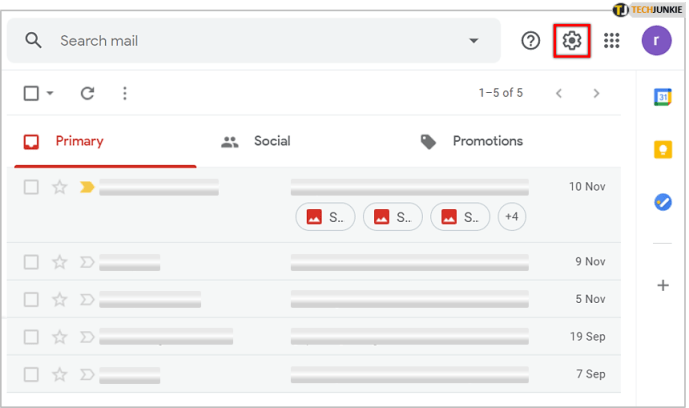
- منتخب کریں۔ تمام ترتیبات دیکھیں پل ڈاؤن مینو سے۔
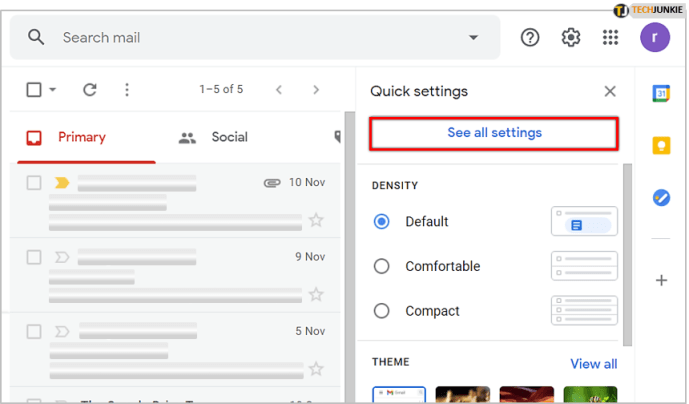
- پر کلک کریں فلٹرز اور بلاک شدہ پتے ٹیب
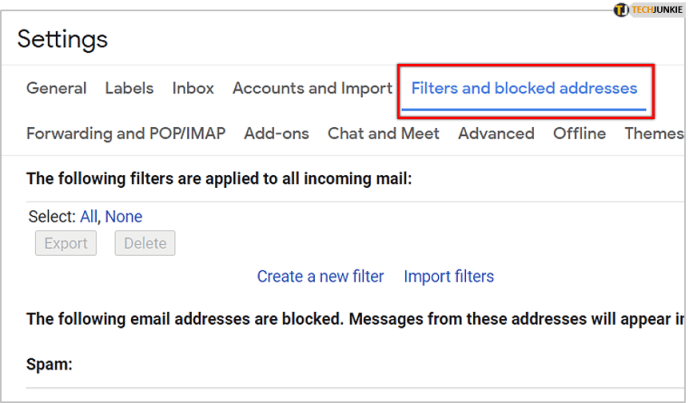
- کلک کریں۔ ایک نیا فلٹر بنائیں.
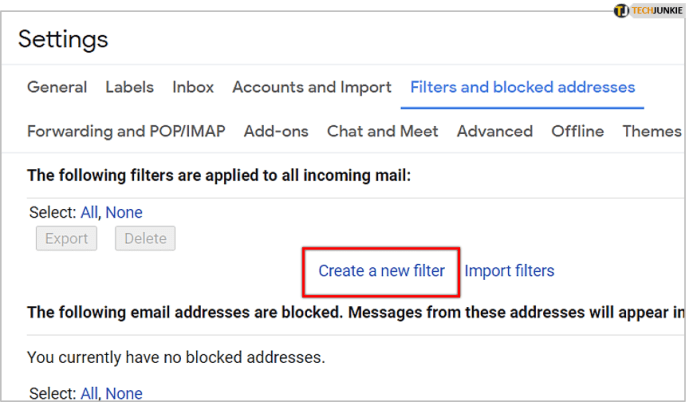
- ای میل ایڈریس کے منجانب ایڈریس کو ٹائپ کریں جس میں آپ آگے بھیجنا چاہتے ہیں۔ سے فیلڈ دیگر معیارات، جیسے نام، موضوع، مواد یا جس میں کوئی منسلکہ ہو۔ آپ ایسے الفاظ کے ذریعے بھی فلٹر کرسکتے ہیں جو ای میل میں شامل نہیں ہیں جو مفید ہوسکتے ہیں۔
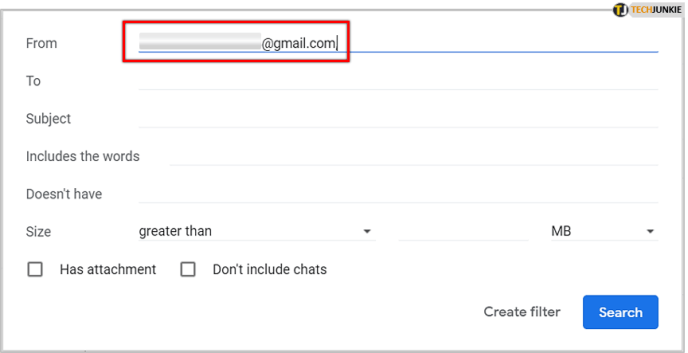
- کلک کریں۔ فلٹر بنائیں.
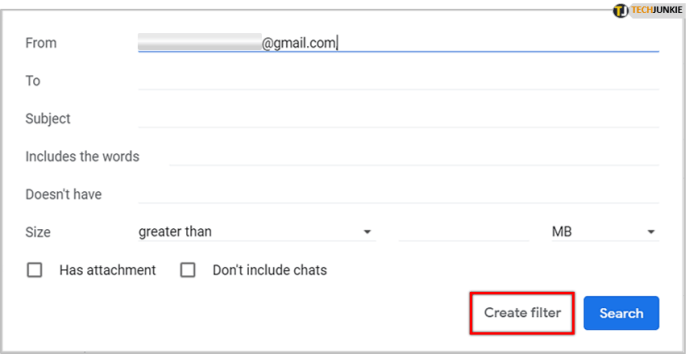
- اس معاملے میں آپ جو آپشن چاہتے ہیں اسے تلاش کریں، اسے آگے بھیج دیں۔. نوٹ کریں کہ آپشن اب بھی غیر فعال ہے۔
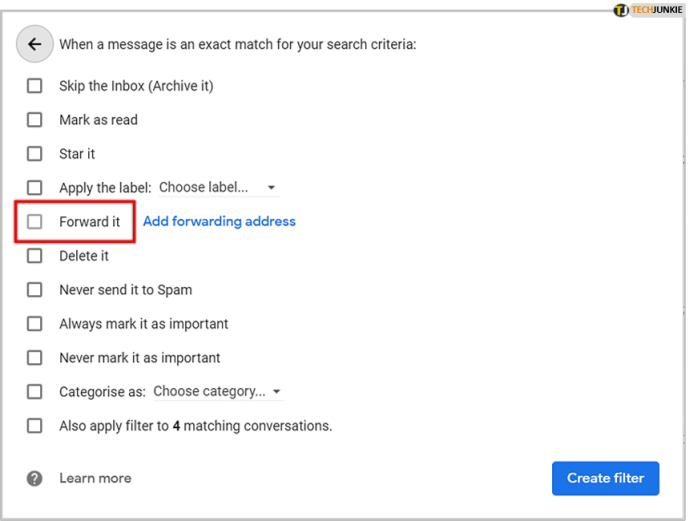
- کلک کریں۔ آگے بھیجنے کا پتہ شامل کریں۔ اس ایڈریس کو شامل کرنے کے لیے جس پر آپ ای میل فارورڈ کرنا چاہتے ہیں۔
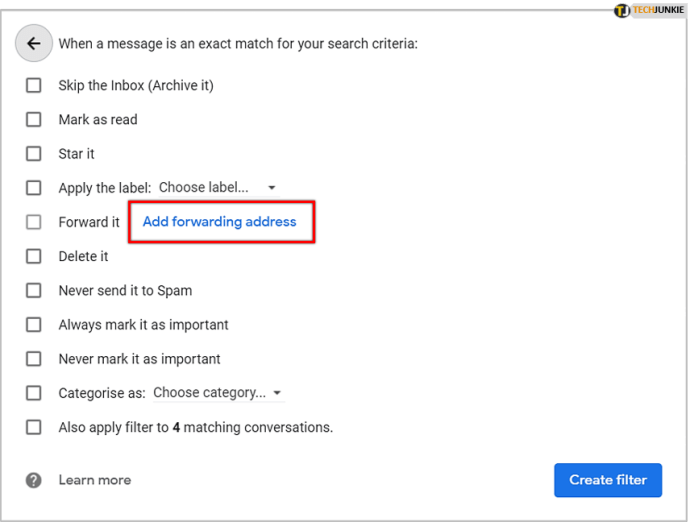
- آپ کو دوبارہ بھیج دیا جائے گا۔ فارورڈنگ اور POP/IMAP ٹیب منتخب کریں۔ آگے بھیجنے کا پتہ شامل کریں۔.
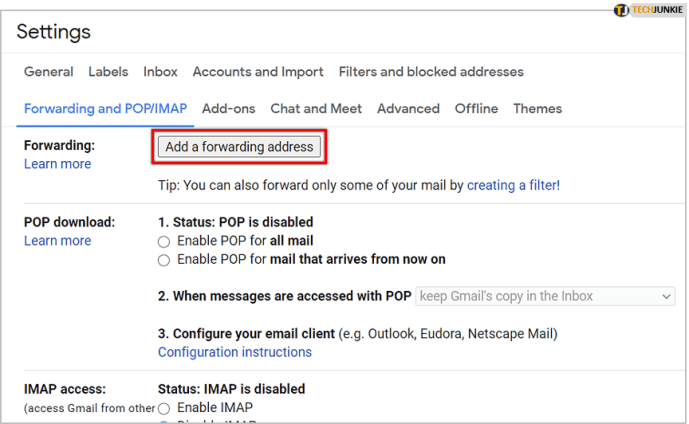
- ای میل ایڈریس درج کریں، پھر دبائیں۔ اگلے.
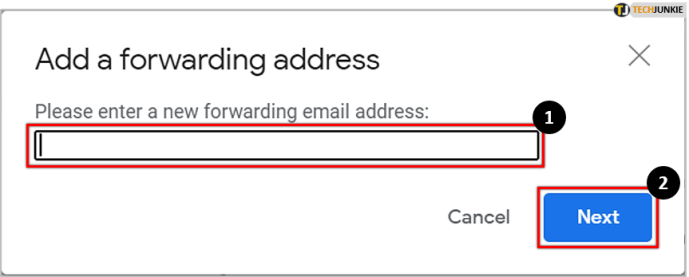
- ایک تصدیقی پاپ اپ ونڈو ظاہر ہوگی۔ تصدیق کرنے کے لیے، پر کلک کریں۔ آگے بڑھو.
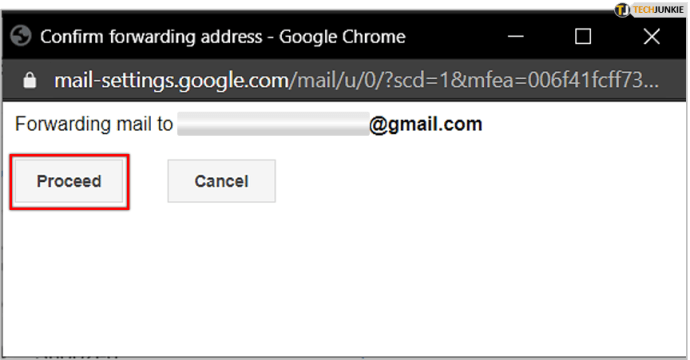
- فارورڈنگ ای میل ایڈریس پر ایک ای میل بھیجی جائے گی۔ تصدیقی کوڈ کو کاپی کریں، اسے فراہم کردہ باکس پر درج کریں، اور دبائیں۔ تصدیق کریں۔.
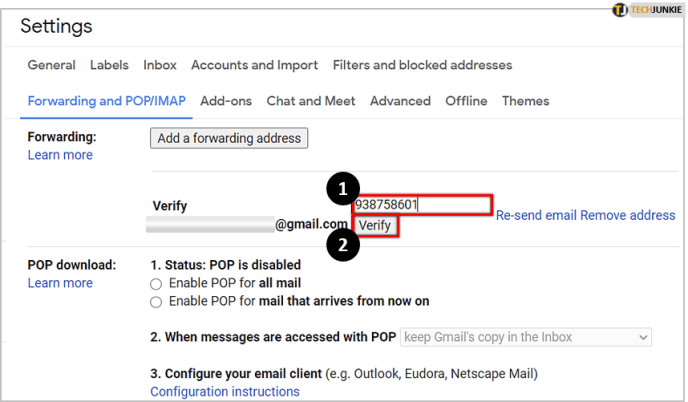
- منتخب کرنا نہ بھولیں۔ آنے والی میل کی ایک کاپی آگے بھیجیں۔ انتخاب میں.
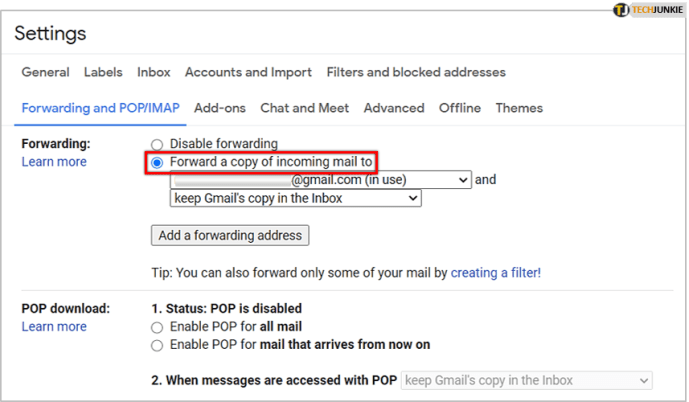
- پر کلک کریں تبدیلیاں محفوظ کرو اسے اثر انداز کرنے کے لئے.
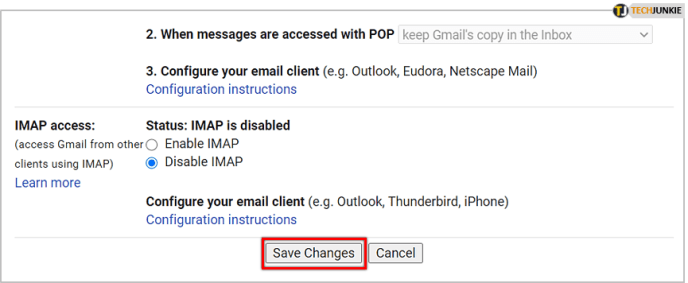
- اقدامات 2 سے 7 تک دہرائیں۔ اب آگے کا آپشن فعال ہونا چاہیے۔ اس سے پہلے والے باکس پر کلک کریں۔
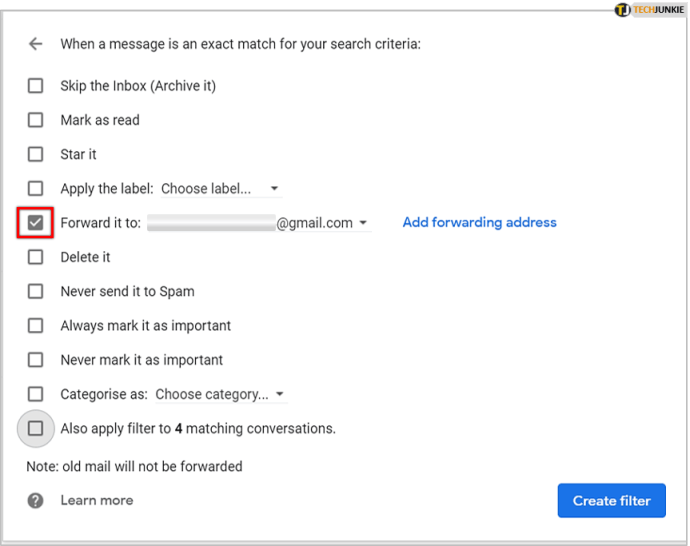
- ساتھ والے باکس کو چیک کریں۔ xx مماثل گفتگو پر بھی فلٹر لگائیں۔.
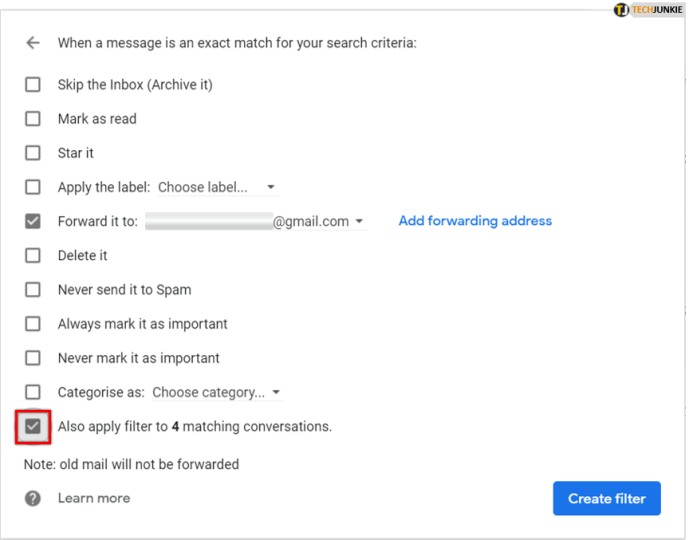
- آخر میں، پر کلک کریں فلٹر بنائیں.
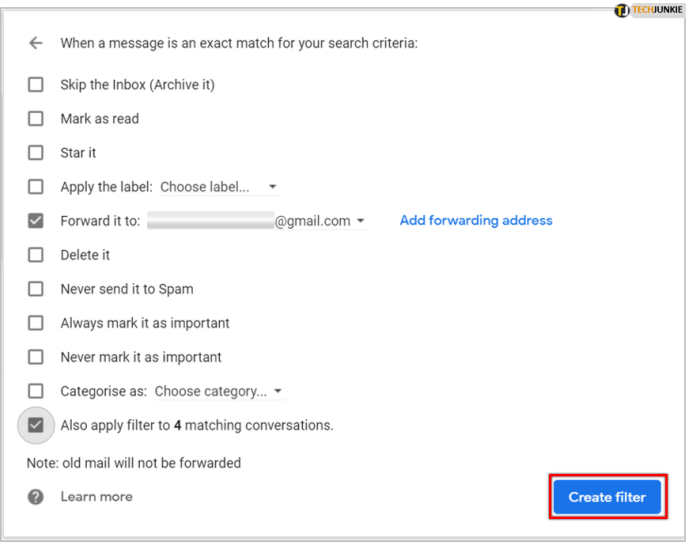
اب، جی میل ان ای میلز کو آگے بھیجے گا جو آپ کے معیار سے مماثل ہوں، آپ کے بتائے ہوئے ای میل ایڈریس پر۔
نوٹ، اس تحریر کے مطابق، یہ صرف نئی ای میلز کو فارورڈ کرنے کے لیے کام کرتا ہے، پرانی ای میلز کو فارورڈ نہیں کیا جائے گا۔
Gmail میں ایک سے زیادہ ای میلز کو دستی طور پر فارورڈ کریں۔
اگر آپ کے پاس ای میلز کا ایک گروپ ہے جسے آپ فارورڈ کرنا چاہتے ہیں، لیکن آپ کو دوبارہ فارورڈ کرنے کی ضرورت نہیں پڑے گی (مثال کے طور پر، اگر آپ اپنے ماضی کے پیغامات کے آرکائیوز کو منظم کر رہے ہیں)، تو ہو سکتا ہے آپ اپنی ای میلز کو دستی طور پر فارورڈ کرنا چاہیں، خاص طور پر اگر ان میں سے صرف چند ہیں.
آپ جن ای میلز کو فارورڈ کرنا چاہتے ہیں ان کے ساتھ والے چیک باکسز کا استعمال کرتے ہوئے متعدد ای میلز کو منتخب کرنا ممکن ہوا کرتا تھا، آگے کا انتخاب کرکے تمام ای میلز کو ایک ساتھ بھیجنا تھا، لیکن اس فعالیت کو ہٹا دیا گیا ہے۔ بدقسمتی سے، آپ کو ہر ای میل کو دستی طور پر آگے بڑھانا ہوگا۔
ای میلز کو دستی طور پر فارورڈ کرنے کے لیے، آپ کو ہر ای میل میں انفرادی طور پر جانا چاہیے اور ای میل ونڈو کے نیچے چھوٹے سرمئی باکس سے فارورڈ کو منتخب کرنا چاہیے۔ اگر آپ کے پاس فارورڈ کرنے کے لیے چند سے زیادہ پیغامات ہیں تو تجویز نہیں کی جاتی۔

Gmail میں ایک سے زیادہ ای میلز کو فارورڈ کرنے کے لیے کروم ایکسٹینشن کا استعمال کریں۔
اگر آپ کو ایکسٹینشنز استعمال کرنے میں کوئی اعتراض نہیں ہے تو، وہاں کچھ ایسے ہیں جو Gmail میں ای میلز کو بلک فارورڈ کریں گے۔ چونکہ جی میل اور کروم ایک ہی ایکو سسٹم کے اندر ہیں، اس لیے کروم کو استعمال کرتے وقت کسی دوسرے براؤزر کی بجائے بہتر ہے۔ میں نے اس ٹیوٹوریل کو اکٹھا کرتے وقت کچھ ایکسٹینشنز آزمائے اور صرف ایک ہی ملا جو ٹھیک سے کام کرتا ہے۔ کروم ویب اسٹور میں درج پانچ یا اس سے زیادہ میں سے، Gmail کے لیے صرف ملٹی ای میل فارورڈ نے کام کیا۔
Gmail کے لیے ملٹی ای میل فارورڈ
Gmail کے لیے ملٹی ای میل فارورڈ کروم ایکسٹینشن بالکل وہی کرتی ہے جو کہتی ہے کہ یہ کرے گی۔ یہ آپ کو Gmail کے اندر سے متعدد ای میلز کو آگے بڑھانے کے قابل بناتا ہے۔

اس کے لیے آپ کو CloudHQ کے ساتھ ایک اکاؤنٹ بنانے کی ضرورت ہے جو ایکسٹینشن کرتا ہے اور مجھے اس کی وجہ معلوم نہیں ہے۔ تاہم، ایک بار بننے کے بعد، توسیع ہر بار بالکل کام کرتی ہے۔ اگر آپ کاروبار کے لیے Gmail یا ذاتی استعمال کے لیے بہت کچھ استعمال کرتے ہیں، تو یہ آپ کے Gmail ٹول باکس میں ایک بہت مفید اضافہ ہو سکتا ہے۔
مفت اکاؤنٹ کے ساتھ فارورڈ کردہ ای میلز بھیجنے کی روزانہ کی حد بھی ہے، اس تحریر کے مطابق، حد 50 یومیہ ہے۔
Gmail میں اسپام بھیجنے والوں کی ای میلز کو مسدود کریں۔
جب آپ اپنے Gmail اکاؤنٹ میں فلٹر فارورڈنگ سیٹ اپ کر لیتے ہیں، تو آپ کو معلوم ہو سکتا ہے کہ اسپام (عام طور پر گوگل کے ذریعے فلٹر کیا جاتا ہے) بھی فارورڈ کیا جاتا ہے۔ میں نے پایا کہ فضول ای میلز کی ایک اچھی خاصی تعداد جنہیں Gmail عام طور پر اسپام کو تفویض کرتا ہے ڈمپ کرنے کے بجائے آگے بھیج دیا جاتا ہے۔ اس وقت جب میں Gmail میں اسپام بھیجنے والوں کی ای میلز کو بلاک کرنے کی اس چال میں ٹھوکر کھا گیا۔
اوپر دی گئی ہدایات پر عمل کریں، اسپامرز کا ای میل ایڈریس میں شامل کریں۔ سے ایڈریس، اس بھیجنے والے کی ای میلز کو حذف کرنے کے لیے فلٹر ترتیب دے رہا ہے۔
جیسا کہ میں نے کہا، فارورڈنگ فلٹر میں صرف چند فضول ای میلز پکڑے گئے جب میں نے اسے بنایا تو مجھے صرف چند ای میل پتے شامل کرنے پڑے۔ یہ ان سینکڑوں فضول ای میلز کے لیے اچھا نہیں ہوگا جو ہمیں ہر روز موصول ہوتی ہیں لیکن آگے بھیجنے کے عمل کو تھوڑا سا صاف کرنا چاہیے۔
یہ وہ واحد طریقے ہیں جن سے میں نے Gmail میں ایک ساتھ متعدد ای میلز کو آگے بڑھایا ہے۔ فلٹر کا طریقہ کافی اچھا کام کرتا ہے لیکن آپ کے ان باکس میں پہلے سے موجود ای میلز کے ساتھ تھوڑا سا ہٹ اور مس ہو جاتا ہے۔ اگر آپ کو ایکسٹینشن استعمال کرنے اور کروم استعمال کرنے میں کوئی اعتراض نہیں ہے تو کروم ایکسٹینشن ٹھیک ہے۔ شاید صرف Gmail کے لیے Chrome استعمال کریں اور کچھ رازداری کو محفوظ رکھنے کے لیے دیگر سرفنگ کے لیے ایک مختلف براؤزر استعمال کریں - یہ آپ پر منحصر ہے۔
متعدد ای میلز کو آگے بڑھانے کے لیے تھنڈر برڈ کا استعمال کریں۔

جیسا کہ ڈین نے تبصروں میں ذکر کیا ہے، آپ آسانی سے تھرڈ پارٹی ای میل ایپ استعمال کر سکتے ہیں، جیسے تھنڈر برڈ، ایک ساتھ متعدد ای میلز کو آگے بھیجنے کے لیے۔ یہ سیٹنگز کی تھوڑی سی ری کنفیگریشن کے ساتھ یا ایڈ آن انسٹال کر کے پورا کیا جا سکتا ہے، جیسے میل ری ڈائریکٹ۔ ونڈوز، میک اور لینکس پر دستیاب، آپ تھنڈر برڈ میں چند کلکس کے ساتھ ای میل فارورڈنگ، انکرپشن، اور دیگر خصوصیات کی بہتات کو آسانی سے ترتیب اور ترتیب دے سکتے ہیں۔
کیا آپ Gmail میں ایک ساتھ متعدد ای میلز کو فارورڈ کرنے کے کسی اور موثر طریقے کے بارے میں جانتے ہیں؟ کسی دوسرے براؤزر ایکسٹینشن کے بارے میں جانتے ہیں جو کام کرتی ہے؟ ذیل میں تبصرے میں ان کے بارے میں ہمیں بتائیں!