مارکیٹ میں سب سے زیادہ سستی پرنٹرز کی پیشکش کرتے ہوئے، برادر ڈیوائسز اپنی ذمہ داری کے لیے مشہور ہیں۔ لیکن کسی دوسرے پرنٹر کی طرح، ان کا استعمال بعض اوقات بظاہر ناقابل فہم مسائل کا سبب بن سکتا ہے۔

ایسا ہی ایک مسئلہ آپ کے پرنٹر کا مسلسل آف لائن ہونا ہے۔ یہاں تک کہ اگر آپ ہر چیز کو صحیح طریقے سے ترتیب دیتے ہیں، تو یہ مسئلہ متعدد وجوہات کی بناء پر ہوسکتا ہے۔ خوش قسمتی سے، آپ کو ان کو حل کرنے میں مدد کرنے کے لئے حل موجود ہیں.
آف لائن اسٹیٹس کی وجوہات
کسی چیز کو پرنٹ کرنے کی کوشش کرتے وقت، اگر آپ کا پرنٹر آف لائن موڈ میں ہے تو یہ پریشان کن ہو سکتا ہے۔ یہ خاص طور پر درست ہے اگر آپ کی ایک اہم میٹنگ طے شدہ ہے اور آپ اپنے بات کرنے کے پوائنٹس کو پرنٹ نہیں کر سکتے۔
ایک آف لائن پرنٹر بنیادی طور پر آپ کو کچھ بھی پرنٹ کرنے سے روکے گا۔ اس وقت تک نہیں جب تک آپ یہ نہ سمجھ لیں کہ ایسا کیوں ہوا اور اسے کیسے حل کیا جائے۔ ذیل کے حصوں میں آپ پرنٹرز کے آف لائن ہونے کی کچھ عام وجوہات تلاش کر سکتے ہیں۔ اس کے علاوہ، آپ اپنے پرنٹر کو دوبارہ آن لائن حاصل کرنے میں مدد کے لیے حل تلاش کریں گے۔
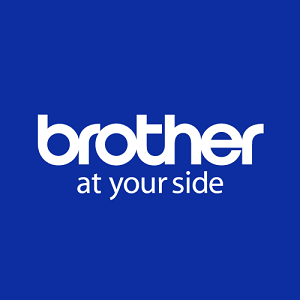
1. متحرک IP ایڈریس
نیٹ ورک پرنٹر کا استعمال کرتے وقت سب سے زیادہ عام مسائل میں سے ایک IP ایڈریس کی مسلسل تبدیلی ہے۔ ایسا تب ہوتا ہے جب آپ کا پرنٹر ڈیفالٹ پورٹ سیٹنگز استعمال کرتا ہے۔ اس سے یہ جامد کے بجائے متحرک IP پتوں کے ساتھ کام کرے گا۔
اس مسئلے کو حل کرنے کے لیے، درج ذیل مراحل پر عمل کریں:
- اپنی اسکرین کے نیچے بائیں کونے میں ونڈوز لوگو پر کلک کریں۔
- اپنے کی بورڈ پر "کنٹرول پینل" ٹائپ کرنا شروع کریں اور کنٹرول پینل کا آئیکن ظاہر ہوگا۔ اس پر کلک کریں۔
- "ڈیوائسز اور پرنٹرز" پر جائیں۔
- یہاں آپ کو اپنے پرنٹر کا آئیکن دیکھنا چاہیے۔ اس پر دائیں کلک کریں۔
- مینو سے "پرنٹر پراپرٹیز" کو منتخب کریں۔ یقینی بنائیں کہ آپ مینو کے نچلے حصے میں پائے جانے والے معمول کے "پراپرٹیز" آپشن پر کلک نہیں کرتے ہیں۔
- "پورٹس" ٹیب پر کلک کریں۔
- یہاں آپ کو چیک شدہ بندرگاہوں میں سے ایک دیکھنا چاہئے۔ یہ وہی ہے جو آپ کا پرنٹر فی الحال استعمال کر رہا ہے۔ یہ عام طور پر "معیاری TCP/IP پورٹ" ہوتا ہے۔
- اس پورٹ کو منتخب کریں۔ یقینا، یقینی بنائیں کہ آپ اسے غیر چیک نہیں کرتے ہیں۔
- اب "کنفیگر پورٹ…" بٹن پر کلک کریں۔
- فیلڈز "پورٹ کا نام" اور "پرنٹر کا نام یا IP پتہ" میں آپ کو وہ IP ایڈریس درج کرنا چاہئے جو آپ کا کمپیوٹر اس نیٹ ورک پر استعمال کرتا ہے۔
- ان ترتیبات کو محفوظ کرنے سے پہلے، صرف اس بات کو یقینی بنائیں کہ "SNMP Status Enabled" آپشن کو نشان زد نہیں کیا گیا ہے۔ یہ برادر پرنٹرز کے ساتھ کچھ مسائل پیدا کرنے کے لیے جانا جاتا ہے، اس لیے اسے استعمال نہ کرنا بہتر ہے۔
- یہ سب کرنے کے بعد، اب آپ اپنی تبدیلیوں کی تصدیق کے لیے "OK" بٹن پر کلک کر سکتے ہیں۔
اگر آپ کو یقین نہیں ہے کہ آپ کا آئی پی ایڈریس کس طرح چیک کرنا ہے، تو آپ اسے اس طرح کر سکتے ہیں:
- ونڈوز بٹن دبائیں اور "نیٹ ورک" ٹائپ کریں۔
- نتائج کی فہرست سے "اپنے نیٹ ورک کی خصوصیات دیکھیں" کا انتخاب کریں۔
- آپ کے موجودہ نیٹ ورک کی خصوصیات ظاہر ہوں گی۔
- اندراج "IPv4 پتہ" آپ کا IP پتہ دکھاتا ہے جسے آپ پرنٹر کے لیے بھی استعمال کر سکتے ہیں۔
اگر متحرک IP ایڈریس مسئلہ تھا، تو یہ یقینی طور پر ایک حل فراہم کرے گا، جس سے آپ اپنے برادر پرنٹر کو دوبارہ استعمال کر سکیں گے۔
2. ونڈوز میں آف لائن پرنٹ کریں۔
آپ کے پرنٹر کے آن لائن نہ ہونے کی ایک اور وجہ Microsoft Windows 10 میں "Use Printer Offline" فیچر ہے۔ یہ فیچر آپ کو پرنٹنگ کے لیے اپنی دستاویزات تیار کرنے کی اجازت دیتا ہے، چاہے آپ کا پرنٹر اس وقت دستیاب ہو یا نہ ہو۔ اگرچہ یہ ایک مفید چیز کی طرح لگتا ہے، یہ اصل میں مسائل کے ایک گروپ کا سبب بنتا ہے.
خوش قسمتی سے، ان مسائل کو چھانٹنا واقعی آسان ہے۔
- "آلات اور پرنٹرز" مینو کو کھولیں جیسا کہ پچھلے حصے میں بیان کیا گیا ہے۔
- اپنے پرنٹر کے آئیکن پر دائیں کلک کریں۔
- "دیکھیں کیا پرنٹ ہو رہا ہے" پر کلک کریں۔
- اوپر والے مینو سے "پرنٹر" ٹیب کو منتخب کریں۔
- "پرنٹر آف لائن استعمال کریں" کے اختیار کو غیر چیک کریں۔
امید ہے کہ یہ آپ کے پرنٹر کو آن لائن واپس لے آئے گا۔

3. اینٹی وائرس اور فائر والز
آپ اس قسم کے فرد ہو سکتے ہیں جو اپنے کمپیوٹر کی سیکیورٹی کو سنجیدگی سے لیتا ہے۔ بدقسمتی سے، کمپیوٹر اور پرنٹر کے درمیان کچھ مواصلات خطرے کے طور پر ظاہر ہو سکتے ہیں۔ یہ تب ہوتا ہے جب آپ کا اینٹی وائرس یا فائر وال آپ کے سسٹم کی سیکیورٹی کو خطرے میں ڈالنے کے بجائے اس مواصلات کو بند کرنے کا فیصلہ کرتا ہے۔
یہ یقینی بنانے کے لیے کہ آپ کا اینٹی وائرس یا فائر وال سافٹ ویئر قصوروار نہیں ہے، بس انہیں بند کر دیں۔ اگر آپ ایسا کرتے ہیں، تو یہ دو بار چیک کرنا ضروری ہے کہ وہ پس منظر میں تو نہیں چل رہے ہیں۔
اگر اس کے بعد بھی آپ کا پرنٹر آف لائن نظر آتا ہے، تو یہ یقینی طور پر کچھ اور ہے۔
4. ڈرائیور کے مسائل
ایک اور عام واقعہ ناقص پرنٹر ڈرائیورز ہے۔ یہ مسئلہ عام طور پر اس وقت ظاہر ہوتا ہے جب آپ کے آپریٹنگ سسٹم کو تازہ اپ ڈیٹ موصول ہوتا ہے۔ کبھی کبھی، اپ ڈیٹ صرف اس مخصوص ڈرائیور کو بہت اچھی طرح سے ہینڈل نہیں کرتا ہے۔ بلاشبہ، ان اپڈیٹس سے قطع نظر، ڈرائیور کے پاس خود ایک ناقص کوڈ ہو سکتا ہے جو آپ کو پرنٹر استعمال کرنے سے روکتا ہے۔
اپنے پرنٹر کے لیے تازہ ڈرائیور کو انسٹال کرنے کے لیے، برادر سپورٹ پیج پر جائیں اور اپنے پرنٹر کے لیے ڈرائیورز ڈاؤن لوڈ کریں۔ ڈرائیور کی تنصیب کے ساتھ آگے بڑھنے سے پہلے، یقینی بنائیں کہ آپ نے ان ڈرائیورز کو ان انسٹال کر دیا ہے جو آپ فی الحال استعمال کر رہے ہیں۔ ایسا کرنے کے لیے، درج ذیل مراحل پر عمل کریں:
- ونڈوز بٹن پر کلک کریں، "ڈیوائس مینیجر" ٹائپ کریں، اور انٹر کو دبائیں۔
- اس سیکشن کو بڑھانے کے لیے "امیجنگ ڈیوائسز" پر ڈبل کلک کریں۔
- اپنے پرنٹر کے نام پر دائیں کلک کریں۔
- "ان انسٹال ڈیوائس" پر کلک کریں۔
- پوچھے جانے پر، یقینی بنائیں کہ آپ موجودہ ڈرائیوروں کو بھی حذف کرنے کی تصدیق کرتے ہیں۔
ایک بار جب یہ ہو جائے، برادر سپورٹ کی ویب سائٹ پر دی گئی ہدایات پر عمل کریں کہ نئے ڈرائیور کیسے انسٹال کیے جائیں۔
اپنے پرنٹر کو آن لائن رکھنا
امید ہے، ان میں سے ایک حل نے آف لائن برادر پرنٹر کے ساتھ آپ کا مسئلہ حل کر دیا ہے۔ اگر ان میں سے کسی نے بھی مدد نہیں کی، تو بہتر ہے کہ صحیح مشورہ حاصل کرنے کے لیے اپنے کسٹمر سپورٹ سے رابطہ کریں۔ بلاشبہ، مسئلہ جو بھی ہو، آخرکار آپ اپنے پرنٹر کو واپس آن لائن حاصل کرنے کا انتظام کر لیں گے۔
کیا آپ اپنا پرنٹر آن لائن حاصل کرنے میں کامیاب ہو گئے ہیں؟ آپ کے لیے کون سے اختیارات نے کام کیا؟ براہ کرم ذیل میں تبصرے کے سیکشن میں اپنے خیالات کا اشتراک کریں۔