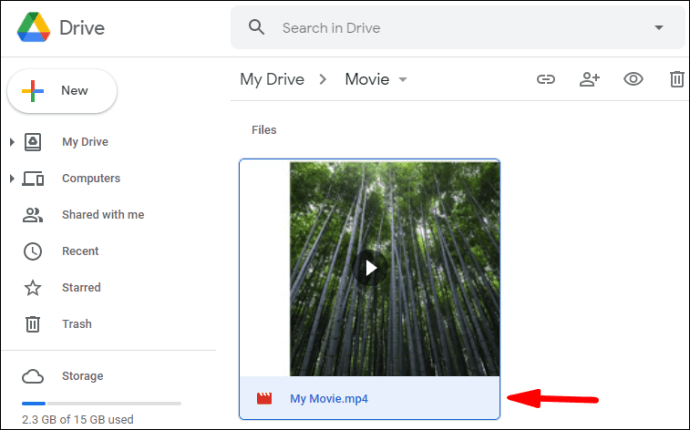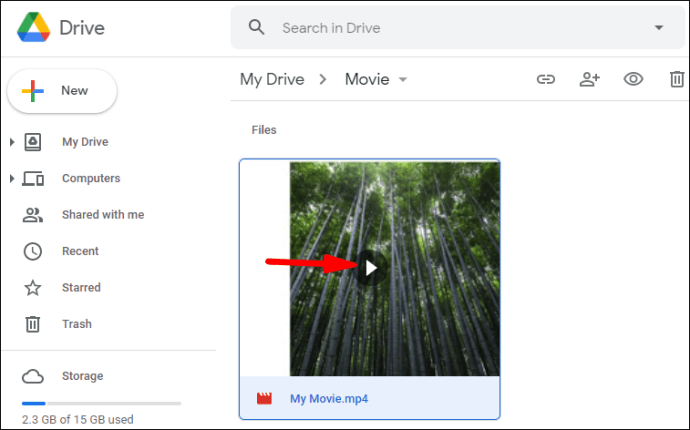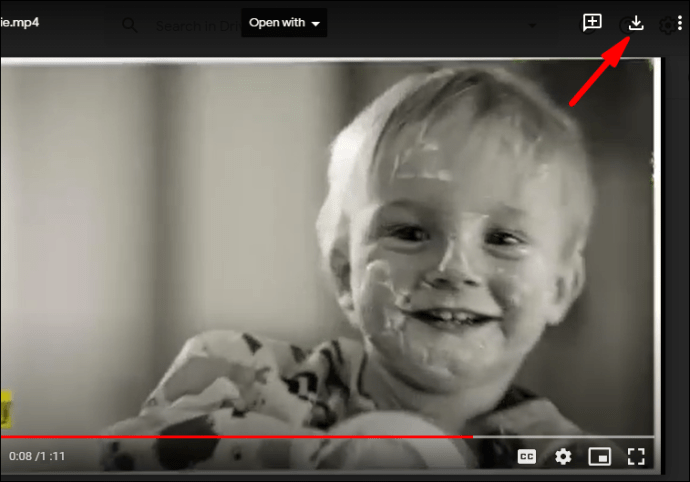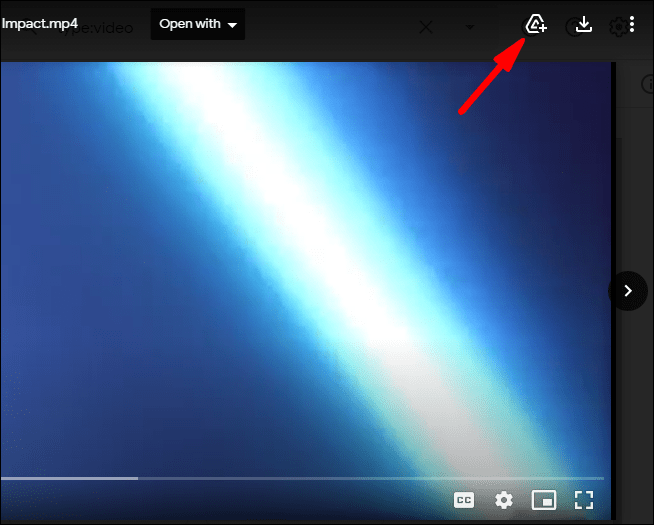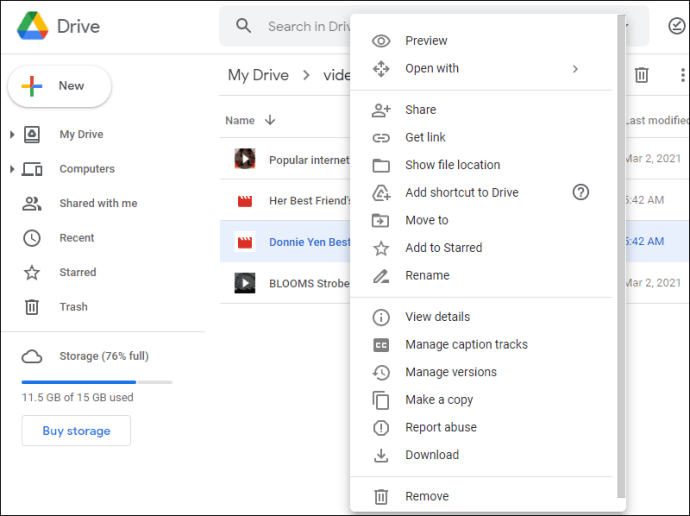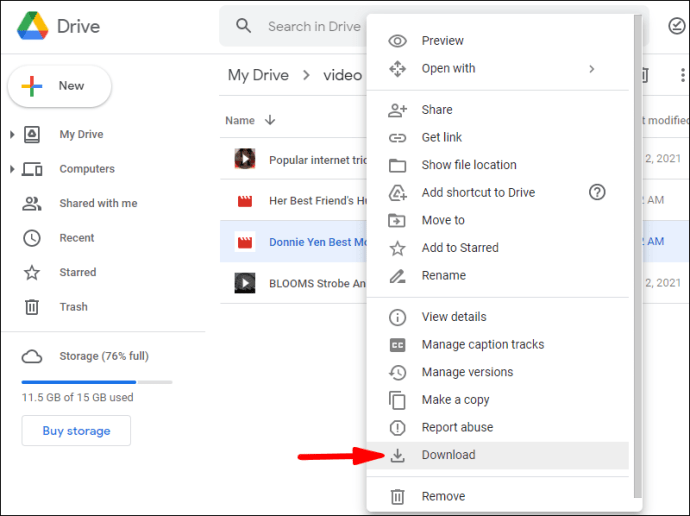گوگل ڈرائیو مفت میں فلمیں ڈاؤن لوڈ کرنے کا ایک محفوظ طریقہ ہے۔ کلاؤڈ کی سہولت متعدد فائلوں کو ذخیرہ کرنے کے قابل ہے، بشمول فلمیں، آڈیو اور تصاویر۔ اگر آپ پہلے ہی گوگل فائل سے فلمیں ڈاؤن لوڈ کر چکے ہیں، تو وہ گوگل ڈرائیو پر آپ کی "My Drive" پر ہوں گی۔
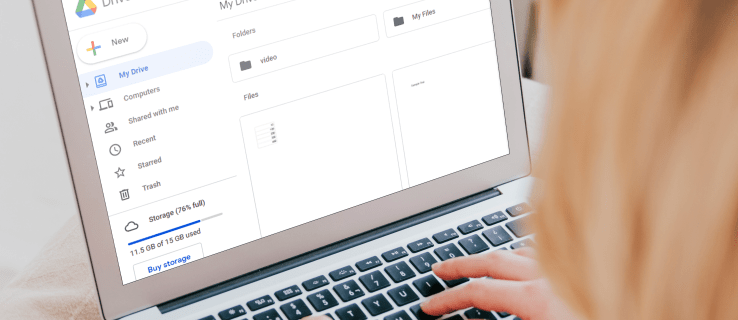
اس آرٹیکل میں، ہم آپ کو دکھائیں گے کہ آپ کی Google Drive سے مرحلہ وار گائیڈ کے ساتھ اپنی تمام مووی فائلوں کو کیسے ڈھونڈنا اور ڈاؤن لوڈ کرنا ہے۔ اس کے علاوہ، ہم موضوع پر اکثر پوچھے جانے والے کچھ سوالات کا جواب دیں گے۔
گوگل ڈرائیو سے اپنی تمام فلمیں کیسے ڈھونڈیں اور ڈاؤن لوڈ کریں؟
گوگل ڈرائیو سے مووی فائلیں ڈاؤن لوڈ کرنے کے لیے، آپ کو پہلے وہ فلم یا موویز تلاش کرنے کی ضرورت ہے جو آپ دیکھنا چاہتے ہیں۔ جب آپ کو گوگل ڈرائیو پر کسی ایسی فلم کا لنک مل جائے جسے آپ دیکھنا چاہتے ہیں، تو ان مراحل پر عمل کریں:
- پلیئر اسکرین پر مووی فائل کو کھولنے کے لیے لنک پر کلک کریں یا اسے منتخب کریں۔
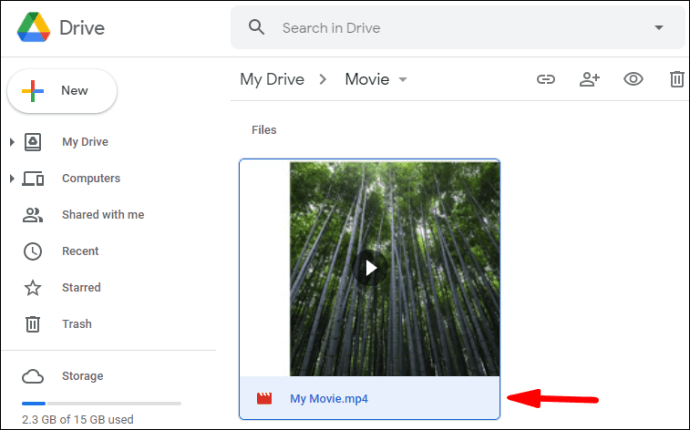
- فلم دیکھنے کے لیے "پلے" پر ٹیپ کریں۔
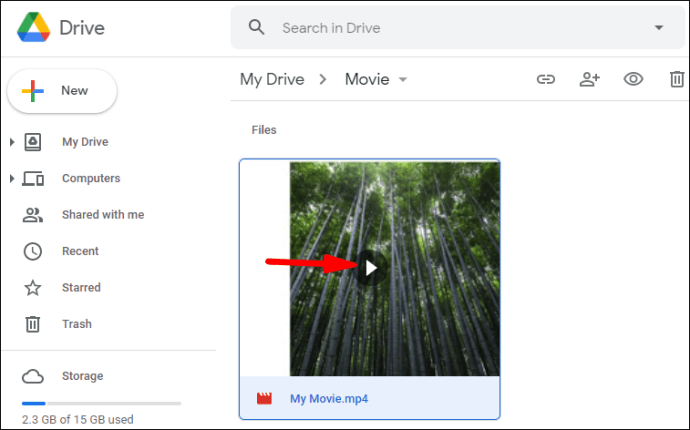
- مووی فائل کو اپنی مائی گوگل ڈرائیو پر ڈاؤن لوڈ کرنے کے لیے "ڈاؤن لوڈ" آئیکن پر کلک کریں۔
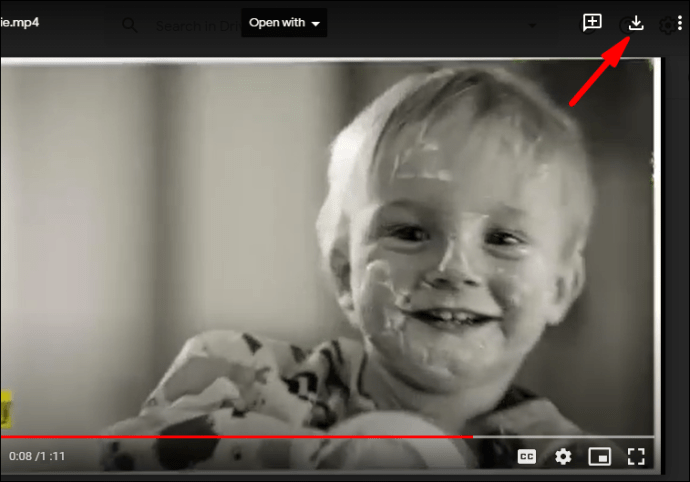
اب آپ فلم کو محفوظ کیے بغیر دیکھ سکتے ہیں۔
اگر آپ فلم کو ڈاؤن لوڈ کرنے سے پہلے اپنی گوگل ڈرائیو پر محفوظ کرنا چاہتے ہیں:
- جس فلم کو آپ ڈاؤن لوڈ کرنا چاہتے ہیں اسے ڈھونڈیں اور منتخب کریں۔
- "میری ڈرائیو میں شامل کریں" آئیکن پر کلک کریں۔
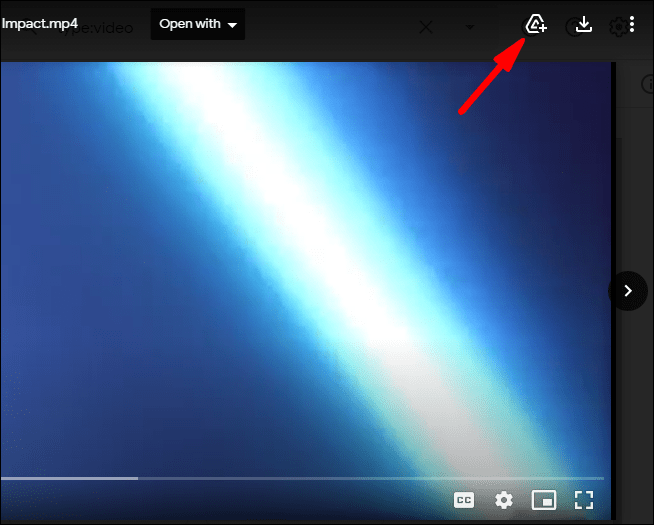
جب آپ محفوظ شدہ فلم دیکھنا چاہتے ہیں:
- اپنی منتخب کردہ مووی فائل پر دائیں کلک یا ڈبل کلک کرکے "اضافی اختیارات کا مینو" کھولیں۔
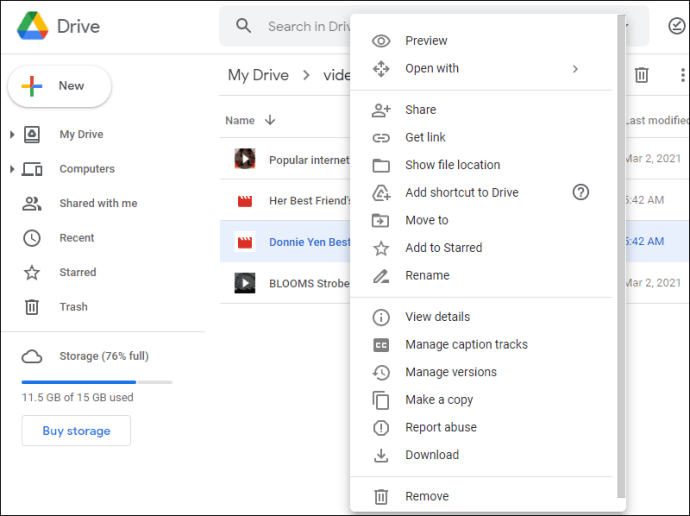
- "ڈاؤن لوڈ" کو منتخب کریں اور پھر ایک فائل کا انتخاب کریں یا اسے اپنے کمپیوٹر پر رکھیں جہاں آپ فلم کو محفوظ کرنا چاہتے ہیں۔
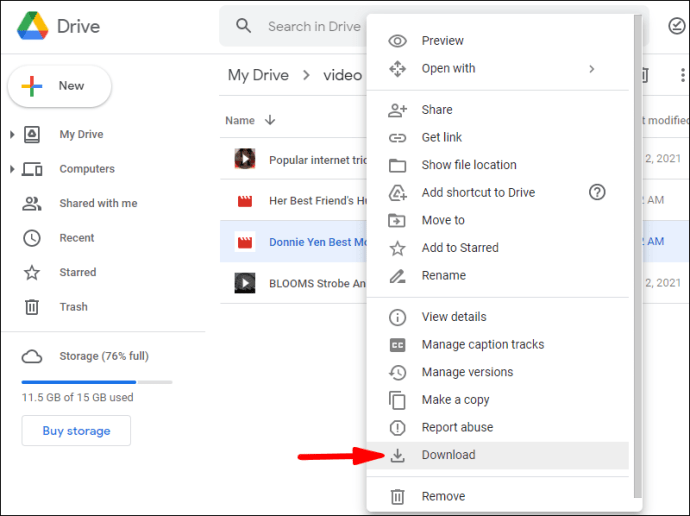
نوٹ: اگر آپ Windows/PC صارف ہیں اور ایک سے زیادہ مووی فائل ڈاؤن لوڈ کرنا چاہتے ہیں تو Ctrl دبائیں اور پھر ان فائلوں پر کلک کریں جنہیں آپ ڈاؤن لوڈ کرنا چاہتے ہیں۔ MacBook صارفین کو کمانڈ دبانے اور پھر فائلوں پر کلک کرنے کی ضرورت ہے۔
اضافی سوالات
میں گوگل ڈرائیو پر فلمیں کیسے تلاش کروں؟
گوگل ڈرائیو پر فلمیں دیکھنا واقعی آسان ہے جب آپ جان لیں کہ کیسے۔ مزید برآں، آپ فلموں کو ڈاؤن لوڈ کرنے کے بعد فائل میں محفوظ کرکے اپنی لائبریری بنا سکتے ہیں۔
سب سے پہلے، وہ فلم منتخب کریں جسے آپ دیکھنا چاہتے ہیں۔ آئیے سنڈریلا کو بطور مثال استعمال کریں۔ پھر درج ذیل کریں:
1. گوگل پر سائٹ کے لیے تلاش کریں: "drive.google.com سنڈریلا۔"

2. سنڈریلا کا وہ ورژن منتخب کریں جسے آپ دیکھنا چاہتے ہیں۔

اب آپ کے پاس دو اختیارات ہیں: آپشن 1: بغیر محفوظ کیے دیکھیں۔ آپشن 2: محفوظ کریں اور پھر دیکھیں۔
فلم کو محفوظ کرنے کے لیے مرحلہ 3 پر عمل کریں:
3. ڈاؤن لوڈ کرنے کے بعد، "ڈرائیو میں ایک شارٹ کٹ شامل کریں" تصویر/آئیکن پر کلک کریں۔
4. وہ فولڈر منتخب کریں جس میں آپ فلم کو گوگل ڈرائیو پر محفوظ کرنا چاہتے ہیں اور پھر محفوظ کریں۔
نوٹ: ڈاؤن لوڈ کرنے سے پہلے، فلم کی سیکیورٹی کو چیک کریں اور وائرس کے لیے اسکین کریں کیونکہ جب فلم کی فائل زیادہ سے زیادہ فائل سائز سے بڑی ہو تو گوگل ایسا نہیں کر سکتا۔
میں گوگل ڈرائیو سے تمام فائلیں کیسے ڈاؤن لوڈ کروں؟
جب آپ ایک فائل یا ایک سے زیادہ فائل ڈاؤن لوڈ کرنا چاہتے ہیں، تو ان مراحل پر عمل کریں:
1. اپنے اکاؤنٹ پر جائیں۔
2. آپ جس فائل کو ڈاؤن لوڈ کرنا چاہتے ہیں اس پر کلک کریں۔
3. دائیں کلک کریں اور پھر ڈاؤن لوڈ کو منتخب کریں۔
نوٹ: اگر آپ ایک سے زیادہ فائلیں ڈاؤن لوڈ کرنا چاہتے ہیں تو ونڈوز کے صارفین کو Ctrl دبانے اور پھر مطلوبہ فائلوں پر کلک کرنے کی ضرورت ہے۔ MacBook صارفین کو کمانڈ دبانے اور پھر فائلوں پر کلک کرنے کی ضرورت ہے۔
کیا آپ گوگل ڈرائیو سے مشترکہ فائل ڈاؤن لوڈ کرسکتے ہیں؟
آپ مشترکہ فائل یا فولڈر ڈاؤن لوڈ کر سکتے ہیں۔ ڈاؤن لوڈ کرنے کے لیے، درج ذیل کام کریں:
1. اپنے اکاؤنٹ پر جائیں۔
2. مین مینو پر (اپنی اسکرین کے بائیں طرف) "میرے ساتھ اشتراک کردہ" پر کلک کریں۔

3. اگر آپ Windows/PC صارف ہیں، تو اس فائل یا فولڈر پر دائیں کلک کریں جسے آپ ڈاؤن لوڈ کرنا چاہتے ہیں۔ MacBook کے صارفین کو چاہیے کہ Ctrl دبائیں اور پھر کلک کریں۔
4. "ڈاؤن لوڈ" پر کلک کریں۔

میری گوگل ڈرائیو سے فائل کس نے ڈاؤن لوڈ کی ہے؟
یہ دیکھنے کے لیے کہ آپ کی My Google Drive میں فائل کس نے ڈاؤن لوڈ کی ہے، آپ کو پر جانا ہوگا۔ “ڈرائیو آڈٹ لاگ۔ لاگ ان فہرستوں کا ریکارڈ رکھتا ہے جب بھی کوئی آپ کی فائلوں میں سے کسی کو دیکھنے اور/یا ڈاؤن لوڈ کرنے کے لیے آپ کا "ڈومین" استعمال کرتا ہے۔ Drive آڈٹ لاگ تک رسائی حاصل کرنے کے لیے، ان مراحل پر عمل کریں:
1. اپنے اکاؤنٹ پر جائیں۔
2. رپورٹس پر کلک کریں۔
3. آڈٹ پر کلک کریں۔
4. Drive پر کلک کریں۔
لاگ ان معلومات کے زمرے ظاہر کرے گا:
واقعہ کی تفصیل: یہ اس بات کا خلاصہ ہے کہ کیا واقعات رونما ہوئے ہیں۔
صارف: یہ آپ کو دکھائے گا کہ ایک سرگرمی کس نے کی ہے۔
ایونٹ کا نام: یہ صارف کے ذریعہ کئے گئے واقعہ/کارروائی کو ظاہر کرتا ہے۔
IP ایڈریس: یہ صارف کا IP پتہ ہے۔
فائل کی قسم: یہ ڈرائیو فائل کی قسم دکھائے گا جس میں کارروائی شامل ہے۔
مالک: یہ شناخت کرتا ہے کہ کون سا صارف کس فائل کا مالک ہے۔
تاریخ: یہ آپ کو وہ تاریخ دکھائے گا جس دن واقعہ یا سرگرمی ہوئی تھی۔
گوگل ڈرائیو کے "بنیادی" صارفین کو نوٹ کریں: یہ جاننے کے لیے کہ آپ کے Google Drive پر ڈیٹا کس نے ڈاؤن لوڈ کیا، آپ کو پہلے Google Apps Unlimited یا Google Apps for Education اکاؤنٹ میں اپ گریڈ کرنے کی ضرورت ہوگی۔
آڈٹ لاگ ان سرگرمیوں کو بھی ریکارڈ کرے گا: حذف کریں، تخلیق کریں، اپ ڈیٹ کریں، پرنٹ کریں، اور آپ کے ڈرائیو کے مواد کو کس نے شیئر کیا ہے۔ اس میں وہ مواد بھی شامل ہے جو آپ نے Google کی دیگر ایپس جیسے کہ Google Slides، Docs، Sheets میں تخلیق کیا ہے۔ وہ مواد جو آپ نے کہیں اور بنایا اور پھر اپ لوڈ کیا، جیسے PDFs یا Word Docs/files، بھی آڈٹ لاگ میں درج کیا جائے گا۔
کیا گوگل ڈرائیو سے فلمیں ڈاؤن لوڈ کرنا غیر قانونی ہے؟
اس سوال کا کوئی سیدھا جواب نہیں ہے۔ کچھ فلمیں ڈاؤن لوڈ کرنے کے لیے قانونی ہیں جبکہ دیگر نہیں ہیں۔ یہ اس بات پر بھی منحصر ہو سکتا ہے کہ آپ کہاں رہتے ہیں۔ اگر فائلیں کاپی رائٹ سے محفوظ نہیں ہیں تو انہیں ڈاؤن لوڈ کرنا اور استعمال کرنا غیر قانونی نہیں ہے۔ اشتراک کرنے کے لیے اپنے گھر کی ویڈیوز اپ لوڈ کرنا، یا کسی اور کی ویڈیو دیکھنا جس نے آپ کو دیکھنے کے لیے مدعو کیا ہے بالکل قانونی ہے۔
کاپی رائٹ والی فلم کو اسٹریم کرنا یا ڈاؤن لوڈ کرنا قانونی ہے اگر اسے صرف ذاتی دیکھنے کے لیے استعمال کیا جا رہا ہو۔ ڈاؤن لوڈ کو آن لائن یا کسی اور طریقے سے شیئر کرنا غیر قانونی ہے۔
اگر کسی فلم کو پائریٹ کیا گیا ہے، تو اسے ڈاؤن لوڈ کرنا اور پھر اسے شیئر کرنا یقیناً غیر قانونی ہے۔ کسی بھی سائٹ کے لیے اسے شروع کرنے کے لیے اپ لوڈ کرنا غیر قانونی ہے۔
میں گوگل ڈرائیو سے ڈیٹا کیسے نکال سکتا ہوں؟
اگر آپ ایک یا اس سے زیادہ فائلوں کو ڈاؤن لوڈ کرنا چاہتے ہیں (ایکسٹریکٹ) تو اسے پہلے گوگل ڈرائیو پر فولڈر میں رکھنا تیز تر ہے۔ فولڈر بنانے کے بعد، اپنے کمپیوٹر پر ڈیٹا ڈاؤن لوڈ کرنے کے لیے ان اقدامات پر عمل کریں:
1. اپنے اکاؤنٹ پر جائیں۔
2. فولڈرز سیکشن پر جائیں اور وہ فولڈر تلاش کریں جسے آپ ڈاؤن لوڈ کرنا چاہتے ہیں۔
3. فولڈر پر دائیں کلک کریں۔
4. "ڈاؤن لوڈ" کو منتخب کریں (اپنی اسکرین کے نیچے کے قریب)۔
نوٹ: فولڈر کو ڈاؤن لوڈ کرنے کا عمل پی سی یا میک کے لیے یکساں ہے۔ آگاہ رہیں کہ اگر آپ اسے کسی ویب سائٹ پر پوسٹ کرنا چاہتے ہیں یا اسے کسی ایسے شخص کو بھیجنا چاہتے ہیں جس کی Google Drive تک رسائی یا استعمال نہ ہو تو Google Doc پہلے کسی اور فارمیٹ میں تبدیل ہو سکتا ہے۔ فارمیٹ کو تبدیل کرکے، جب آپ انہیں بھیجیں گے تو وہ دستاویز/فائل کو کھول سکیں گے۔
میں گوگل ڈرائیو پر اپنی فائلیں کیسے تلاش کروں؟
یہ ایک تیز اور آسان عمل ہے۔ اپنی My Google Drive پر اپنی فائلیں تلاش کرنے کے لیے، ان مراحل پر عمل کریں:
1. اپنے اکاؤنٹ پر جائیں۔
2. چیک کریں کہ آپ کی My Google Drive آ گئی ہے۔
3. تلاش کریں اور پھر اس پر ڈبل کلک کرکے اپنی مطلوبہ فائل کو منتخب کریں۔
نوٹ: دستاویز، شیٹ، سلائیڈ پریزنٹیشن، گوگل ڈرائنگ، یا فارم کھولتے وقت، فائل اس ایپلیکیشن میں کھلے گی نہ کہ گوگل ڈرائیو پر۔ فائلوں کو آپ کے کمپیوٹر میں معمول کے "محفوظ کریں" کے عمل کے مطابق محفوظ کیا جاسکتا ہے۔ ویڈیو، پی ڈی ایف، مائیکروسافٹ آفس فائل، آڈیو فائل یا تصویر کھولنے پر، فائل گوگل ڈرائیو میں کھلتی ہے۔ اس کے بعد آپ فائلوں کو اپنے کمپیوٹر میں محفوظ کر سکتے ہیں۔
گوگل ڈرائیونگ مبارک ہو۔
ہمیں یقین ہے کہ اس مضمون نے فلمیں ڈاؤن لوڈ کرنے اور انہیں اپنی My Google Drive پر محفوظ کرنے میں آپ کی مدد کی ہے۔ امید ہے کہ اب آپ کو گوگل ڈرائیو سے ڈیٹا نکالنے کے قابل ہونا چاہیے اور یہ جاننا چاہیے کہ آپ کی فائلیں کہاں تلاش کی جائیں۔
کیا آپ کو گوگل ڈرائیو سے فلمیں ڈھونڈنے اور ڈاؤن لوڈ کرنے میں کبھی کوئی پریشانی ہوئی ہے؟ کیا آپ نے اوپر بیان کردہ تجاویز اور چالوں میں سے کوئی استعمال کیا ہے؟ ہمیں نیچے تبصرے کے سیکشن میں بتائیں۔