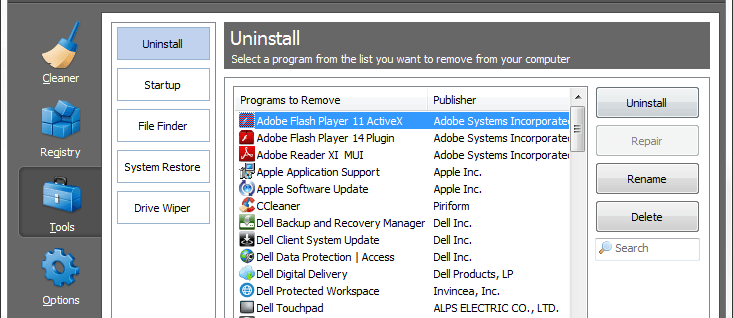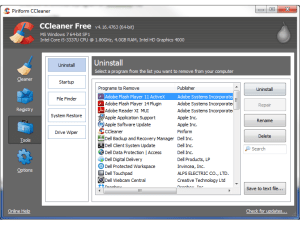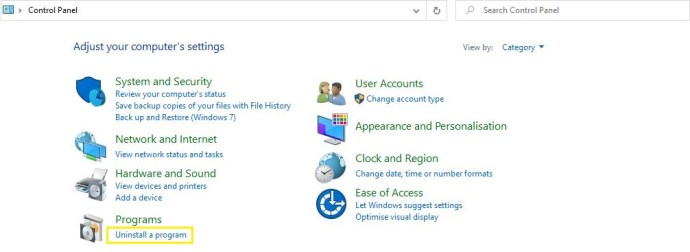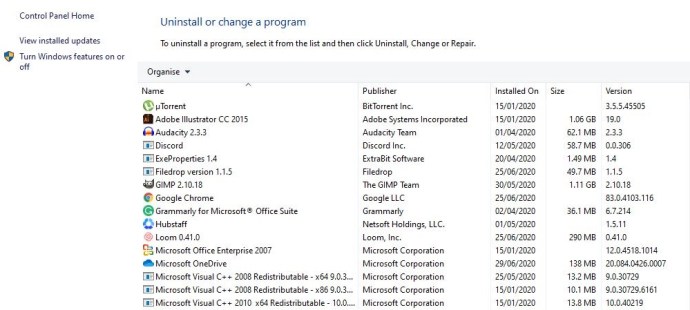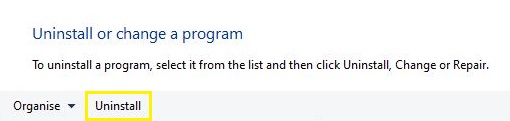تصویر 1 از 4
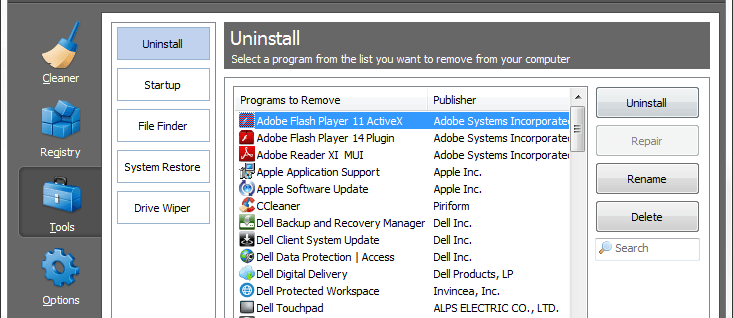
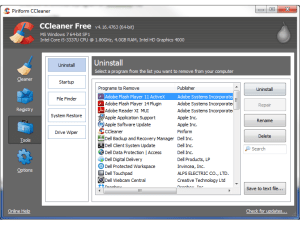
ونڈوز پر کسی پروگرام کو ان انسٹال کرتے وقت شروع کرنے کی بہترین جگہ "پروگرام شامل کریں یا ہٹائیں" ونڈو ہے، جو کہ کنٹرول پینل میں پائی جاتی ہے۔ ہمارا مشورہ ہے کہ آپ اسے کال کی اپنی پہلی پورٹ بنائیں، کیونکہ یہ غیر مطلوبہ سافٹ ویئر کو ہٹانے کا معیاری اور محفوظ ترین طریقہ ہے۔ یہ بھی دیکھیں: میک یا ونڈوز پر USB ڈرائیو کو کیسے فارمیٹ کریں۔.
اگر، کسی بھی وجہ سے، کوئی پروگرام صاف طور پر اَن انسٹال کرنے میں ناکام ہو جاتا ہے، تو ہم تھرڈ پارٹی کلین اپ یوٹیلیٹی جیسے Piriform's CCleaner استعمال کرنے کا مشورہ دیں گے۔
اگر آپ واقعی کسی پروگرام سے چھٹکارا نہیں پا سکتے ہیں - پھر بھی اسے ٹاسک مینیجر کے پروسیسز ٹیب میں چلتے ہوئے دیکھ سکتے ہیں - تو یہ میلویئر ہوسکتا ہے، ایسی صورت میں آپ کو اسے ہٹانے کے لیے سیکیورٹی/اینٹی وائرس سافٹ ویئر استعمال کرنے کی ضرورت ہوگی۔
"پروگرام شامل کریں یا ہٹائیں" کا استعمال کرتے ہوئے کسی پروگرام کو ان انسٹال کرنے کا طریقہ
- کنٹرول پینل پر جائیں اور "ان انسٹال ایک پروگرام" کھولیں۔ متبادل طور پر، ونڈوز کی کو دبائیں اور "پروگراموں کو ہٹا دیں" ٹائپ کریں پھر انٹر کو دبائیں۔
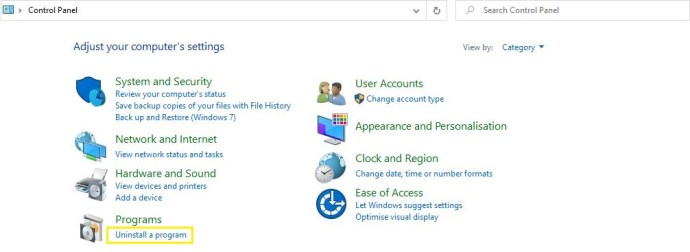
- اس پروگرام کو تلاش کریں جسے آپ ہٹانا چاہتے ہیں: اگر آپ اسے نہیں ڈھونڈ سکتے ہیں، تو "انسٹال آن" کالم کے اوپری حصے میں موجود لیبل پر کلک کرنے کی کوشش کریں تاکہ حال ہی میں انسٹال کردہ پروگراموں کو فہرست میں سب سے اوپر لے جایا جا سکے۔
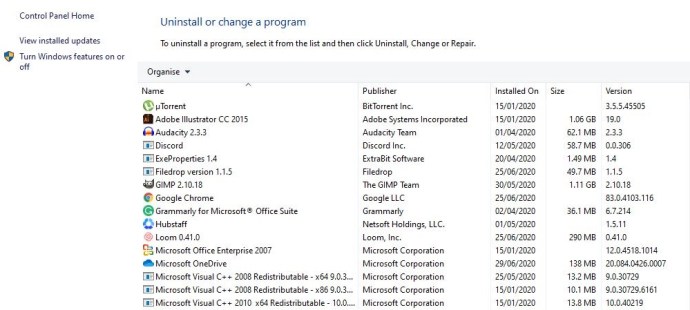
- "ان انسٹال" بٹن پر کلک کریں۔ اس کے بعد آپ کو ایک پیغام نظر آئے گا جس میں آپ سے اس بات کی تصدیق کرنے کو کہا جائے گا کہ آپ منتخب پروگرام کو ان انسٹال کرنا چاہتے ہیں۔ "OK" پر کلک کریں اور ونڈوز آپ کے کمپیوٹر سے پروگرام کو ان انسٹال کرنا شروع کر دے گا۔
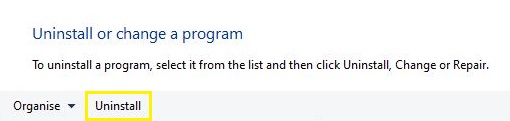
CCleaner کا استعمال کرتے ہوئے ناکام ان انسٹالیشن کے بعد کیسے صاف کریں۔
اگر ونڈوز اَن انسٹال کرنے کا طریقہ غیر مطلوبہ سافٹ ویئر سے مکمل طور پر چھٹکارا نہیں پاتا، تو ہم CCleaner جیسی تھرڈ پارٹی ایپ استعمال کرنے کا مشورہ دیتے ہیں۔ Piriform ویب سائٹ پر جائیں، CCleaner ڈاؤن لوڈ اور انسٹال کریں، اور نیچے دیے گئے مراحل پر عمل کریں۔
پہلا قدم
CCleaner کھولیں، Tools کو منتخب کریں اور بائیں جانب Uninstall ٹیب پر کلک کریں۔
دوسرا مرحلہ
فہرستوں میں وہ پروگرام تلاش کریں جسے آپ ہٹانا چاہتے ہیں اور ایک بار اس پر کلک کریں تاکہ یہ نمایاں ہوجائے۔ اس کے بعد، دائیں ہاتھ پر Uninstall بٹن پر کلک کریں اور کام شروع ہو جائے گا۔

اگر آپ نے پہلے کسی پروگرام کو اَن انسٹال کیا تھا، پھر بھی ایک خرابی کی وجہ سے وہ اب بھی CCleaners ان انسٹال لسٹ میں درج ہے، آپ پروگرام کو ہائی لائٹ کر سکتے ہیں اور ونڈو کے دائیں جانب ڈیلیٹ بٹن دبا سکتے ہیں۔ CCleaner کے ساتھ پھر کسی بھی متعلقہ فائلوں کو حذف کریں جو اسے مل سکتا ہے۔
تیسرا مرحلہ (اختیاری)
واقعی اس بات کو یقینی بنانے کے لیے کہ آپ نے کسی پروگرام کے ہر نشان کو مکمل طور پر ہٹا دیا ہے، آپ اپنی ونڈوز رجسٹری کو اسکین کرنے کے لیے CCleaner استعمال کر سکتے ہیں تاکہ گمشدہ فائلوں اور دیگر غلط اندراجات کے حوالے ہوں۔ جزوی اَن انسٹالیشن سے بچا ہوا کچھ بھی اٹھایا جائے گا اور یہاں درج کیا جائے گا – نیز رجسٹری کے دیگر مسائل جو ونڈوز نے اٹھایا ہو گا۔ ان کو ہٹانے کے لیے، اسکین پر کلک کریں اور پھر "منتخب مسائل کو ٹھیک کریں..." بٹن پر کلک کریں۔

اگر کوئی پروگرام ان انسٹال نہیں ہوتا ہے تو کیا کریں۔
اگر مندرجہ بالا طریقے ناکام ہو جاتے ہیں یا کوئی خرابی پیش کرتے ہیں، تو یہ ممکن ہے کہ سافٹ ویئر کا کوئی حصہ غائب ہو، صاف ان انسٹال ہونے سے بچ جائے۔
اس مسئلے کو حل کرنے کا ایک اچھا طریقہ یہ ہے کہ پروگرام کو دوبارہ انسٹال کریں، یا اسے دستیاب تازہ ترین ورژن میں اپ گریڈ کریں۔ ایک بار جب آپ یہ کر لیتے ہیں، تو اوپر دیے گئے طریقوں میں سے ایک کو استعمال کرتے ہوئے ان انسٹال کرنے کی دوبارہ کوشش کریں۔
کسی ایسے پروگرام کو ان انسٹال/ ہٹانے کا طریقہ جو "پروگرام شامل کریں یا ہٹائیں" میں درج نہیں ہے
اگر آپ مذکورہ پروگرام کو ان انسٹالرز میں سے کسی میں درج نہیں دیکھ سکتے ہیں، لیکن پھر بھی ٹاسک مینیجر میں چلتے ہوئے عمل کو دیکھ سکتے ہیں، تو یہ کچھ قسم کا میلویئر ہو سکتا ہے (مثلاً اسپائی ویئر، ایڈویئر یا وائرس) جس کا مقصد ہٹائے جانے کے خلاف مزاحمت کرنا ہے۔ آپ کے کمپیوٹر سے۔
اس کا مقابلہ کرنے کے لیے، ہم ایک معروف اینٹی وائرس ٹول انسٹال کرنے کی تجویز کرتے ہیں – جیسے کہ مفت Avast! - اور مکمل سسٹم اسکین کرنا۔