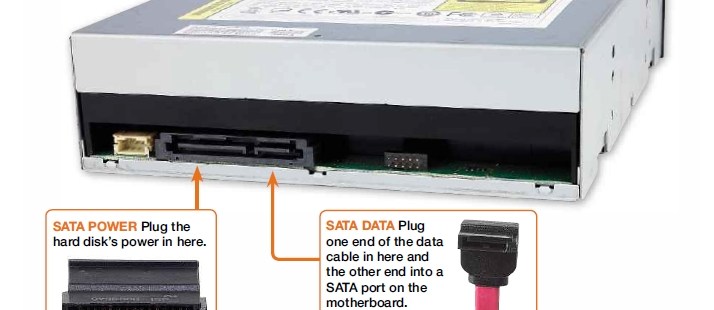تصویر 1 از 6
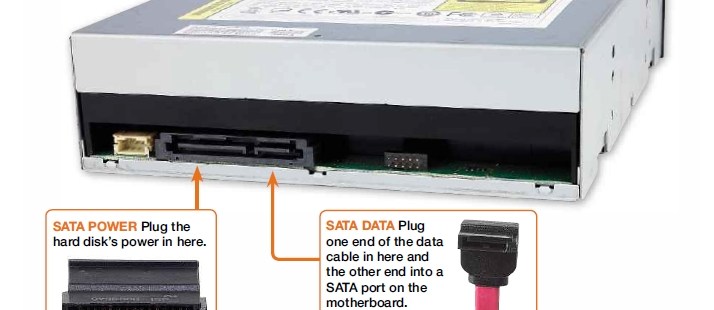

- پی سی بنانے کا طریقہ: شروع سے اپنا کمپیوٹر بنانے کے لیے ایک آن لائن گائیڈ
- پی سی کیس کو الگ کرنے کا طریقہ
- پاور سپلائی کو کیسے انسٹال کریں۔
- مدر بورڈ کو انسٹال کرنے کا طریقہ
- انٹیل پروسیسر کیسے انسٹال کریں۔
- AMD پروسیسر کیسے انسٹال کریں۔
- ایس ایس ڈی، پینل سوئچز اور مزید کے لیے پی سی کیبلز/وائرز کو کیسے/کہاں صحیح طریقے سے انسٹال کریں
- پی سی پر نئی ہارڈ ڈرائیو یا ایس ایس ڈی ڈرائیو کیسے انسٹال کریں۔
- ایس ایس ڈی (سالڈ اسٹیٹ ڈرائیو) کو انسٹال اور استعمال کرنے کا طریقہ
- آپٹیکل ڈرائیو کو کیسے انسٹال کریں۔
- گرافکس کارڈ انسٹال کرنے کا طریقہ
- توسیعی کارڈ انسٹال کرنے کا طریقہ
- پی سی کیس کو ایک ساتھ کیسے رکھیں
آپٹیکل ڈرائیو، چاہے وہ پرانے اسکول کی DVD فارمیٹ ہو یا زیادہ جدید Blu-ray، ہمارے زیادہ سے زیادہ ڈیٹا کے آن لائن منتقل ہونے کی وجہ سے کم عام ہوتی جارہی ہے، لیکن یہ اب بھی آپ کے کمپیوٹر میں ایک مفید جزو ہے۔
اس کی عمر کے لحاظ سے، آپ کی آپٹیکل ڈرائیو میں SATA کنیکٹر ہو سکتا ہے۔

یا ایک پرانا IDE کنیکٹر۔

آپٹیکل ڈرائیو کو انسٹال کرنا کافی آسان ہے، لیکن آپ کو سمجھنا چاہیے کہ وہ کیسے جڑتے ہیں۔ یہ مضمون آپ کو اس عمل سے گزرتا ہے۔
مرحلہ 1: ڈیوائس کو ڈرائیو بے میں فٹ کریں۔

سب سے پہلے، آپٹیکل ڈرائیو کو تلاش کریں اور کیس کے اندر ایک فالتو 5.25 انچ ڈرائیو بے میں فٹ کریں۔ کچھ کیسز، جیسے کہ منتخب ASUS کمپیوٹرز میں پائے جاتے ہیں، آپٹیکل ڈرائیوز کو دیکھنے سے چھپانے کے لیے سامنے کے حصے میں فلیپ ہوتے ہیں۔ ان ماڈلز کو زیادہ تر حالات میں فرنٹ پینل کو ہٹانے کی ضرورت ہوتی ہے۔

اگر آپ کے پاس اسکریو لیس ڈرائیو بے ڈیزائن ہے یا رنرز والا ہے تو مکمل ہدایات کے لیے اپنے کمپیوٹر مینوئل سے رجوع کریں۔
دوسرے معاملات میں آپ کو ڈرائیو کو اطراف سے جگہ پر کھینچنے کی ضرورت ہوتی ہے۔ آپٹیکل ڈرائیو کو سامنے سے کیس میں دھکیل دیا جاتا ہے، اور یہی وہ جگہ ہے جہاں فرنٹ پینل کو ہٹانا عمل میں آتا ہے۔ ڈرائیو کے سامنے والے حصے کو کیس (فلیپ فری ماڈلز) کے ساتھ فلش کرنے کی ضرورت ہے یا سامنے والے فلیپس والے کیسز کے لیے تھوڑا آگے پیچھے ہونا چاہیے۔
اس بات کی نشاندہی کرنے کے لیے کہ ڈرائیو کہاں ہونی چاہیے، اسے اس وقت تک اندر دھکیلیں جب تک کہ ایک طرف کے اسکرو کے سوراخ خلیج کی سائیڈ والز پر گول اسکرو سوراخوں کے ساتھ لائن نہ لگ جائیں۔ ڈرائیو کو محفوظ طریقے سے اپنی جگہ پر رکھنے کے لیے چار سکرو (آپٹیکل ڈرائیو یا کیس کے ساتھ فراہم کردہ) استعمال کریں۔ عام طور پر مجموعی طور پر چار پیچ ہوتے ہیں۔
مرحلہ 2: EIDE یا SATA کیبل کو ڈرائیو میں جوڑیں۔
آپٹیکل ڈرائیو کو انسٹال کرنے کا دوسرا مرحلہ ڈیٹا کیبلز کو ڈیوائس سے منسلک کرنا ہے۔ عمل اس بات پر منحصر ہے کہ آیا آپ کے پاس SATA ہے یا EIDE DVD/Blu-Ray ڈرائیو ہے۔
SATA پلگ کو ڈرائیو میں جوڑنا
SATA آپٹیکل ڈرائیوز میں ایک پتلا پلگ ہوتا ہے جس میں دائیں زاویہ نشان ہوتا ہے، اس بات کو یقینی بناتا ہے کہ یہ صرف ایک طرف فٹ بیٹھتا ہے۔

پلگ کو آہستہ سے ڈرائیو کے ساکٹ میں دبائیں، اور پھر چیک کریں کہ یہ ڈرائیو کے پچھلے سرے کے متوازی ہے۔ جگہ پر ہونے پر، کنکشن کے محفوظ ہونے کو یقینی بنانے کے لیے مضبوط دباؤ لگائیں۔

EIDE کیبلز کو ڈرائیو میں جوڑنا
IDE (تکنیکی طور پر EIDE) آپٹیکل ڈرائیوز میں ایک 40-پن، 80-وائر کیبل شامل ہے جو کہ زیادہ چوڑی اور ڈالنا مشکل ہے۔ EIDE کیبل کنیکٹر کے درمیانی حصے میں پھیلے ہوئے کلیدی ڈیزائن کی وجہ سے صرف ایک طرح سے فٹ بیٹھتی ہے۔

کنیکٹر کی ایک طرف کو ہلکے زاویے پر داخل کریں، اور پھر جزوی طور پر دوسری طرف داخل کریں تاکہ پلگ برابر ہو۔ اس کے بعد، پورے کنیکٹر کو (درمیانی قوت کے ساتھ) ڈرائیو پر موجود ساکٹ میں دھکیلیں۔ ہلکا زاویہ طریقہ اس بات کو یقینی بناتا ہے کہ پہلی پن داخل کرنے سے پہلے صحیح طریقے سے سیدھ میں ہوں، جو جبری موڑ کو روکتا ہے۔

ایک بار جب آپ اس بات کی توثیق کریں کہ تمام پن لائن میں ہیں، کنیکٹر کو ایک مضبوط دھکا دیں تاکہ یہ یقینی بنایا جا سکے کہ یہ ہر طرح سے چلتا ہے۔ اس عمل میں صبر کی ضرورت ہوتی ہے کیونکہ پلگ کو کھولنے میں فٹ ہونا مشکل ہوتا ہے۔ آپ ان پنوں کو موڑنا نہیں چاہتے یا زیادہ زور سے دھکیلنا نہیں چاہتے ہیں اگر کسی کو صحیح طریقے سے لائن میں نہیں لگایا گیا تھا۔
ٹپ: اگر آپ ایک سے زیادہ IDE ڈرائیو انسٹال کر رہے ہیں، تو آپ کو جمپرز کو عقب میں سیٹ کرنے کی ضرورت ہوگی تاکہ ایک ڈرائیو ماسٹر کے طور پر اور دوسری کو غلام کے طور پر سیٹ کیا جائے۔ زیادہ تر ڈرائیوز کے اوپر ایک خاکہ ہوتا ہے۔

مرحلہ 3: پاور کیبل داخل کریں۔
ایک بار جب آپ آپٹیکل ڈرائیو انسٹال کر لیتے ہیں اور ڈیٹا کیبل کو منسلک کر لیتے ہیں، تو یہ پاور کیبلز کو منسلک کرنے کا وقت ہے۔
ڈرائیو میں SATA پاور پلگ داخل کرنا

DVD/Blu-Ray ڈرائیوز اور ریکارڈرز عام طور پر SATA کنکشن استعمال کرتے ہیں۔ SATA پاور کیبل پتلی اور فلیٹ ہے۔
دستیاب پاور پلگ تلاش کریں اور اسے آپٹیکل ڈرائیو میں داخل کریں۔
ڈرائیو میں MOLEX پاور پلگ داخل کرنا
EIDE کنکشن والی پرانی DVD ڈرائیوز Molex پاور کنیکٹر استعمال کرتی ہیں۔ یہ پلگ ایک بڑا (دوسرے PC پلگوں کے مقابلے) سفید یا سیاہ چار پن کنیکٹر ہے جو آپ کی پاور سپلائی سے آتا ہے۔ ایک مفت تلاش کریں اور اسے ڈرائیو کے پاور ساکٹ میں دھکیلیں۔ مناسب کنکشن کو یقینی بنانے کے لیے تھوڑی طاقت استعمال کریں۔ اس بات کو یقینی بنانے کے لیے کہ یہ محفوظ ہے پلگ کو نرم ٹگ دیں۔
4. IDE یا SATA کیبل کو مدر بورڈ میں فٹ کریں۔
آپٹیکل ڈرائیو پر تمام کنکشنز کے ساتھ، آپ کیبل کو مدر بورڈ میں لگانے کے لیے تیار ہیں۔
آپٹیکل ڈرائیو پر استعمال ہونے والے اندراج کا وہی طریقہ مدر بورڈ پر لاگو ہوتا ہے۔ SATA ساکٹ میں وہی دائیں زاویہ ڈیزائن شامل ہوتا ہے تاکہ اسے غلط طریقے سے پلگ نہ کیا جاسکے۔ کنیکٹر کے جگہ پر ہونے کے بعد آپ کو ایک کلک سننا چاہیے۔

EIDE مدر بورڈ ساکٹ آپٹیکل ڈرائیو کی طرح جڑتا ہے، سوائے اس کے کہ آپ کے پاس اکثر دو رنگوں کے اختیارات ہوتے ہیں۔ عام طور پر، نیلا بنیادی کنکشن ہے، اور بورڈ پر دوسرے EIDE کنٹرولر کے لیے سفید استعمال کیا جاتا ہے۔ تاہم، کچھ مدر بورڈز میں صرف سفید EIDE ساکٹ، ایک سیاہ پلس ایک سفید، یا معمول سے مختلف رنگ شامل ہیں۔

IDE رنگوں سے قطع نظر، مدر بورڈ کے EIDE کنکشن پن 20 کو خالی چھوڑ دیتے ہیں۔ کچھ پلگ اس پن کو ثانوی حفاظتی اقدام کے طور پر بلاک کر دیتے ہیں تاکہ بورڈ پر صحیح فٹ ہونے کو یقینی بنایا جا سکے۔
وضاحتیں اور مقام کی معلومات کے لیے آپ ہمیشہ اپنے مدر بورڈ کا دستی چیک کر سکتے ہیں۔ IDE کنیکٹر صرف ایک طریقے سے پلگ کرتا ہے، EIDE ساکٹ میں پہلے ذکر کردہ نوچ ڈیزائن کی بدولت۔ کسی بھی پن کو موڑنے سے بچنے کے لیے کیبل کو آہستہ سے اور جتنا سیدھا ہو سکے دھکیلیں۔
اب جب کہ تمام کنکشن منسلک اور محفوظ ہیں، آپ اپنے پی سی کو آن کر سکتے ہیں اور اسے بوٹ اور ونڈوز میں نئی ڈرائیو کا پتہ لگانے دیں۔