اگرچہ انٹرنیٹ ایک عظیم چیز ہے، ہر کونے میں بے شمار خطرات چھائے ہوئے ہیں۔ یہ خاص طور پر سچ ہے جب بچے اتنے بوڑھے ہو جاتے ہیں کہ وہ خود انٹرنیٹ پر سرفنگ کرنا شروع کر دیں۔ بدنیتی پر مبنی ویب سائٹس، فشنگ کی کوششیں، بالغوں کا مواد، اور دیگر خطرات ایک غیر مشکوک بچے کا فائدہ اٹھا سکتے ہیں۔

اس لیے کم از کم اپنے گھر کے نیٹ ورک کو سرفنگ کے لیے محفوظ رکھنا ضروری ہے۔ آپ ایسا نیٹ ورک راؤٹر انسٹال کر کے کر سکتے ہیں جس میں والدین کے اچھے کنٹرول ہیں۔ کاروبار میں بہترین میں سے ایک Netgear ہے، NETGEAR genie ایپ کے ساتھ جو آن لائن رہتے ہوئے آپ کے خاندان کو محفوظ رکھنے میں مدد کر سکتا ہے۔
NETGEAR Genie ایپ انسٹال کرنا
نیٹ گیئر راؤٹرز آپ کو اپنے گھر کے نیٹ ورک پر انفرادی طور پر ہر ڈیوائس کے لیے سرفنگ کی پابندیاں ترتیب دینے کی اجازت دیتے ہیں۔ اپنے بچوں کے آلات پر پیرنٹل کنٹرول سیٹ اپ شروع کرنے کے لیے، آپ کو پہلے NETGEAR genie ایپ انسٹال کرنا ہوگی۔ زیادہ آسان تجربہ کے لیے، ڈیسک ٹاپ ایپ کا استعمال کرنا بہتر ہے۔
آگے بڑھنے سے پہلے، بس اس بات کو یقینی بنائیں کہ آپ نے اپنے کمپیوٹر کو ہوم نیٹ ورک (نیٹ گیئر راؤٹر پر) سے منسلک کر لیا ہے۔ ایپ ڈاؤن لوڈ کرنے کے لیے، www.netgear.com/lpc پر جائیں اور Windows یا macOS ورژن کا انتخاب کریں۔ ڈاؤن لوڈ مکمل ہونے کے بعد، سیٹ اپ وزرڈ میں درج مراحل پر عمل کرتے ہوئے بس ایپ کو انسٹال کریں۔
اب جب کہ آپ نے NETGEAR genie انسٹال کر لیا ہے، اب وقت آگیا ہے کہ آپ اپنے پورے نیٹ ورک کے لیے پیرنٹل کنٹرولز ترتیب دیں۔

پورے نیٹ ورک کے لیے فلٹرنگ سیٹ کرنا
آن لائن خطرات سے اپنے خاندان کی حفاظت کا پہلا قدم والدین کے کنٹرول کو ترتیب دینا ہے۔ یہ خصوصیت OpenDNS کے تعاون سے فراہم کی گئی ہے، جو اس معاملے میں تیسرے فریق فراہم کنندہ کے طور پر کام کرتا ہے۔
- اپنے کمپیوٹر پر NETGEAR genie ایپ کھولیں۔
- بائیں طرف مینو پر "پیرنٹل کنٹرولز" بٹن پر کلک کریں۔
- "پیرنٹل کنٹرولز" سیٹ اپ مینو کھل جائے گا، آپ کو مطلع کرے گا کہ یہ خصوصیت OpenDNS کے ذریعہ تقویت یافتہ ہے۔ جاری رکھنے کے لیے "اگلا" پر کلک کریں۔
- اب آپ کو ایک اور اطلاع نظر آئے گی جو آپ کو یاد دلاتی ہے کہ یہ فیچر فول پروف نہیں ہے۔ اپنے خاندان کی آن لائن سیکیورٹی کو اعلیٰ سطح پر رکھنے کے لیے، یہ مانیٹر کرنا ضروری ہے کہ آپ کے بچے ویب پر کیا کر رہے ہیں۔ جاری رکھنے کے لیے "اگلا" پر کلک کریں۔
- اگر آپ کے پاس اوپن ڈی این ایس اکاؤنٹ نہیں ہے، تو "نہیں، مجھے ایک مفت اوپن ڈی این ایس اکاؤنٹ بنانے کی ضرورت ہے" کو منتخب کریں۔ بصورت دیگر، "ہاں، میرا موجودہ اوپن ڈی این ایس اکاؤنٹ استعمال کریں" کو منتخب کریں۔ جاری رکھنے کے لیے "اگلا" پر کلک کریں۔
- ایک نیا OpenDNS اکاؤنٹ بنانے کے لیے، آپ کو پہلے صارف نام بنانا ہوگا۔ وہ صارف نام ٹائپ کریں جسے آپ استعمال کرنا چاہتے ہیں اور اس کے ساتھ موجود "چیک دستیابی" بٹن پر کلک کریں۔ یہ اس بات کی تصدیق کرے گا کہ آیا وہ مخصوص صارف نام دستیاب ہے۔ ورنہ آپ کو ایک مختلف صارف نام آزمانا ہوگا اور دوبارہ چیک کرنا ہوگا۔
- صارف نام بنانے کے بعد، وہ پاس ورڈ درج کریں جسے آپ OpenDNS کے لیے استعمال کرنا چاہتے ہیں۔
- آخر میں، اپنا ای میل ایڈریس درج کریں اور نیچے دیے گئے فیلڈ میں دوبارہ داخل کرکے اس کی تصدیق کریں۔
- اس کے ساتھ، "اگلا" پر کلک کریں.
- آخری مرحلہ فلٹرنگ کی سطح کی وضاحت کرنا ہے۔ نوٹ کریں کہ پابندیاں آپ کے پورے نیٹ ورک اور اس سے جڑنے والے تمام آلات پر لاگو ہوں گی۔ آپ اسے "کوئی نہیں،" "کم سے کم" یا "کم" سیٹ کر سکتے ہیں اور پھر مخصوص آلات کے لیے فلٹرنگ کی اعلی سطحیں سیٹ کر سکتے ہیں۔ سیٹ اپ مکمل کرنے کے لیے "اگلا" پر کلک کریں۔
ڈیوائس کی سطح پر فلٹرنگ کا اطلاق کرنا
اب جب کہ آپ نے اپنے نیٹ ورک کے لیے پیرنٹل کنٹرولز سیٹ کر لیے ہیں، یہ انفرادی آلات کے لیے فلٹرنگ کو لاگو کرنے کا وقت ہے۔ اس کا تعلق ان آلات سے ہونا چاہیے جو آپ کے بچے انہیں خطرات سے محفوظ رکھنے کے لیے استعمال کرتے ہیں۔
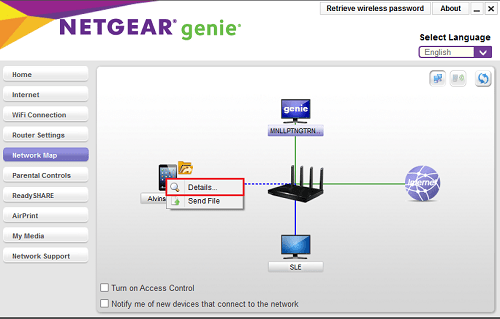
- NETGEAR genie ایپ کھولیں۔
- مینو سے بائیں جانب "ہوم" بٹن پر کلک کریں۔
- مین اسکرین سے "نیٹ ورک میپ" آئیکن پر کلک کریں۔
- ایپ اب روٹر لاگ ان پیرامیٹرز کے بارے میں پوچھے گی۔ سب سے پہلے، ڈراپ ڈاؤن مینو سے "گھر پر" کا انتخاب کرکے "لاگ ان بطور:" سیٹ کریں۔
- اب اپنا صارف نام اور پاس ورڈ درج کریں۔ اگر آپ نے ان پیرامیٹرز کو پہلے تبدیل نہیں کیا ہے تو، پہلے سے طے شدہ صارف نام "ایڈمن" ہے اور پاس ورڈ "پاس ورڈ" ہے۔ اس کے علاوہ، آپ پہلے لاگ ان کے بعد ان کو تبدیل کرنا چاہیں گے۔
- آپ سہولت کے لیے "پاس ورڈ یاد رکھیں" کے چیک باکس کو چیک کر سکتے ہیں۔
- یقینی بنائیں کہ آپ نے "دستی طور پر روٹر کا آئی پی ایڈریس درج کریں" چیک باکس کو چیک نہیں کیا ہے۔
- "ٹھیک ہے" پر کلک کریں۔
- اب آپ کو اپنے گھر کے نیٹ ورک کا نقشہ ہر منسلک ڈیوائس کے ساتھ دیکھنا چاہیے۔ اس ڈیوائس پر دائیں ماؤس کے بٹن پر کلک کریں جس کے لیے آپ پیرنٹل کنٹرولز کو فعال کرنا چاہتے ہیں۔
- "تفصیلات" پر کلک کریں۔
- "ترمیم کریں" پر کلک کریں۔
- پاپ اپ مینو کے نیچے آپ کو "پیرنٹل کنٹرول فلٹرنگ:" آپشن نظر آئے گا۔ اس کے ساتھ والے ڈراپ ڈاؤن مینو پر کلک کریں اور فلٹرنگ لیول کو منتخب کریں جسے آپ اس ڈیوائس کے لیے استعمال کرنا چاہتے ہیں۔
- آخر میں، اپنی تبدیلیوں کی تصدیق کے لیے "Apply" بٹن پر کلک کریں۔
اس کے ساتھ، آپ نے اس ڈیوائس پر پیرنٹل کنٹرول فلٹرنگ کو کامیابی کے ساتھ ترتیب دیا ہے۔ اب آپ دوسرے منسلک آلات کے لیے بھی ایسا کرنے کے لیے آگے بڑھ سکتے ہیں، اگر قابل اطلاق ہو۔
براہ کرم نوٹ کریں کہ اگر آپ "بائی پاس لاگ ان فار پیرنٹل کنٹرول فلٹرنگ" کا اختیار منتخب کرتے ہیں، تو آپ کو ایک اضافی مرحلہ کرنا پڑے گا۔ بائی پاسنگ آپشن کو استعمال کرنے کے قابل ہونے کے لیے، آپ کو اس ڈیوائس پر نیٹ گیئر کی جینی ایپ بھی انسٹال کرنے کی ضرورت ہے۔ اس کے بعد، ڈیوائس میں وہ عالمی فلٹرنگ ہوگی جسے آپ نے اپنے نیٹ ورک کے لیے منتخب کیا ہے۔ اس کے بعد اس ڈیوائس پر غیر محدود رسائی حاصل کرنے کا واحد طریقہ بائی پاس لاگ ان کا استعمال کرنا ہے۔
نیٹ گیئر کے ساتھ محفوظ
امید ہے کہ آپ اپنے نیٹ ورک کے لیے پیرنٹل کنٹرولز ترتیب دینے میں کامیاب ہو گئے ہیں۔ NETGEAR genie جیسے جدید ترین سافٹ ویئر کی بدولت، آپ ہر ڈیوائس کے لیے الگ الگ پابندیوں کو ٹھیک کر سکتے ہیں۔ یہ جانتے ہوئے کہ آپ کے بچے اس طرح نمایاں طور پر محفوظ ہیں، آپ کا ذہنی سکون کافی حد تک بڑھ سکتا ہے۔
کیا آپ نے اپنے نیٹ گیئر راؤٹر پر پیرنٹل کنٹرولز ترتیب دینے کا انتظام کیا ہے؟ کیا فلٹرنگ سیٹنگز آپ کے لیے کافی کام کر رہی ہیں؟ براہ کرم نیچے دیئے گئے تبصروں میں اپنے خیالات کا اشتراک کریں۔