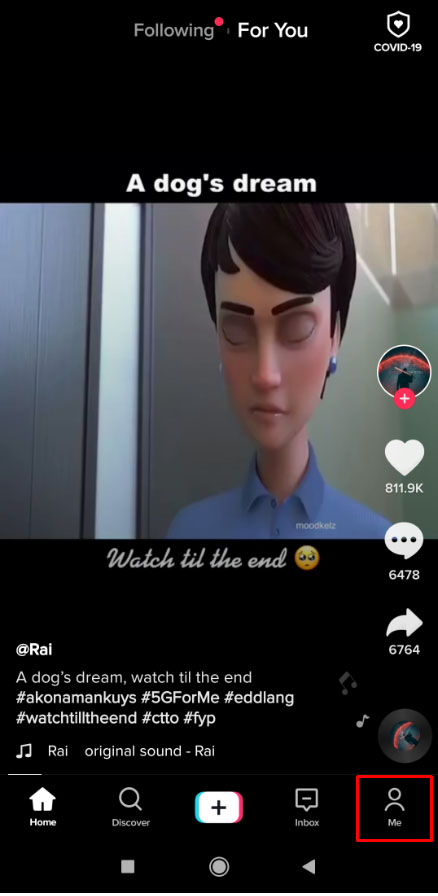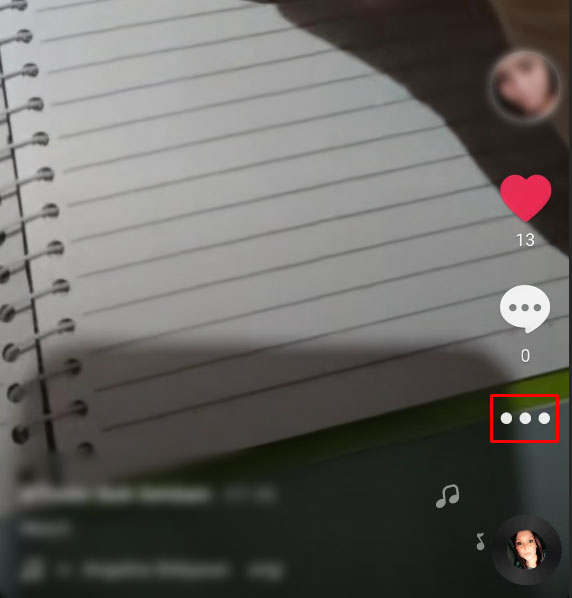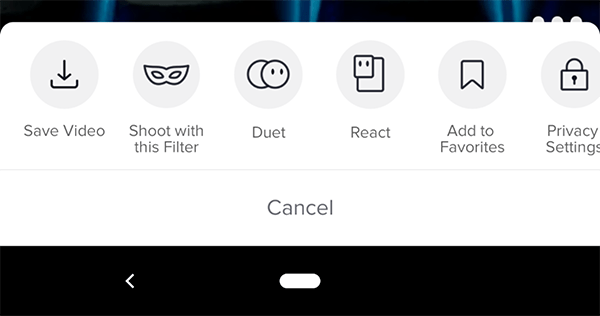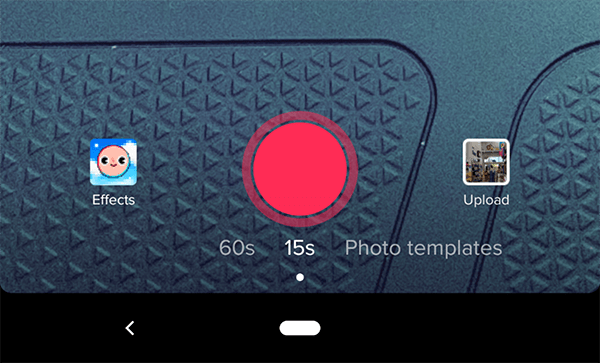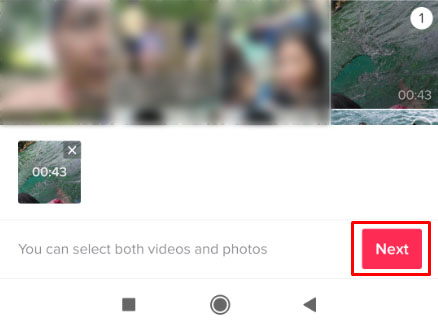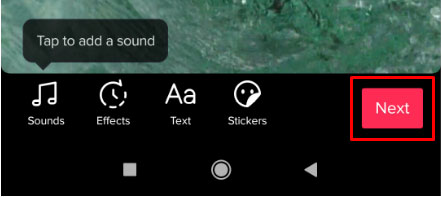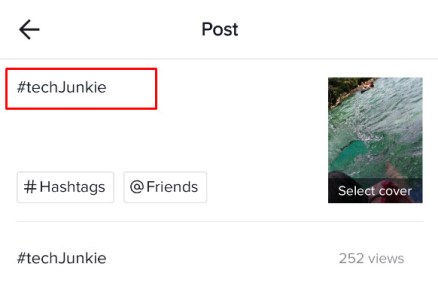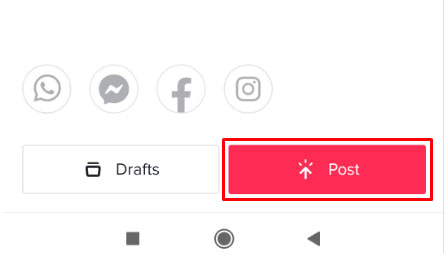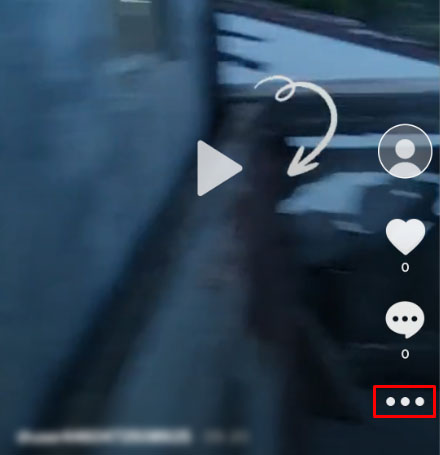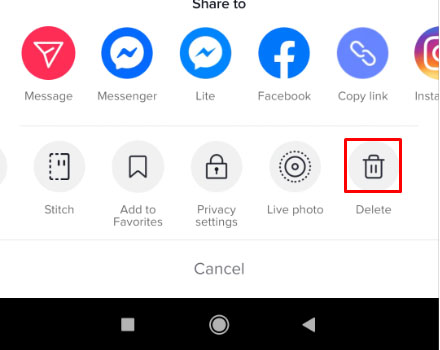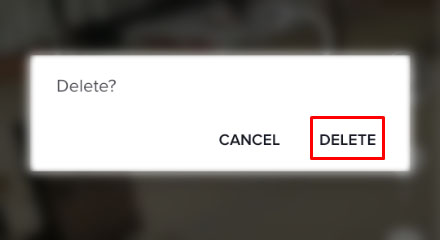TikTok ایک ہی وقت میں آسان اور پیچیدہ ہے۔ ڈیزائن اور قابل استعمال بہت سیدھا ہے، اور ایپ ویڈیو بنانے اور بات چیت کو ہر ممکن حد تک آسان بناتی ہے۔ ایپ پر موجود خصوصیات اور اختیارات کا سراسر حجم ہی اسے پیچیدہ بناتا ہے۔

کیا آپ پوسٹ کرنے کے بعد TikTok کیپشن میں ترمیم کرسکتے ہیں؟ کیا آپ کسی ویڈیو کو اپ لوڈ کرنے کے بعد ایڈٹ کر سکتے ہیں؟ اگر میں ایک بار اسے اپ لوڈ کرنا چاہوں تو کیا میں اسے ہٹا سکتا ہوں؟ ہمیں قارئین سے کافی سوالات موصول ہوئے ہیں، اور یہ تینوں پر ایک نظر ڈالنے کے قابل ہے۔ یہ جاننے کے لیے پڑھیں کہ پوسٹ کرنے کے بعد آپ TikTok کیپشن میں کیسے ترمیم کر سکتے ہیں۔
TikTok ویڈیوز کیسے اپ لوڈ کریں۔
سب سے پہلے، اپ لوڈ کے عمل کو سمجھنا ضروری ہے۔ TikTok ہوم اسکرین کے نیچے، آپ کو ایک '+' نشان نظر آئے گا۔ اس طرح آپ نئی ویڈیوز شامل کرتے ہیں۔
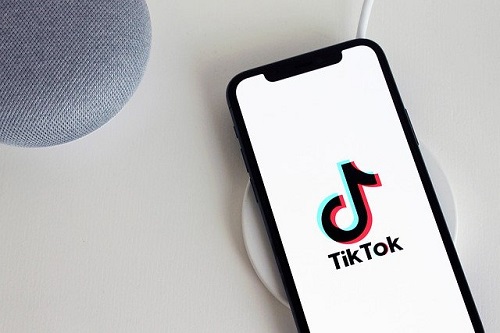
جب آپ اس '+' پر کلک کرتے ہیں تو آپ کو ریکارڈنگ اسکرین پر لے جایا جاتا ہے۔ وہاں سے، آپ اپنے ویڈیو کی لمبائی منتخب کر سکتے ہیں اور ریکارڈنگ شروع کرنے کے لیے سرخ بٹن پر کلک کر سکتے ہیں۔ ایک بار یہ ہو جانے کے بعد، آپ ریکارڈنگ کو روکنے کے لیے دوبارہ سرخ بٹن کو دبائیں اور آگے بڑھنے کے لیے سرخ چیک مارک پر کلک کریں۔
یہ آپ کو ترمیمی صفحہ پر لے جاتا ہے۔ اگلے اقدامات آپ کو دکھائیں گے کہ کس طرح ایک کام کا استعمال کرتے ہوئے اس صفحہ پر واپس جانا ہے تاکہ آپ پوسٹ کرنے کے بعد کیپشن کو اپ ڈیٹ کر سکیں۔
پوسٹ کرنے کے بعد TikTok کیپشن میں ترمیم کرنا
TikTok آپ کو پوسٹ کرنے کے بعد کسی ویڈیو کے کیپشن میں ترمیم کرنے کا اختیار نہیں دیتا ہے۔; تاہم، وہاں ایک حل ہے آپ کو وہی مواد دوبارہ ریکارڈ کرنے اور دوبارہ پوسٹ کرنے کی ضرورت نہیں ہے۔.
یہ فرض کرتے ہوئے کہ آپ ویڈیو کی زندگی کے شروع میں ہی کیپشن کے ساتھ مسئلہ کو پکڑ لیتے ہیں، اسی ویڈیو کو اپنے پروفائل پر دوبارہ اپ لوڈ کرکے مسئلہ کو حل کرنا نسبتاً آسان ہے۔
کیپشن کو اپ ڈیٹ کرنے کے لیے ان اقدامات پر عمل کریں:
- ٹیپ کریں "مجھے” آپ کی سکرین کے نیچے بائیں جانب آئیکن
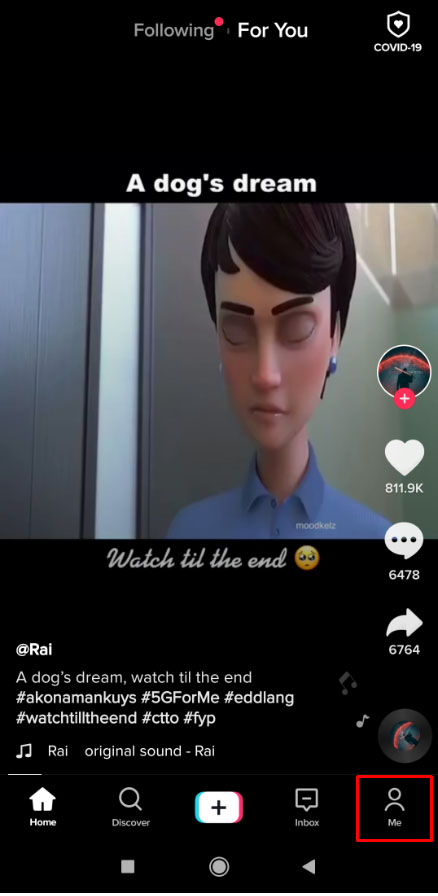
- یہاں، آپ اپنے پوسٹ کردہ تمام ویڈیوز دیکھیں گے۔ نل ویڈیو پر کیپشن کے ساتھ آپ تبدیل کرنا چاہتے ہیں۔
- ٹیپ کریں "افقی بیضوی" (تین افقی نقطے) دائیں طرف۔
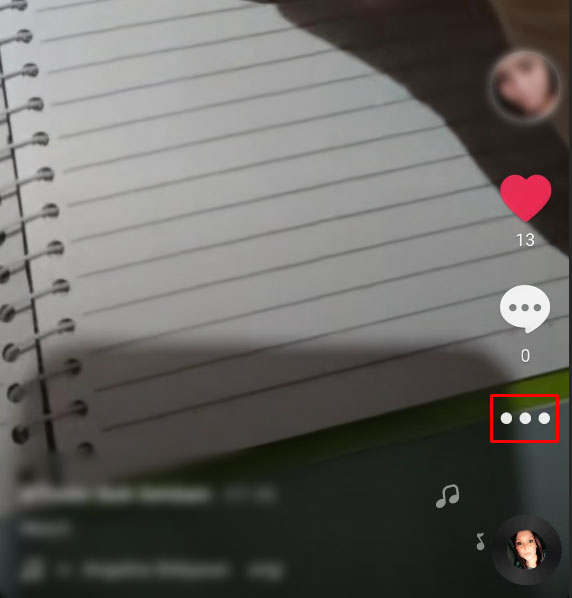
- منتخب کریں "ویڈیو محفوظ کریں۔"
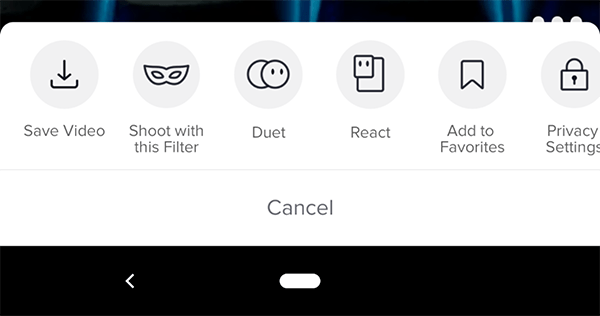
- محفوظ کرنے کے بعد، بالکل وہی ویڈیو نئے کیپشن کے ساتھ دوبارہ پوسٹ کریں۔ پر کلک کریں “+” علامت اسکرین کے نیچے واقع ہے۔

- ٹیپ کریں "اپ لوڈ کریں" دائیں طرف کا بٹن۔
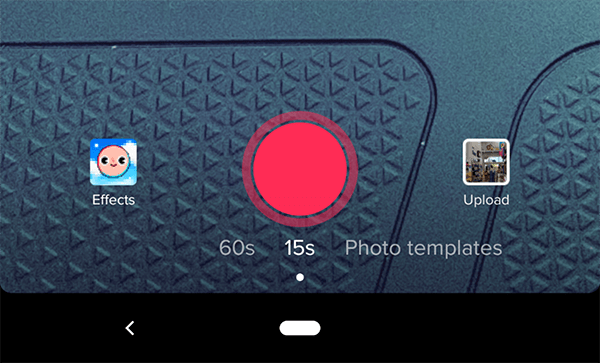
- آپ کو اپنی تصاویر اور ویڈیوز کی فہرست نظر آئے گی۔ اسے منتخب کریں جسے آپ پہلے ہی TikTok سے محفوظ کر چکے ہیں، پھر "پر ٹیپ کریںاگلے.”
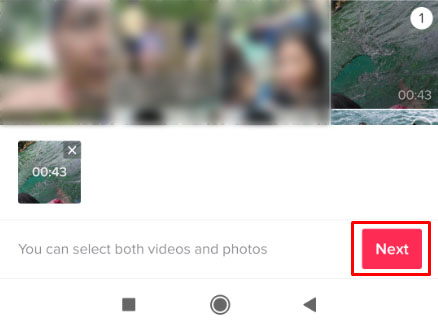
- ایک بار پھر، پر ٹیپ کریں۔ “اگلے" اوپری دائیں کونے میں۔ اس صفحہ پر، آپ متن، اسٹیکرز شامل کر سکتے ہیں اور اثرات تبدیل کر سکتے ہیں۔

- تیسری بار، "تھپتھپائیں"اگلے" اسکرین کے نیچے دائیں حصے میں۔
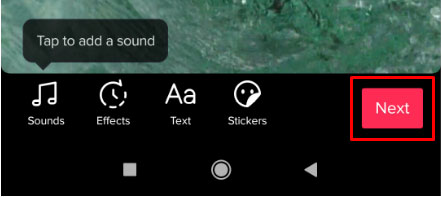
- کیپشن کو اپ ڈیٹ کریں اور اپنے سامعین کی ترجیحات کو تبدیل کریں۔
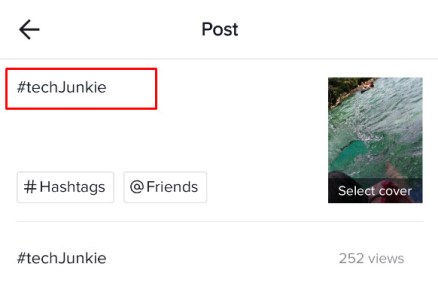
- منتخب کریں "پوسٹ۔"
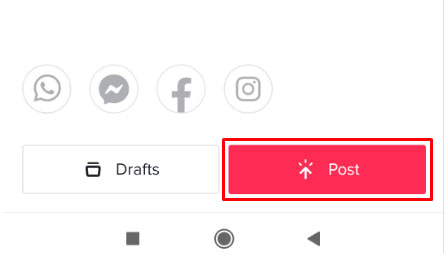
- اب، آپ کا نیا اپ ڈیٹ کردہ مواد آپ کی ٹائم لائن میں ظاہر ہوگا، اور آپ کو اصل ویڈیو کو حذف کرنا ہوگا۔ ہوم پیج سے، پر ٹیپ کریں۔ "میں" آئکن نیچے واقع ہے۔

- وہ ویڈیو منتخب کریں جسے آپ ہٹانا چاہتے ہیں۔
- پر ٹیپ کریں۔ "افقی بیضوی" (تین افقی نقطے) آپ کے ویڈیو کے دائیں جانب۔
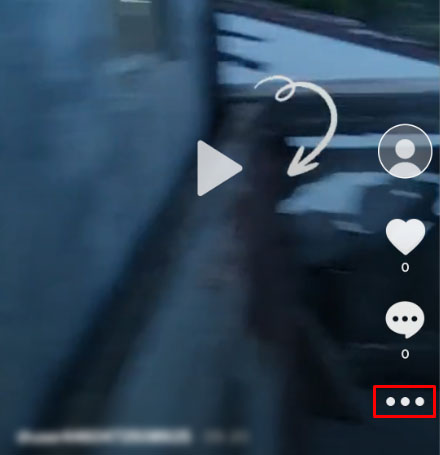
- "منسوخ" لنک کے اوپر دکھائے گئے اختیارات کی قطار میں، دائیں طرف سکرول کریں اور منتخب کریں۔ "حذف کریں۔"
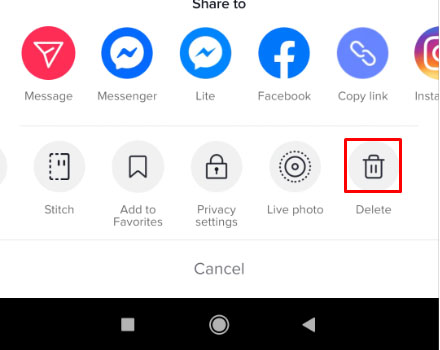
- "DELETE" پر ٹیپ کرکے اپنی پسند کی تصدیق کریں۔
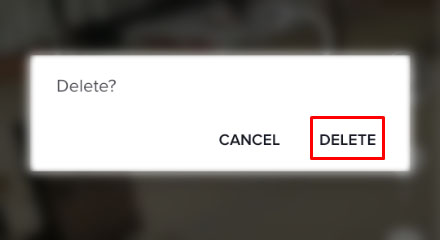
اس کا منفی پہلو، یقیناً، یہ ہے کہ آپ موصول ہونے والی ویڈیو کے کسی بھی تبصرے یا پسند کو کھو دیں گے۔ تاہم، اگر آپ نے کیپشن کے ساتھ مسئلہ جلد ہی پکڑ لیا ہے، تو آپ کو زیادہ مصروفیت سے محروم نہیں ہونا چاہیے، اور ساتھ ہی ساتھ آپ کی تازہ ترین ویڈیو کو بھی ٹھیک کرنا چاہیے۔

TikTok FAQs
آپ TikTok ویڈیو میں ٹیکسٹ کیسے شامل کرتے ہیں؟
آپ اپنے ٹک ٹاک ویڈیوز میں ایک ٹیکسٹ کیپشن شامل کر سکتے ہیں جب آپ اپنے ویڈیو کے ساتھ کام کر لیں اور آپ چیک مارک کو دبا دیں۔ اس چیک مارک کو دبانے کے بعد، آپ کے لیے مزید اختیارات دستیاب ہوں گے۔ دائیں کونے میں، آپ ٹیکسٹ فیلڈ پر کلک کر سکتے ہیں، اور مزید آپشنز سامنے آئیں گے، بشمول ٹیکسٹ کلر اور فونٹ۔ جب آپ اپنے TikTok میں ٹیکسٹ شامل کر لیں، تو کوئی دوسرا فلٹر شامل کریں جسے آپ شامل کرنا چاہتے ہیں، پھر اپنے TikTok کو حتمی شکل دیں۔
آپ TikTok پر ویڈیو کو کیسے تراشتے ہیں؟
TikTok ویڈیو کو تراشنے کے لیے، "+" بٹن دبائیں، جو ایک نئی ویڈیو ریکارڈ کرے گا۔
اس ویڈیو کو ریکارڈ کرنے کے بعد، اوپری دائیں کونے میں "ایک آواز شامل کریں" کو تھپتھپائیں، پھر ریکارڈ کرنے کے لیے "سرخ بٹن" کو دبائیں۔ نیچے دائیں طرف "چیک" آئیکن کو دبائیں؛ پھر، آپ کو اوپری دائیں کونے میں "ٹرم" آئیکن ملے گا۔
ایک بار کام کرنے کے بعد، "اگلا" بٹن دبائیں، اور آپ اپنے ویڈیو میں اثرات شامل کر سکتے ہیں۔
کیا میں ساؤنڈ ٹریک کو TikTok ویڈیو میں تبدیل کر سکتا ہوں؟
ساؤنڈ ٹریک کو تبدیل کرنا کچھ زیادہ ہی مشکل ہے۔ چونکہ آڈیو اصل ویڈیو میں محفوظ ہے، آپ ایسا کرنے کے لیے تھرڈ پارٹی ایڈیٹنگ ایپ کے بغیر آڈیو کو ڈب نہیں کر پائیں گے۔ چونکہ زیادہ تر TikTok ویڈیوز ہونٹ سے مطابقت پذیر ہوتے ہیں، اس لیے ساؤنڈ ٹریک کو تبدیل کرنے سے ویڈیو ٹوٹ سکتی ہے۔ ساؤنڈ ٹریک کو تخلیق کے دوران ویڈیو میں ایک پرت کے طور پر شامل کیا جاتا ہے اور پھر اسے ایک فائل کے طور پر محفوظ کیا جاتا ہے۔
اگرچہ یہ طریقہ آپ کو ایڈیٹنگ اسکرین پر واپس لے جاتا ہے، لہذا یہ یقینی طور پر ایک شاٹ کے قابل ہے۔
کیا میں کنٹرول کر سکتا ہوں کہ میرے TikTok ویڈیو پر کون تبصرہ کر سکتا ہے؟
ہاں تم کر سکتے ہو. یہ ایک کمبل کنٹرول ہے جس میں آپ یہ کنٹرول کر سکتے ہیں کہ انفرادی ویڈیو کے بجائے آپ کے اپ لوڈ کردہ ہر ویڈیو پر کون تبصرہ کر سکتا ہے، لیکن آپ یہ کر سکتے ہیں۔ ترتیب رازداری کے مینو میں ہے۔
1. TikTok کی مین اسکرین سے عمودی بیضوی (تھری ڈاٹ آئیکن) کو تھپتھپائیں۔
2. منتخب کریں۔ رازداری اگلی اسکرین سے۔
3. کے لیے حفاظتی ترتیبات تبدیل کریں۔ کون مجھے تبصرے بھیج سکتا ہے۔.
سیٹ کریں کہ کون آپ کو تبصرے بھیج سکتا ہے۔ "سب" اپنے اکاؤنٹ کو عوامی بنانے کے لیے، "دوست" اسے صرف دوست بنانے کے لیے۔ آپ کو خیال آتا ہے۔ آپ اختیارات بھی دیکھیں "کون میرے ساتھ جوڑی بنا سکتا ہے،""کون مجھ پر ردعمل ظاہر کر سکتا ہے،" اور "کون مجھے پیغامات بھیج سکتا ہے" اسی سیکشن میں. آپ ان میں اسی طرح ترمیم کر سکتے ہیں تاکہ یہ کنٹرول کیا جا سکے کہ ایپ استعمال کرتے وقت کون آپ سے رابطہ کر سکتا ہے۔