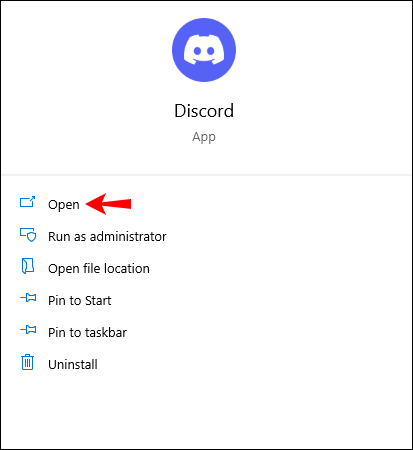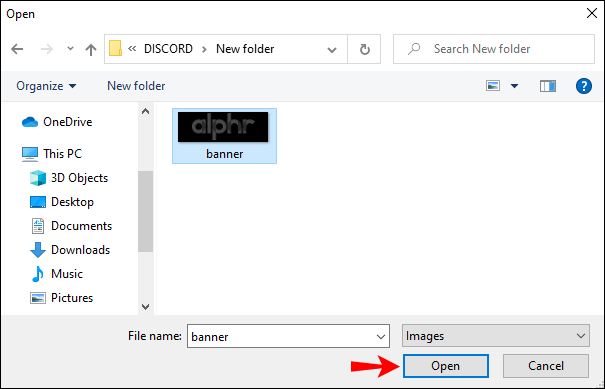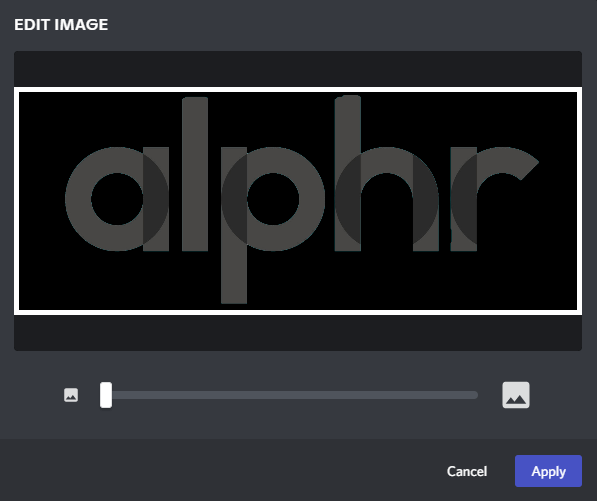پروفائل بینر آپ کے Discord اکاؤنٹ کو ذاتی نوعیت کا بنانے اور اسے باقیوں سے الگ بنانے کا ایک بہترین طریقہ ہے۔ یہ آپ کو اپنے پسندیدہ گیمز، موویز، میمز، یا اینیمی کرداروں میں سے کسی ایک سے اپنے پروفائل آئیکن کو بھرنے میں مدد کرتا ہے۔ یہاں تک کہ آپ اپنے چہرے سے جگہ بھر سکتے ہیں۔
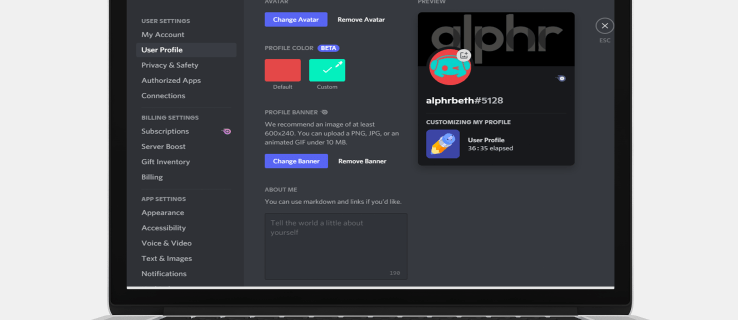
Discord میں اپنے پروفائل بینر کو کسٹم امیج میں تبدیل کرنے کے اقدامات کو دیکھنے سے پہلے، یہ نوٹ کرنا ضروری ہے کہ یہ فیچر صرف Nitro صارفین کے لیے دستیاب ہے۔ اگر آپ نائٹرو پلان پر نہیں ہیں، تو آپ کو پہلے سے تیار کردہ 10-15 بینرز کی ایک محدود فہرست کے لیے تصفیہ کرنا پڑے گا۔ ان بینرز میں بنیادی ڈیزائن اور ٹھوس رنگ شامل ہیں۔ مزید یہ کہ آپ Discord موبائل ایپس پر اپنا بینر سیٹ اپ یا تبدیل نہیں کر سکتے۔ آپ ایسا صرف اس کے ڈیسک ٹاپ ورژن پر کر سکتے ہیں۔
یہ مضمون آپ کو دکھائے گا کہ آپ اپنے ڈسکارڈ پروفائل بینر کو کیسے تبدیل کریں تاکہ یہ یقینی بنایا جا سکے کہ آپ کا پروفائل نمایاں ہے۔
پی سی پر ڈسکارڈ میں پروفائل بینر کو کیسے شامل یا تبدیل کریں۔
پروفائل بینر آرٹ ورک کا ایک ٹکڑا ہے جسے آپ اپنے Discord اکاؤنٹ میں شامل کر سکتے ہیں۔ ہر کوئی اسے دیکھے گا جب وہ آپ کے پروفائل پر جائیں گے، لہذا ایپ پر اپنے تجربے کو حسب ضرورت بنانے کا یہ ایک بہترین طریقہ ہے۔ PCs کے لیے Discord ایپ کو ایک پرکشش انٹرفیس کے ساتھ ڈیزائن کیا گیا ہے جو آپ کو اپنے اکاؤنٹ کو اپنی مرضی کے مطابق کرنے دیتا ہے۔
تاہم، Discord کا طویل مدتی مقصد بینرز کو پلیٹ فارم پر موجود ہر صارف کے لیے مکمل طور پر حسب ضرورت بنانا ہے۔
اگر آپ اپنے اکاؤنٹ میں ایک ٹھنڈا بینر شامل کرنا چاہتے ہیں، تو ان اقدامات پر عمل کریں:
- Discord ڈیسک ٹاپ ایپ لانچ کریں۔
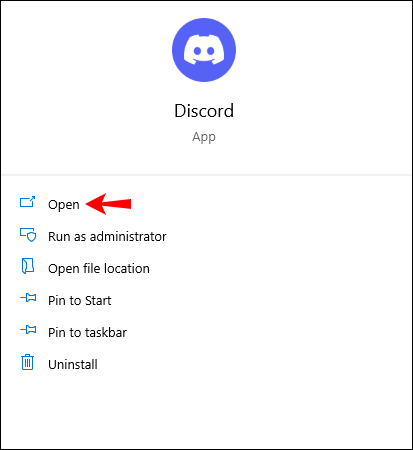
- نیچے بائیں کونے میں "صارف کی ترتیبات" پر کلک کریں۔ "صارف کی ترتیبات" کا آئیکن مائیکروفون آئیکن اور آپ کے اوتار کے بالکل ساتھ، ایک کوگ کی شکل کا ہوتا ہے۔

- ترتیبات کا سیکشن کھلنے کے بعد، "پروفائل میں ترمیم کریں" پر کلک کریں۔

- اگلا، "بینر تبدیل کریں" پر کلک کریں۔ یہ فائل ایکسپلورر کو شروع کرے گا تاکہ آپ کو اس فولڈر میں نیویگیٹ کرنے میں مدد ملے جہاں آپ کا نیا بینر محفوظ ہے۔ اگر آپ نائٹرو پلان پر نہیں ہیں، تو آپ کو "بینر تبدیل کریں" کا آئیکن نظر نہیں آئے گا۔ اس کے بجائے، نائٹرو کو غیر مقفل کرنے اور پیشکش پر موجود پیکجوں میں سے ایک لینے میں آپ کی مدد کرنے کے لیے ایک لنک ہوگا۔ آپ کو صرف آن اسکرین پرامپٹس پر عمل کرنے اور مطلوبہ ادائیگی کرنے کی ضرورت ہے۔

- ایک بار جب آپ کو اپنی مطلوبہ تصویر مل جائے تو اس پر ڈبل کلک کریں یا فائل ایکسپلورر ونڈو کے نیچے "اوپن" پر کلک کریں۔
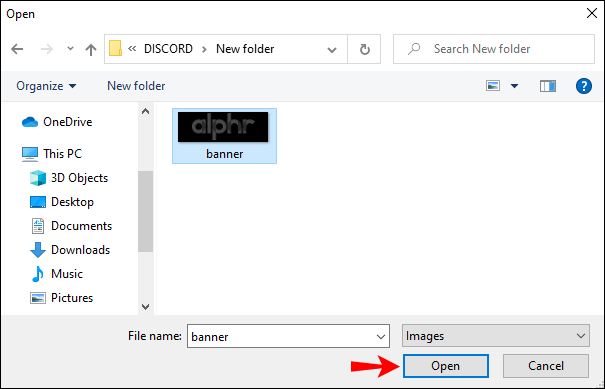
- ایک نئی ونڈو پاپ اپ ہو گی، جس سے آپ اپنی تصویر کا سائز تبدیل کر سکتے ہیں یا اسے Discord کے بینر حسب ضرورت رہنما خطوط کے مطابق کر سکتے ہیں۔ بینر کی شکل ایک دائرے کی طرح ہو گی، اور آپ اس کے سائز کو ایڈجسٹ کر سکتے ہیں جیسا کہ آپ مناسب دیکھیں۔ جب ہو جائے تو "درخواست دیں" پر کلک کریں۔
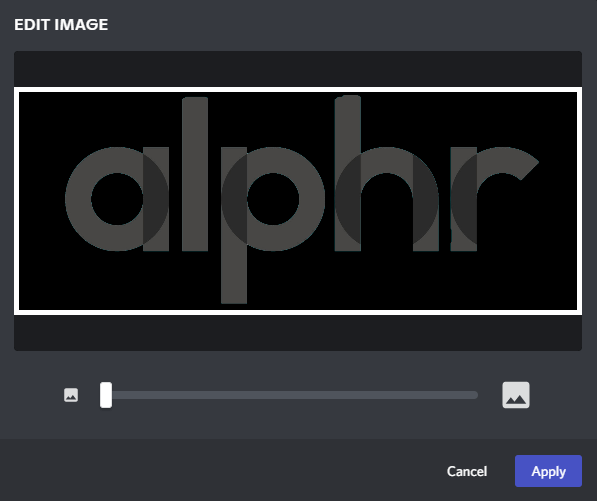
- نیچے بائیں کونے میں "تبدیلیاں محفوظ کریں" پر کلک کریں۔ اگر آپ اپنے بینر کی نئی شکل سے مطمئن نہیں ہیں، تو "ری سیٹ" پر کلک کریں اور اپنے اطمینان کے مطابق اپنی تصویر کا سائز تبدیل کریں۔

اور آواز! اب آپ کے پاس ایک نیا بینر ہے جو نمایاں ہے، آپ کی تخلیقی صلاحیتوں کو ظاہر کرتا ہے، اور دوسرے صارفین کو آپ کے پروفائل سے چپکاتا ہے۔
میک پر ڈسکارڈ میں پروفائل بینر کو کیسے شامل یا تبدیل کریں۔
سطح پر، ڈسکارڈ گیمرز کے لیے ایک وائس اور ٹیکسٹ چیٹ ایپ ہے۔ تاہم، اس کی بہت سی خصوصیات کے نیچے ایک ایسی چیز ہے جو اسے دوسری چیٹنگ ایپس سے الگ کرتی ہے: اسے گیمرز کے ذریعے گیمرز کے لیے بنایا گیا ہے۔ Mac کمپیوٹرز Discord کے لیے بہترین ہیں کیونکہ ان کے پاس آپ کے گیم پلے کو برقرار رکھنے کے لیے بہترین ہارڈویئر ایکسلریشن کے ساتھ طاقتور گرافکس کارڈز ہیں۔
اگر آپ اپنے Discord اکاؤنٹ کو نمایاں کرنا چاہتے ہیں، تو پروفائل بینر شروع کرنے کا ایک بہترین طریقہ ہے۔ Discord on Mac میں پروفائل بینر شامل کرنے یا تبدیل کرنے کے لیے، ان اقدامات پر عمل کریں:
- Discord ڈیسک ٹاپ ایپ کھولیں اور اپنے اکاؤنٹ میں سائن ان کرنے کے لیے اپنی اسناد درج کریں۔
- نیچے بائیں کونے میں گیئر آئیکن پر کلک کریں۔ اس سے صارف کی ترتیبات کا سیکشن کھل جائے گا جہاں آپ اپنے پروفائل میں تبدیلیاں کر سکتے ہیں۔

- "پروفائل میں ترمیم کریں" پر کلک کریں۔

- اگلا، "بینر تبدیل کریں" پر کلک کریں اور پھر اس فائل کو منتخب کرنے کے لیے آگے بڑھیں جسے آپ اپنے بینر کے طور پر استعمال کرنا چاہتے ہیں۔

- ایک بار جب آپ اس تصویر کو منتخب کر لیتے ہیں جسے آپ استعمال کرنا چاہتے ہیں، تو آپ مزید تبدیلیاں کرنے کے لیے آن اسکرین کنٹرولز استعمال کر سکتے ہیں۔ مثال کے طور پر، آپ تصویر کا صرف ایک حصہ استعمال کرنے اور باقی کو ضائع کرنے کا انتخاب کر سکتے ہیں۔
- "درخواست دیں" پر کلک کریں اور پھر نیچے دائیں جانب "تبدیلیاں محفوظ کریں" پر کلک کریں۔

ڈسکارڈ پروفائل بینرز کی اقسام جو آپ اپ لوڈ کر سکتے ہیں۔
بہت سے مختلف قسم کے بینرز ہیں جنہیں آپ اپ لوڈ کر سکتے ہیں۔ ذیل میں انہیں چیک کریں اور منتخب کریں کہ آپ کے لیے کیا بہترین کام کرے گا:
a) عام تصاویر
آپ کا بینر کوئی بھی جامد تصویر ہو سکتا ہے، بشمول PNG، JPEG، اور JPG فائلیں۔ تاہم، اسے Discord کے پروفائل بینر کے رہنما خطوط پر عمل کرنا ہوگا۔ تجویز کردہ طول و عرض 600 x 240 ہیں، اور فائل کا سائز 10MB سے زیادہ نہیں ہونا چاہیے۔ اگر آپ ایک مربع تصویر اپ لوڈ کرتے ہیں، تو Discord کے الگورتھم اسے خود بخود ایک سرکلر میں تراشیں گے۔ اس طرح، اپنے اکاؤنٹ میں شامل کرنے سے پہلے بینر میں ترمیم کرنا اور اس حصے کو منتخب کرنا ضروری ہے جس میں آپ کو سب سے زیادہ دلچسپی ہو۔
ب) متحرک GIFs:
اینیمیٹڈ GIFs دوسرے صارفین کی توجہ حاصل کرنے کا بہترین طریقہ ہو سکتا ہے۔ آپ ان کا استعمال ایک متحرک آئیکن بنانے کے لیے کر سکتے ہیں جو ہمیشہ بدلتا رہتا ہے، اوتار کا خیال لیتے ہوئے اور اسے سادہ سا تصویروں سے کہیں زیادہ پھیلاتے ہیں۔ آپ اپنا اینیمیٹڈ GIF بنا سکتے ہیں یا Giphy یا Imgur جیسے قابل اعتماد پلیٹ فارم سے ڈاؤن لوڈ کر سکتے ہیں۔
اضافی سوالات
کیا ڈسکارڈ بینر آپ کے پروفائل اوتار کی جگہ لے لیتا ہے؟
اس کا جواب نہیں ہے۔
آپ کا Discord پروفائل اوتار وہ تصویر ہے جو آپ کے صارف نام کے ساتھ ہے۔ یہ چیٹس اور DMs میں تھمب نیل کے طور پر ظاہر ہوتا ہے۔ دوسری طرف، آپ کا پروفائل بینر، فیس بک پر کور فوٹوز کی طرح کام کرتا ہے۔ یہ ایک ایسا گرافک ہے جسے صرف اس وقت دیکھا جا سکتا ہے جب صارفین آپ کے پروفائل کو دیکھیں۔ یہ. آپ کا پروفائل بینر کچھ بھی ہو سکتا ہے جو آپ چاہتے ہیں- آپ کے پسندیدہ کردار کی تصویر، اس پر متن کے ساتھ ایک میم، یا صرف سادہ متن۔
اپنے ڈسکارڈ اکاؤنٹ کو دوبارہ زندہ کریں۔
Discord پروفائل بینر یہ یقینی بنانے کا ایک بہترین طریقہ ہے کہ آپ کے دوست جانتے ہیں کہ آپ کی زندگی میں کیا ہو رہا ہے۔ اس سے دوسرے Discord صارفین کو آپ جو کچھ کھیل رہے ہیں، پڑھ رہے ہیں یا دیکھ رہے ہیں اسے برقرار رکھنے میں مدد کرتا ہے۔ آپ کسی بھی قسم کا پس منظر، ڈیزائن، یا کوئی بھی چیز چن سکتے ہیں جو آپ اپنی نمائندگی کرنا چاہتے ہیں۔ آپ اپنی تازہ ترین پینٹنگ کی نمائش بھی کر سکتے ہیں۔ اور بہترین حصہ؟ بینر کو پرانا ہونا ضروری نہیں ہے۔ آپ اسے ہر چند ہفتوں میں یا جلد اپ ڈیٹ کر سکتے ہیں، اس پر منحصر ہے کہ آپ کتنے تخلیقی ہیں۔
دن کے اختتام پر، اس بات کو یقینی بنائیں کہ آپ کا پروفائل بینر ایک ایسی چیز ہے جس پر آپ کو فخر محسوس ہوتا ہے کہ آپ کے پروفائل پر آنے والے لوگوں کو دکھائے جائیں کیونکہ جب بھی وہ آپ کے ساتھ بات چیت شروع کریں گے تو وہ اسے دیکھیں گے۔
کیا آپ نے Discord پر پروفائل بینر کو شامل کرنے یا تبدیل کرنے کی کوشش کی ہے؟ کیسا رہا؟ ہمیں نیچے تبصرے کے سیکشن میں بتائیں۔