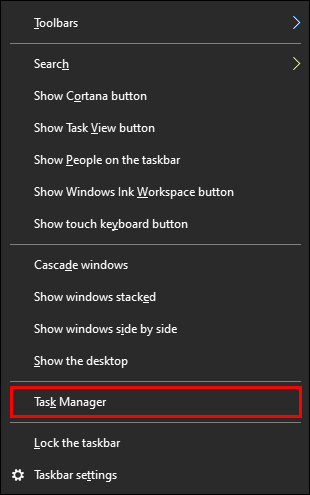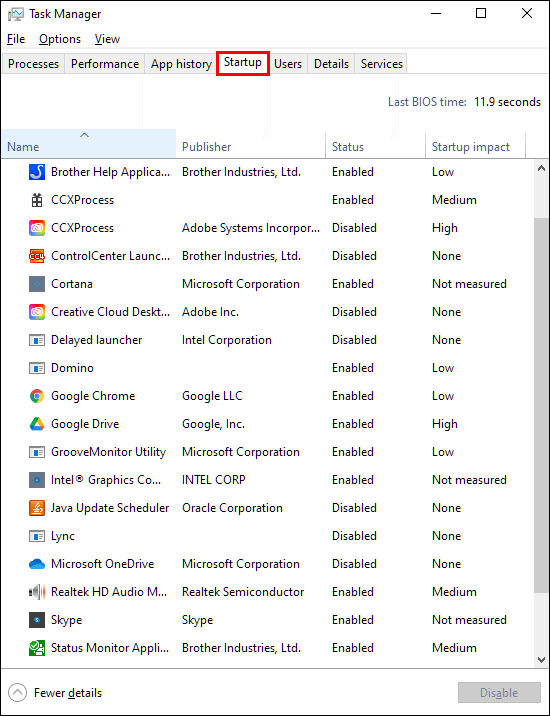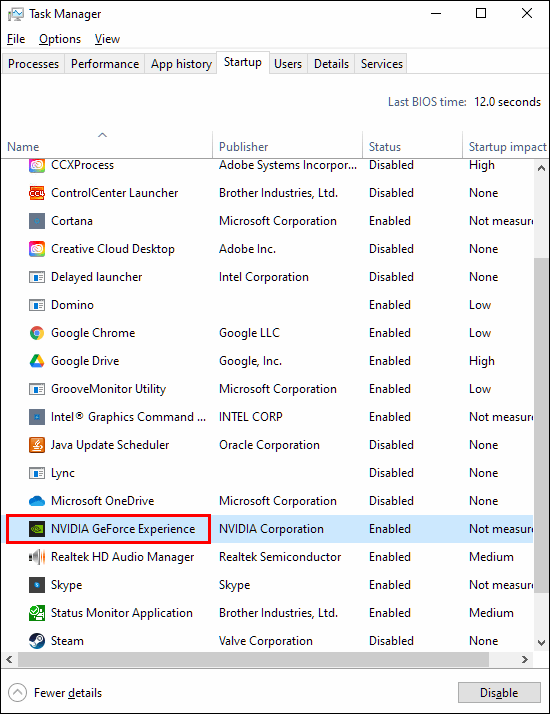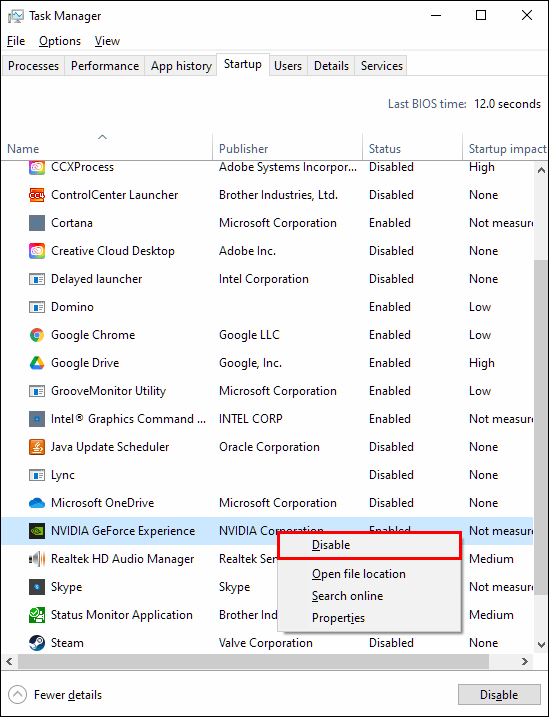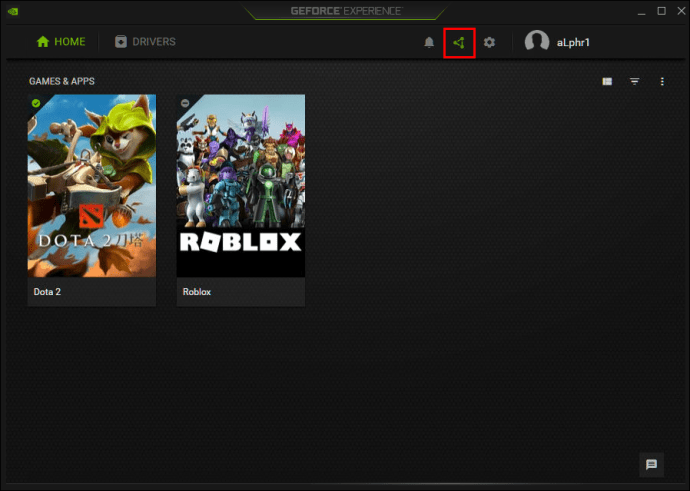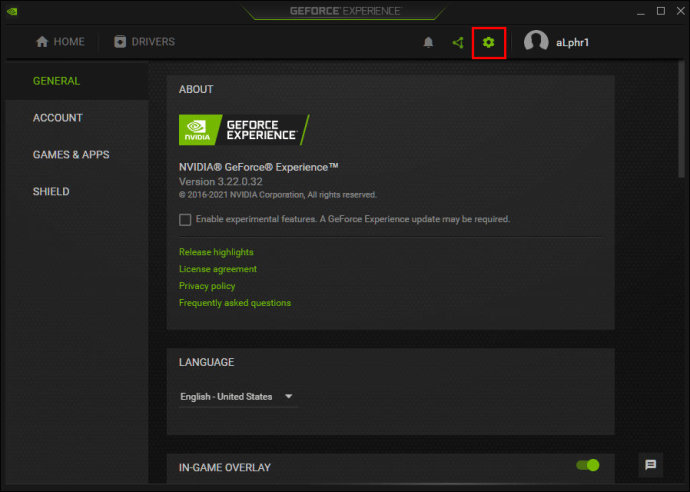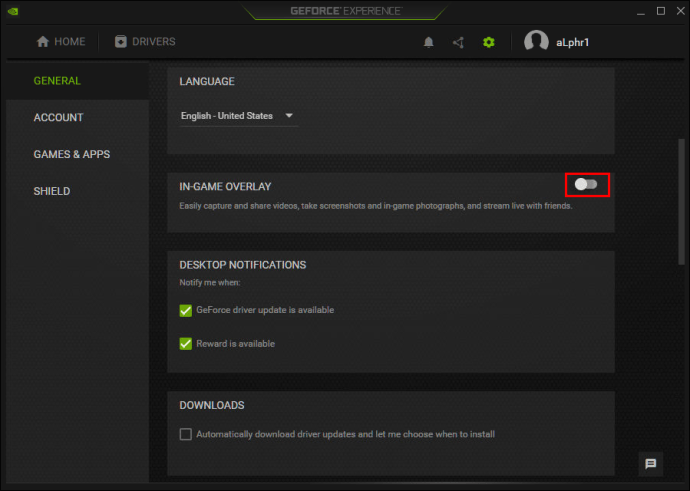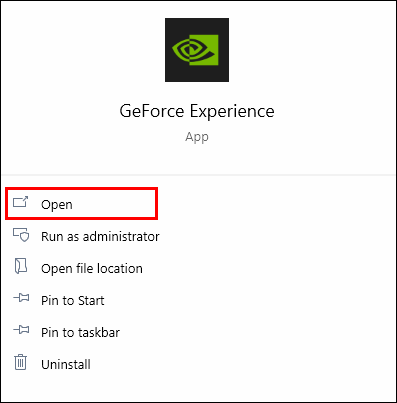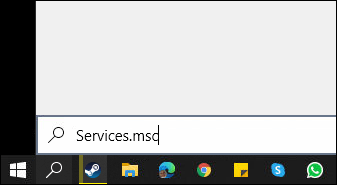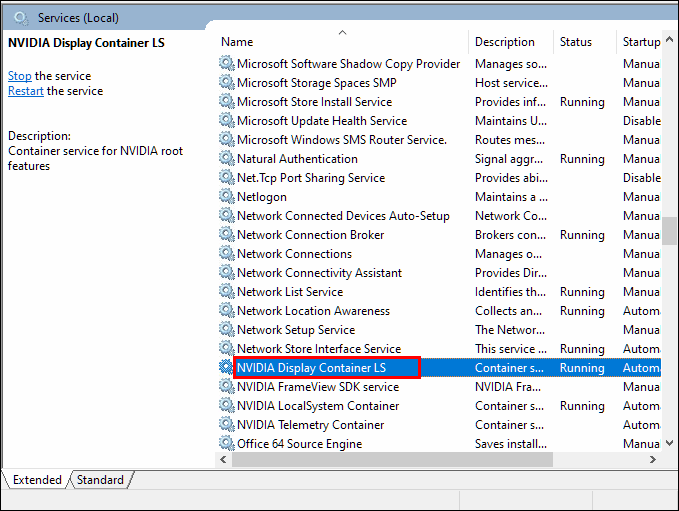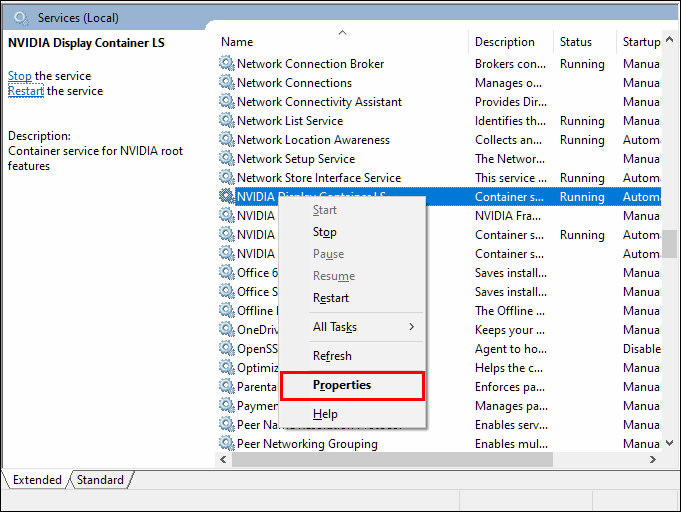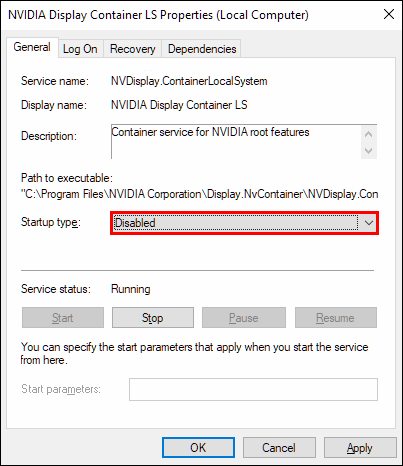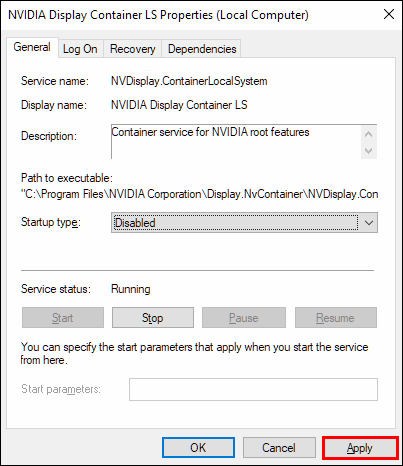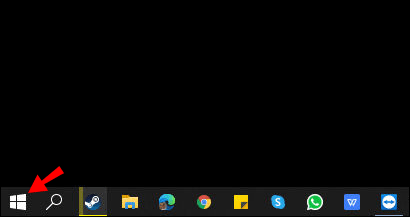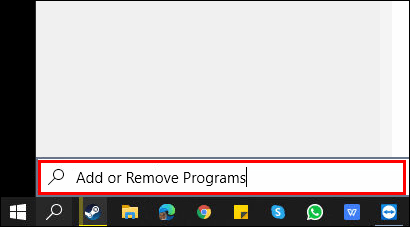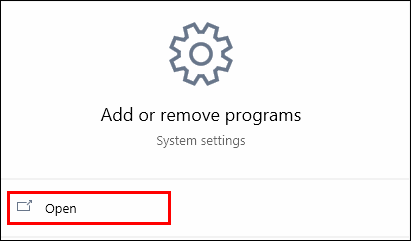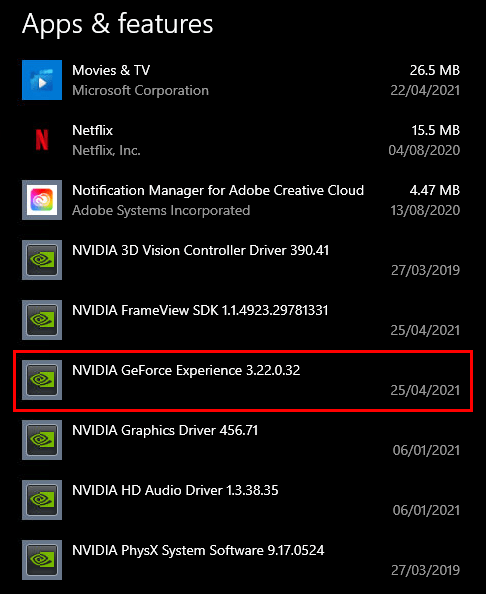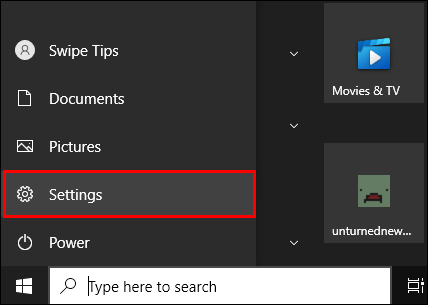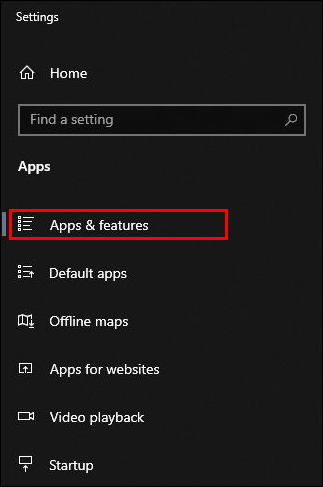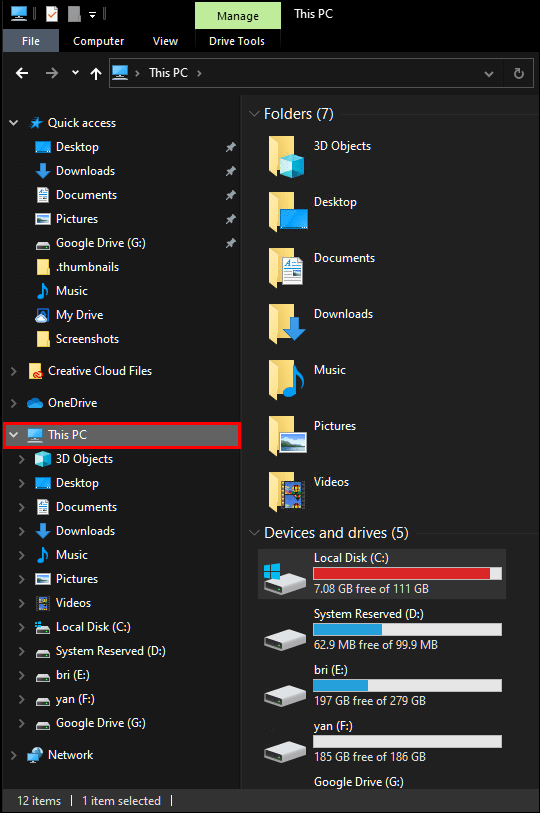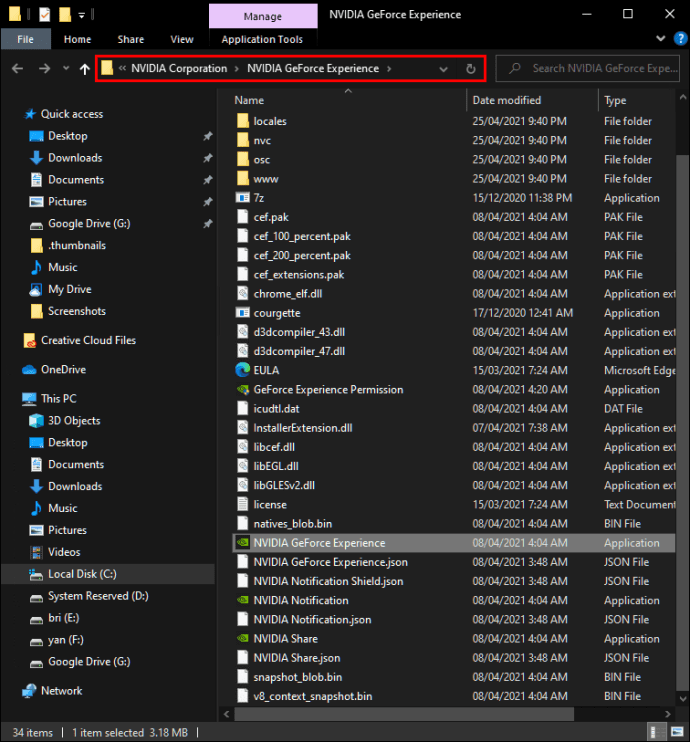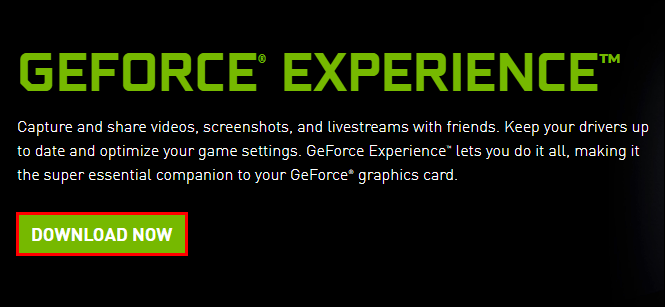GeForce Experience ایک ایسی خصوصیت ہے جس سے NVIDIA GTX گرافکس کارڈ استعمال کرنے والے واقف ہیں۔ یہ پروگرام صارف کو گرافکس ڈرائیوروں کا نظم کرنے اور انہیں تازہ ترین رکھنے کی اجازت دیتا ہے۔ تاہم، کچھ لوگ یہ خصوصیت نہ رکھنے کو ترجیح دیتے ہیں، یا یہ ان کے لیے مسائل کا باعث بن سکتا ہے۔

اگر آپ یہ سیکھنا چاہتے ہیں کہ GeForce Experience کو کیسے غیر فعال کیا جائے تو مزید تلاش نہ کریں۔ ہم آپ کو وہ سب کچھ بتائیں گے جو آپ کو جاننے کی ضرورت ہے اور موضوع سے متعلق کچھ سوالات کے جوابات دیں گے۔
جیفورس کے تجربے کو کیسے غیر فعال کریں۔
آپ GeForce تجربے کو غیر فعال کرنے کے لیے ٹاسک مینیجر کا استعمال کر سکتے ہیں۔ اس عمل کے لیے صرف چند سادہ کلکس کی ضرورت ہے:
- ٹاسک بار پر دائیں کلک کرکے ٹاسک مینیجر کو کھولیں۔
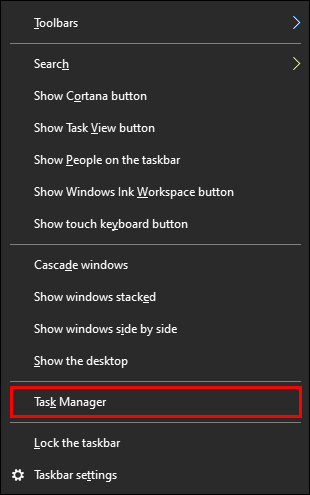
- "اسٹارٹ اپ" ٹیب پر جائیں۔
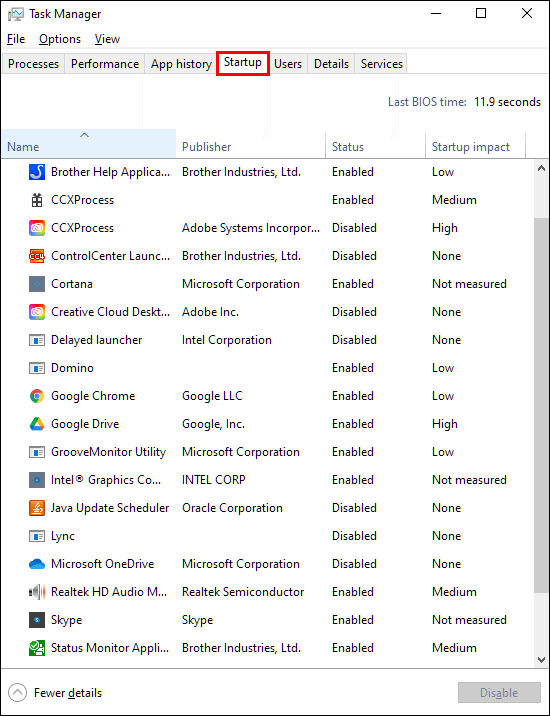
- اس وقت تک سکرول کریں جب تک آپ کو "NVIDIA GeForce Experience" نہ مل جائے۔
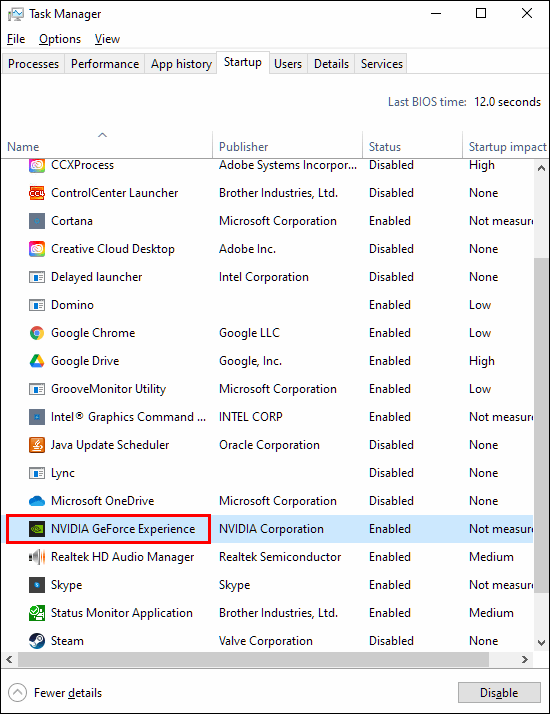
- اسے اجاگر کرنے کے لیے کلک کریں اور پھر نیچے دائیں کونے میں "غیر فعال" کو منتخب کریں۔
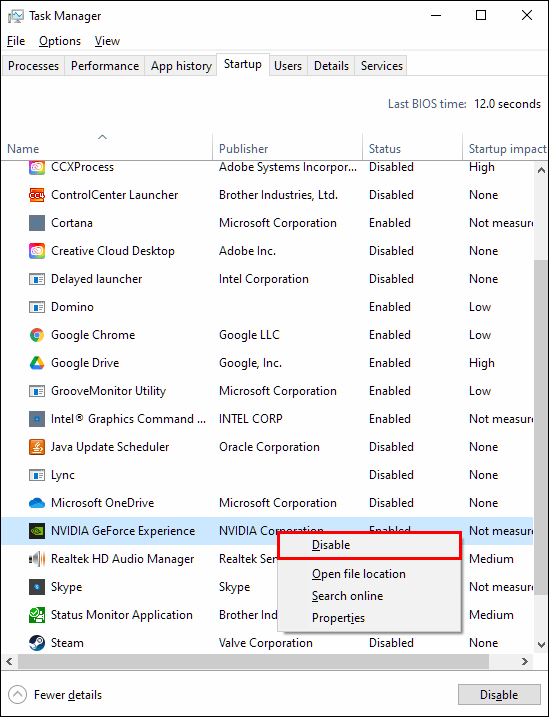
- تبدیلی کو اثر انداز ہونے کی اجازت دینے کے لیے اپنے کمپیوٹر کو دوبارہ شروع کریں۔
ایسا کرنے سے، آپ اپنے کمپیوٹر کو آن کرنے پر GeForce Experience کو فعال ہونے سے روکیں گے۔ کچھ صارفین کے لیے، GeForce Experience کریش یا خرابی کا شکار ہو سکتا ہے۔ اسے غیر فعال کرنے سے ایسا ہونے سے بچ جائے گا۔
فوری ری پلے اوورلے کو کیسے غیر فعال کریں۔
یہ فیچر آپ کو فوری طور پر گیم پلے کے کلپس ریکارڈ کرنے اور پھر اپنے دوستوں کے ساتھ شیئر کرنے کی اجازت دیتا ہے۔ کچھ لوگ اس اوورلے کو نہیں دیکھنا چاہتے جو کلپ کو محفوظ کرتے وقت پاپ اپ ہوتا ہے۔ اگر آپ ایسا محسوس کرتے ہیں، تو آپ فوری ری پلے فیچر کو برقرار رکھتے ہوئے اوورلے کو غیر فعال کر سکتے ہیں۔
- NVIDIA GeForce Experience ونڈو کو لانے کے لیے Alt-Z ان پٹ کریں۔
- ونڈو کے اوپری دائیں طرف "ترجیحات" کو منتخب کریں۔

- ڈراپ ڈاؤن مینو سے، "اوورلیز" کو منتخب کریں۔

- "اسٹیٹس انڈیکیٹر" کو منتخب کریں۔ وہاں سے، آپ "آف" کا اختیار منتخب کر سکتے ہیں۔

اب آپ گیمز کھیل سکتے ہیں، دلچسپ کلپس محفوظ کر سکتے ہیں، اور اوورلے پاپ اپ کو دیکھے بغیر ان کا اشتراک کر سکتے ہیں۔ اوورلے کی پوزیشن کو ایڈجسٹ کرنے کے لیے بھی اقدامات کا استعمال کیا جا سکتا ہے۔ اگر آپ اسے غیر فعال کرنے کے بارے میں اپنا خیال بدلتے ہیں، تو آپ اسے جاری رکھ سکتے ہیں۔
شیئر نوٹیفکیشن کے NVIDIA اوورلے کو کیسے غیر فعال کریں۔
جب آپ کوئی بھی ویڈیو گیم لانچ کرتے ہیں اور بیک گراؤنڈ میں GeForce کا تجربہ چلاتے ہیں، تو آپ کو ایک اطلاع کے ساتھ خوش آمدید کہا جا سکتا ہے۔ "اپنا گیم پلے شیئر کرنے کے لیے Alt-Z دبائیں" بہت سے گیمرز، آرام دہ یا مسابقتی کے لیے مانوس ہو گیا ہے۔ اگر آپ اسے مزید نہیں دیکھنا چاہتے تو آپ اسے ظاہر ہونے سے بھی روک سکتے ہیں۔
جب آپ کا گیم شروع ہوتا ہے تو اسے پاپ اپ دیکھنے کی ضرورت نہیں ہے۔ اسے راستے سے ہٹانے کے لیے مزید کلک کرنے کی ضرورت نہیں۔
- Alt-Z کے ساتھ یا شارٹ کٹ کے ذریعے GeForce تجربہ کھولیں۔
- اوپر دائیں جانب گیئر آپشن کے بائیں جانب "شیئر" کا اختیار منتخب کریں۔
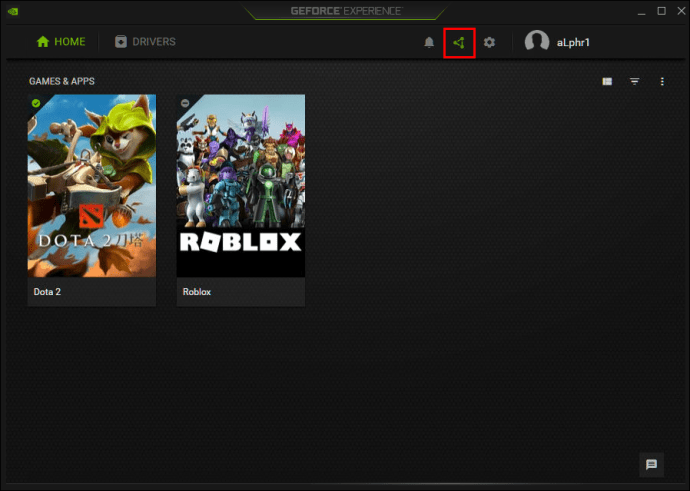
- "ترجیحات" کو منتخب کریں، جو ایک گیئر بھی ہے۔
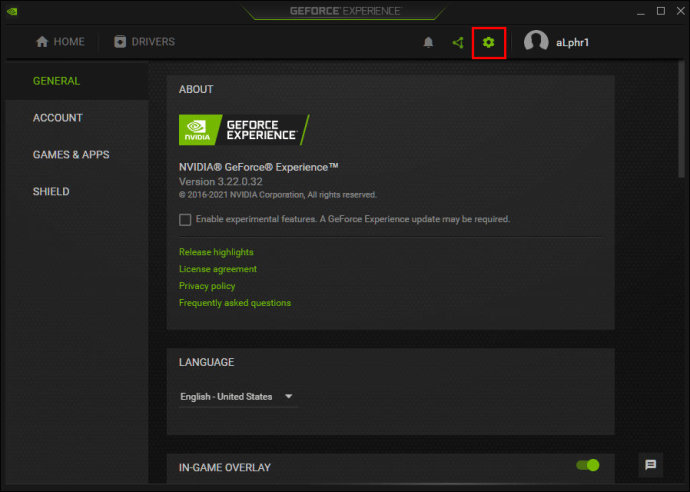
- یہاں سے، مینو کو نیچے اسکرول کریں جب تک کہ آپ کو "اطلاعات" نہ مل جائیں۔
- "اوپن/کلوز شیئر اوورلے" سے "آف" کو منتخب کریں۔
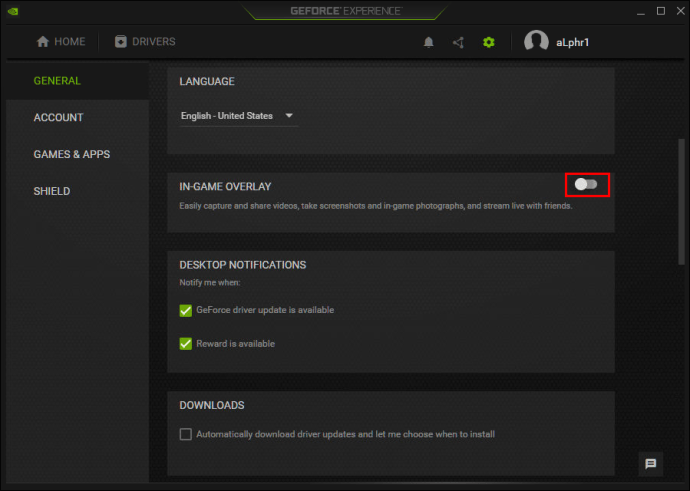
اب جب آپ اپنے گیمز کھیلنا چاہیں گے، تو آپ کو بار بار اطلاع نظر نہیں آئے گی۔
گیم اوورلے میں NVIDIA کو کیسے غیر فعال کریں۔
اگر آپ گیم اوورلے کو مکمل طور پر غیر فعال کرنا چاہتے ہیں تو آپ ایسا بھی کر سکتے ہیں۔ شاید آپ ایک کیپچر کارڈ اور OBS استعمال کرنے کا ارادہ رکھتے ہیں تاکہ Twitch پر اسٹریم کریں۔ آپ کی وجہ سے کوئی فرق نہیں پڑتا، آپ ان فنکشنز کو GeForce Experience کے ذریعے کام کرنے سے روک سکتے ہیں۔
- GeForce تجربہ شروع کریں۔
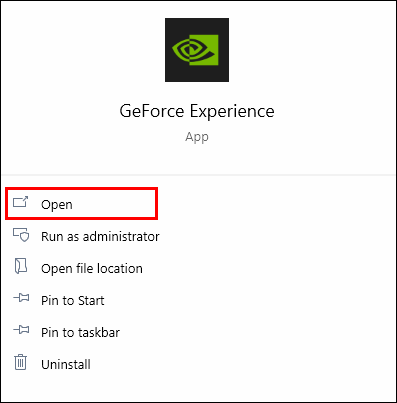
- "ترتیبات" پر جائیں - ونڈو کے دائیں طرف گیئر آئیکن۔

- "جنرل" ٹیب پر جائیں اور "ان-گیم اوورلے" تلاش کریں۔

- سیکشن اسکرین کے نچلے حصے میں ہونا چاہیے، جہاں آپ ایک کلک کے ساتھ اوورلے کو آف کر سکتے ہیں۔

ان خصوصیات کو ختم کرنے کے ساتھ، آپ کو کسی بھی فنکشن کو حادثاتی طور پر فعال کرنے کے بارے میں فکر کرنے کی ضرورت نہیں ہے۔ آپ گیمنگ پر توجہ مرکوز کر سکتے ہیں اور دوسرے سافٹ ویئر کے ساتھ کام کر سکتے ہیں۔
NVIDIA اوورلے کو کیسے آف کریں۔
NVIDIA اوورلے کو بند کرنے کا ایک اور طریقہ ہے۔ کچھ صارفین اس کے فعال ہونے پر فریمریٹ میں کمی کی اطلاع دیتے ہیں۔ گیمرز کے لیے جس رفتار اور درستگی کی انہیں ضرورت ہوتی ہے، اسے غیر فعال کرنا ضروری ہے۔
یہ دوسرا طریقہ اسی مقصد کو حاصل کرتا ہے، حالانکہ آپ کو کچھ اور کام کرنا پڑے گا۔
- "اسٹارٹ" مینو پر کلک کریں اور پہلے قدم کے طور پر "services.msc" ٹائپ کریں۔
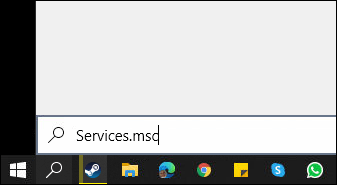
- پروگرام کھلنے پر، "NVIDIA ڈسپلے کنٹینر LS" تلاش کریں۔
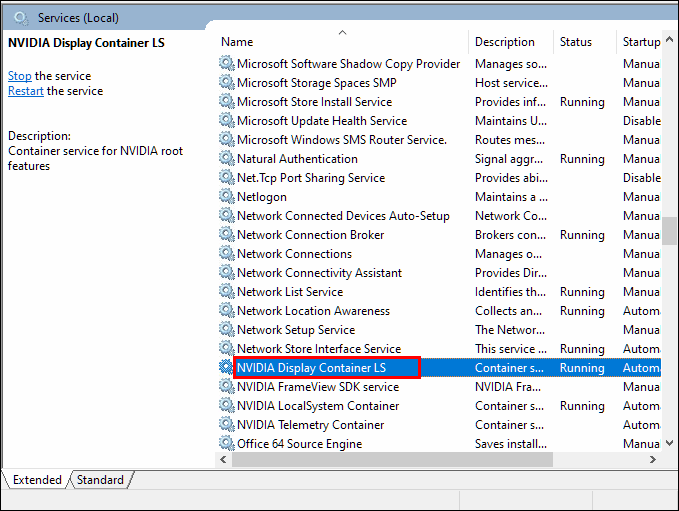
- اس پر دائیں کلک کریں اور "پراپرٹیز" کو منتخب کریں۔
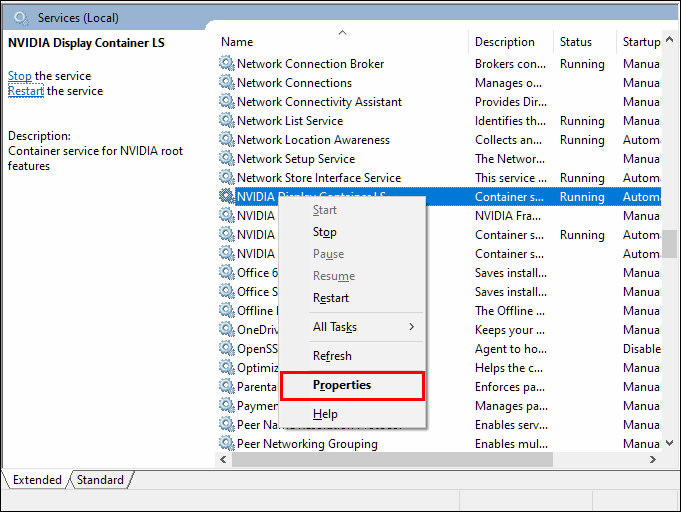
- "اسٹارٹ اپ ٹائپ" سے، "غیر فعال" کو منتخب کریں۔
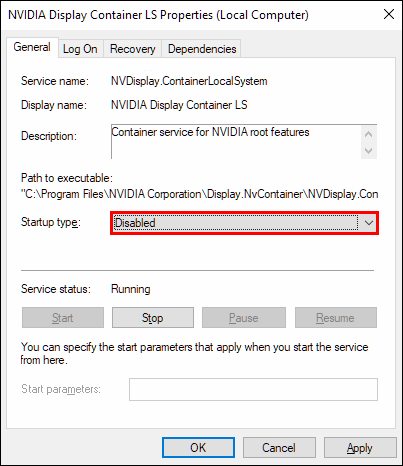
- "اوکے" بٹن پر کلک کرنے سے پہلے پہلے "درخواست دیں" کو منتخب کریں۔
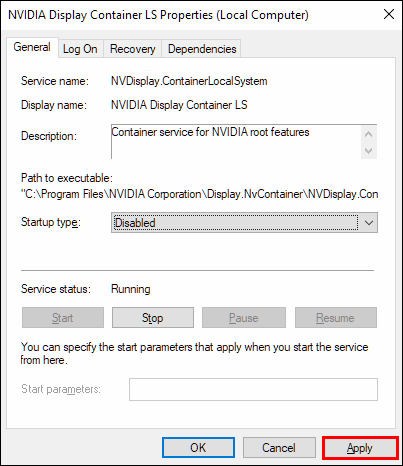
- تبدیلیوں کو اثر انداز ہونے کی اجازت دینے کے لیے اپنے سسٹم کو دوبارہ شروع کریں۔
اگر ٹاسک مینیجر کے ساتھ آسان طریقہ کام نہیں کرتا ہے، تو اب آپ کو ایک متبادل طریقہ معلوم ہے۔ اسے اپنے ذہن کے پیچھے رکھیں صرف اس صورت میں جب آسان طریقہ GeForce تجربے کو غیر فعال نہیں کرتا ہے۔ کارکردگی میں کمی کے بارے میں بھول جاؤ!
GeForce تجربے کو ان انسٹال کرنے کا طریقہ
GeForce Experience کو ان انسٹال کرنا بالکل ٹھیک ہے، کیونکہ یہ آپ کا ڈسپلے ڈرائیور نہیں ہے۔ آپ کو اپنی اسکرین کو صاف کرنے اور اندھیرے میں نیویگیٹ کرنے کے بارے میں فکر کرنے کی ضرورت نہیں ہے۔
GeForce Experience کو اَن انسٹال کرنے کے بارے میں کچھ طریقے ہیں، تو آئیے سب سے زیادہ عملی طریقوں پر ایک نظر ڈالیں۔ ایک سے زیادہ طریقوں کو جاننا بہت اچھا ہے، صرف اس صورت میں کہ ایک ناکام ہو جائے۔
- اسٹارٹ مینو کھولیں۔
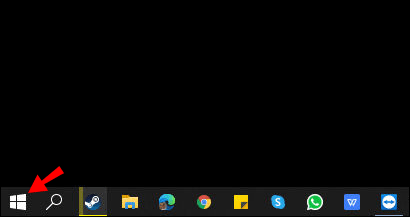
- سرچ بار میں "پروگرام شامل کریں یا ہٹائیں" ٹائپ کریں۔
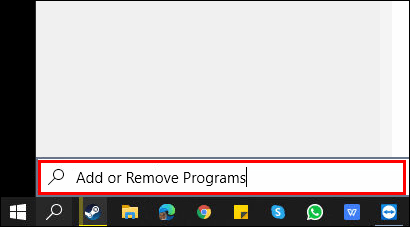
- ایک بار جب آپ اسے ڈھونڈ لیں، پروگرام شروع کرنے کے لیے اس پر کلک کریں۔
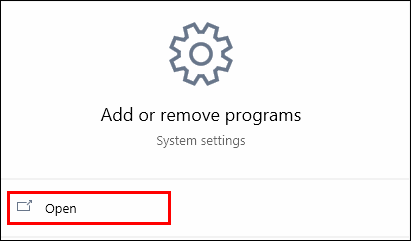
- نیچے سکرول کریں اور "NVIDIA GeForce Experience" تلاش کریں، جس کے بعد اکثر ورژن نمبر آتا ہے۔
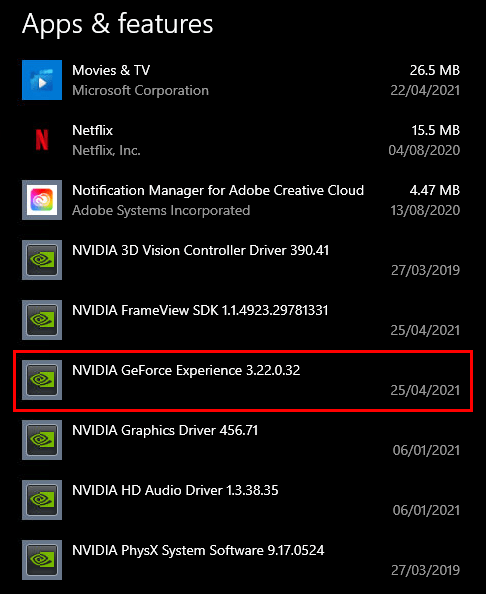
- اس پر کلک کریں اور "ان انسٹال" کو منتخب کریں۔

- ان انسٹال وزرڈ کی تمام ضروری ہدایات پر عمل کریں۔
دوسرا طریقہ اسٹارٹ مینو کا بھی استعمال کرتا ہے۔ تاہم، آپ ایک مختلف راستہ اختیار کریں گے۔ نتائج ایک جیسے ہیں، لہذا آپ یقین دہانی کر سکتے ہیں کہ یہ متبادل طریقہ محفوظ ہے۔
- اسٹارٹ مینو سے "ترتیبات" کو منتخب کریں۔
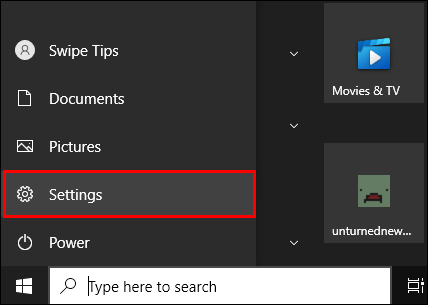
- "سسٹم" اور پھر "ایپس اور فیچرز" کو منتخب کریں۔
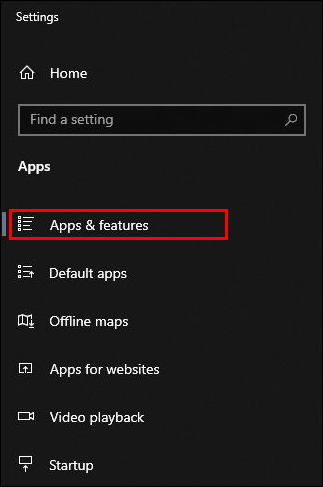
- "NVIDIA GeForce Experience" تلاش کریں اور پھر ان انسٹال کو منتخب کریں۔

- جہاں ضروری ہو ان انسٹال وزرڈ کی ہدایات پر عمل کریں۔
اگر عمل کسی وجہ سے ناکام ہو جاتا ہے، تو گھبرائیں نہیں۔ آپ کو بس GeForce Experience دوبارہ ڈاؤن لوڈ کرنے کی ضرورت ہے۔ یہ کبھی کبھار ہوتا ہے لیکن یہ کوئی سنجیدہ مسئلہ نہیں ہے۔
- "میرا کمپیوٹر" پر جائیں۔
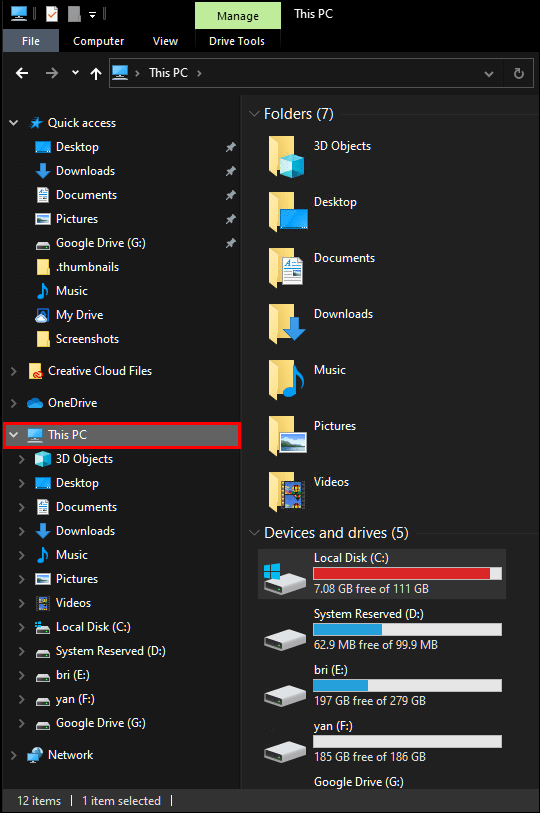
- GeForce Experience فائلوں کا اصل مقام تلاش کریں، جو یا تو Drive C یا Drive D میں ہے۔
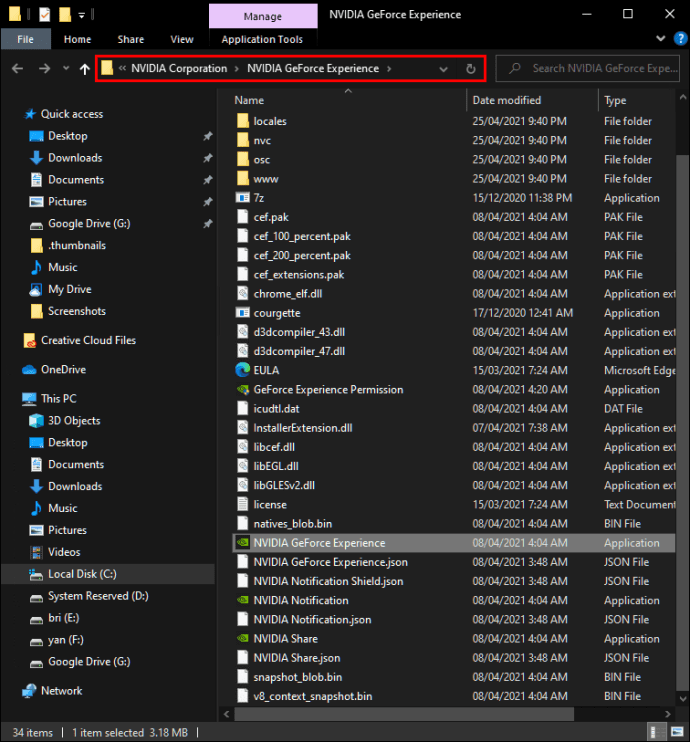
- پورے GeForce Experience فولڈر کو حذف کریں۔
- NVIDIA کی آفیشل ویب سائٹ ملاحظہ کریں۔
- تازہ ترین ورژن ڈاؤن لوڈ کریں اور اسے انسٹال کریں۔
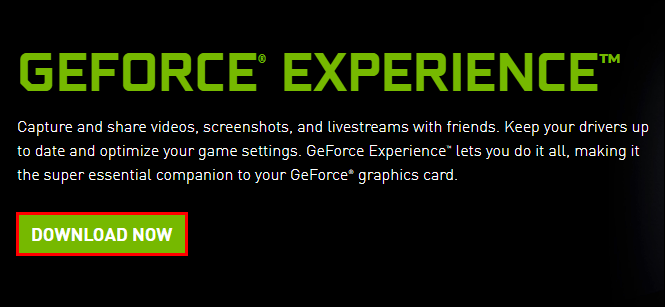
اس سے مسئلہ کو حل کرنے میں مدد ملنی چاہئے۔ تازہ ترین ورژن اکثر ایک مناسب ان انسٹالر کے ساتھ آتا ہے، جو ممکنہ طور پر ناقص کو تبدیل کرتا ہے۔
Alt+Z کا استعمال کرتے ہوئے GeForce تجربے کو کیسے غیر فعال کریں۔
Alt-Z GeForce Experience پروگرام کھولنے کا شارٹ کٹ ہے۔ اگر آپ کے پاس اس کا شارٹ کٹ قریب میں نہیں ہے تو، ونڈو کو لانے کے لیے صرف کمانڈ ان پٹ کریں۔ یہاں سے، آپ GeForce Experience کو بھی غیر فعال کر سکتے ہیں۔
- اپنے کی بورڈ پر Alt+Z داخل کریں۔
- جیسا کہ اوپر بتایا گیا ہے، آپ جو بھی قدم اٹھانا چاہتے ہیں اس پر دی گئی ہدایات پر عمل کریں۔
یہ بہت آسان لگتا ہے، ٹھیک ہے؟ گھومنے پھرنے اور شارٹ کٹ یا اصل مقام تلاش کرنے کی ضرورت نہیں۔ بس دو چابیاں دبائیں اور کام ہو گیا!
اضافی سوالات
میں GeForce شیئر کو کیسے آف کروں؟
اوپر دی گئی ہدایات آپ کو دکھاتی ہیں کہ اسے کیسے آف کرنا ہے۔ GeForce تجربہ شروع کریں، "جنرل" پر جائیں اور "شیئر" کو ٹوگل کریں۔ یہی ہے!
میں اب GeForce کو کیسے منسوخ کروں؟
بدقسمتی سے، اسے منسوخ کرنے کا کوئی طریقہ نہیں ہے۔ آپ مفت پلان پر جا سکتے ہیں یا اپنے NVIDIA اکاؤنٹ کو مکمل طور پر حذف کر سکتے ہیں۔ اگر آپ اب بھی NVIDIA کی خدمات استعمال کرنا چاہتے ہیں تو پہلا آپشن بہتر ہے۔
مزید پرفارمنس ڈراپ نہیں۔
اب جب کہ آپ جانتے ہیں کہ NVIDIA GeForce Experience کو کیسے غیر فعال اور ان انسٹال کرنا ہے، آپ ان پریشان کن پاپ اپ کو ظاہر ہونے سے روک سکتے ہیں۔ حتمی تجربے کے لیے گیمنگ کو خلفشار سے پاک ہونا چاہیے۔ یہ طریقے آپ کو اس تک پہنچنے میں مدد کریں گے۔
کیا آپ نے GeForce تجربے کی وجہ سے کارکردگی میں کمی کا تجربہ کیا ہے؟ اگر ایسا ہے تو، کیا ہمارے مضمون میں دی گئی مشورے نے مدد کی؟ ہمیں ذیل میں تبصرہ سیکشن میں بتائیں!