کیا آپ کے پاس Chromecast ڈیوائس ہے؟ اگر آپ نے اسے یوٹیوب سے کنیکٹ کیا ہے، تو جب آپ اپنے فون پر یوٹیوب ایپ کھولیں گے تو وہ چھوٹا کاسٹ آئیکن پاپ اپ ہوتا رہے گا۔ یہ کچھ شرمناک حالات کا سبب بن سکتا ہے۔ اگر آپ غلطی سے اپنے کمرے کے ٹی وی پر کاسٹ کرتے ہیں، تو آپ کے اہل خانہ کو پتہ چل سکتا ہے کہ آپ چپکے سے جسٹن بیبر کو سنتے ہیں یا رئیلٹی شو دیکھتے ہیں!
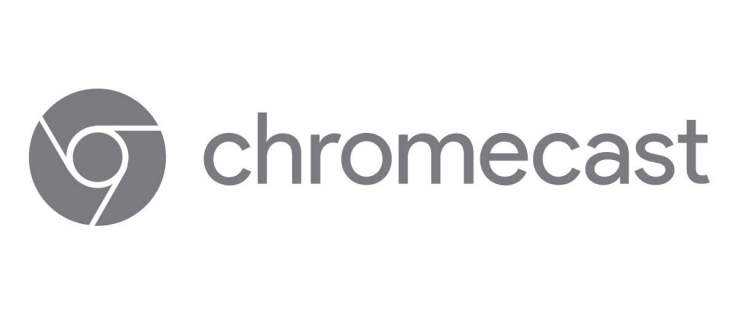
کاسٹ آئیکن سے چھٹکارا حاصل کرنا چاہتے ہیں؟ اپنی YouTube ایپ تیار کریں اور اس مضمون میں دی گئی ہدایات پر عمل کریں۔
YouTube ایپ سے کاسٹ بٹن کو ہٹانا
اپنے Chromecast ڈیوائس کو YouTube ایپ سے منقطع کرنے کے متعدد طریقے ہیں۔ اپنے اینڈرائیڈ اسمارٹ فون یا آئی او ایس ڈیوائس کو استعمال کرنے سے آپ کو یہ کام کرنے میں مدد ملے گی۔
1. گوگل کی ترتیبات
پہلا طریقہ سب سے آسان ہوسکتا ہے۔ آپ گوگل سیٹنگز کے ذریعے کاسٹنگ کے اختیارات تک رسائی حاصل کر سکتے ہیں اور ڈیوائس کو غیر فعال کر سکتے ہیں۔ یہاں کیا کرنا ہے:
- اپنے اسمارٹ فون پر، سیٹنگز ایپ کھولیں۔
- گوگل کو تلاش کرنے کے لیے نیچے سکرول کریں اور کھولنے کے لیے تھپتھپائیں۔
- Google سروسز میں، آپ کو Google Cast نظر آئے گا – اسے منتخب کریں۔
- نوٹیفیکیشن کے اختیارات کے تحت، ریموٹ کنٹرول اطلاعات دکھائیں کا اختیار موجود ہے۔ اس کے ساتھ والے ٹوگل کو آف پر سوئچ کریں۔
- YouTube پر کاسٹ بٹن مزید نظر نہیں آئے گا۔

2. میڈیا کنٹرولز کاسٹ کریں۔
دوسرا طریقہ ٹی وی پر خودکار کاسٹنگ کو غیر فعال کر دیتا ہے۔ آپ اب بھی کاسٹ آئیکن کو دیکھ سکیں گے، لیکن آپ کی منظوری کے بغیر ویڈیوز TV پر ظاہر نہیں ہوں گے۔ آپ کو ایک پاپ اپ ونڈو میں اپنی پسند کی تصدیق کرنی ہوگی۔
- ترتیبات ایپ کھولیں اور گوگل کو تلاش کریں۔
- اسے کھولنے کے لیے تھپتھپائیں اور کاسٹ میڈیا کنٹرولز کو منتخب کریں۔
- کاسٹ ڈیوائسز کے لیے میڈیا کنٹرولز کے ساتھ والے باکس کو غیر نشان زد کریں۔
3. سٹریمنگ ڈیوائسز کو غیر فعال کریں۔
جب بھی آپ یوٹیوب استعمال کرتے ہیں تو دوسرے طریقے ہیں جن سے آپ Chromecast کو اسٹریم کرنے سے روک سکتے ہیں۔
مثال کے طور پر، آپ جوڑا بنائے گئے آلات کی فہرست سے Chromecast کو حذف کرنے کے لیے TV کوڈ استعمال کر سکتے ہیں۔
- اپنے فون پر یوٹیوب لانچ کریں۔
- سیٹنگز کھولیں اور واچ آن ٹی وی کا آپشن منتخب کریں۔
- ٹی وی کوڈ کے ساتھ لنک کے تحت، ٹی وی کوڈ درج کریں کے اختیار پر ٹیپ کریں۔
- وہ کوڈ درج کریں جو آپ اسکرین پر دیکھیں گے اور واپس TV پر دیکھیں پر جائیں۔
- Delete Devices کو منتخب کریں اور Chromecast تلاش کریں۔
- اپنی پسند کی تصدیق کے لیے ایک بار پھر حذف کو منتخب کریں۔
اس طرح، اگر آپ غلطی سے یوٹیوب میں کاسٹ آئیکن کو تھپتھپاتے ہیں تو بھی Chromecast خود بخود آپ کے TV پر اسٹریم نہیں کر سکے گا۔
4. YouTube Vanced ایپ
کچھ انٹرنیٹ صارفین YouTube Vanced ایپ کی تجویز کرتے ہیں، جو کہ Android اسمارٹ فونز کے ساتھ مطابقت رکھتی ہے۔ لیکن آپ کو گوگل پر ڈاؤن لوڈ کا لنک تلاش کرنا ہوگا، کیونکہ یہ گوگل پلے اسٹور پر دستیاب نہیں ہے۔ صارفین کا دعویٰ ہے کہ اس ایپ میں کچھ کافی مفید خصوصیات ہیں۔ YouTube پر Chromecast کو غیر فعال کرنے کے دیگر طریقے کام نہ کرنے کی صورت میں، آپ کاسٹ آئیکن کو ہٹانے کے لیے اسے انسٹال کر سکتے ہیں۔
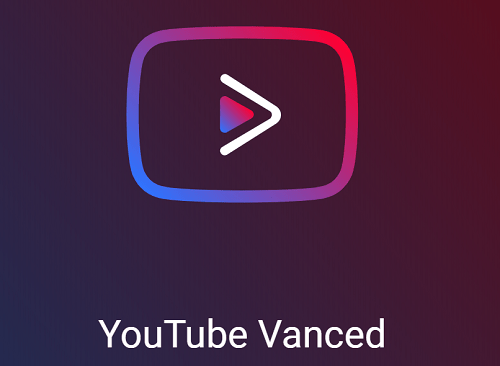
5. دوسروں کو اپنی کاسٹ کا انتظام کرنے سے روکنا
جب آپ کسی Chromecast کو کسی نیٹ ورک سے منسلک کرتے ہیں، تو اسی نیٹ ورک سے منسلک ڈیوائس کے ساتھ ہر کوئی اپنی YouTube ایپ پر کاسٹ آئیکن دیکھ سکتا ہے۔ یہ مشکل ہو سکتا ہے کیونکہ آپ انہیں ٹی وی پر کاسٹ کرنے سے نہیں روک سکتے، چاہے آپ نجی طور پر ویڈیوز دیکھنا چاہتے ہوں۔ گوگل ہوم کا استعمال کرتے ہوئے اس اختیار کو غیر فعال کرنے کا طریقہ یہاں ہے:
- اپنے فون پر گوگل ہوم لانچ کریں۔
- اوپری دائیں کونے سے ڈیوائسز کو منتخب کریں۔
- وہ آلہ تلاش کریں جسے آپ کاسٹنگ کا نظم کرنے سے روکنا چاہتے ہیں۔
- مینو آئیکن کو منتخب کریں اور ڈیوائس کی معلومات کا سیکشن تلاش کریں۔
- دوسروں کو آپ کے کاسٹ شدہ میڈیا کو آف کرنے دیں کے آگے ٹوگل سوئچ کریں۔
- اسے ہر اس ڈیوائس کے لیے دہرائیں جسے آپ غیر فعال کرنا چاہتے ہیں۔

YouTube ویڈیوز دیکھنے کے لیے Chromecast کا استعمال کیسے کریں۔
کیا آپ کو YouTube سے کاسٹ کرنے میں دشواری ہو رہی ہے، اور اسی لیے آپ کاسٹ آئیکن کو ہٹانا چاہیں گے؟ اگر آپ نے ابھی اپنا Chromecast حاصل کیا ہے اور اسے YouTube کے ساتھ آزمانا چاہتے ہیں تو نیچے دیئے گئے اقدامات سے مدد ملنی چاہیے۔ اس ایپ سے Chromecast کو حذف کرنے سے پہلے انہیں چیک کریں۔
آپ اسے اپنے کمپیوٹر اور اپنے موبائل ڈیوائس پر استعمال کر سکتے ہیں۔
اگر آپ اپنے کمپیوٹر سے اسٹریم کرنا چاہتے ہیں:
- ایک براؤزر لانچ کریں اور یوٹیوب کی آفیشل ویب سائٹ کھولیں۔
- ایک ویڈیو کھولیں جسے آپ کاسٹ کرنا چاہتے ہیں، اور آپ کو ویڈیو کے نیچے کاسٹ بٹن نظر آئے گا۔
- اگر آئیکن ظاہر نہیں ہوتا ہے، تو یقینی بنائیں کہ Chromecast اور آپ کا موبائل آلہ دونوں ایک ہی Wi-Fi نیٹ ورک سے جڑے ہوئے ہیں۔
- کاسٹ آئیکن کو منتخب کریں اور وہ آلہ منتخب کریں جس پر آپ کاسٹ کرنا چاہتے ہیں۔ ویڈیو منتخب ڈیوائس پر دکھائی دے گی۔
- جب آپ کاسٹنگ مکمل کرلیں، تو اپنے براؤزر میں کاسٹ آئیکن کو منتخب کریں (یہ سرچ ٹیب کے ساتھ ہے) اور اسٹاپ کاسٹنگ پر کلک کریں۔
اپنے موبائل آلہ سے کاسٹ کرنے کے لیے، یہ کریں:
- اپنے iPhone، iPad، یا Android اسمارٹ فون پر YouTube ایپ کھولیں۔
- آپ کو اوپری دائیں کونے میں کاسٹ بٹن نظر آئے گا۔
- اس بٹن کو تھپتھپائیں، اور آپ کو قریبی آلات کی فہرست نظر آئے گی۔
- مطلوبہ ڈیوائس کو منتخب کریں۔
- ایک ریڈی ٹو کاسٹ پیغام نیچے ظاہر ہوگا۔
- جب آپ ایک ویڈیو کا انتخاب کرتے ہیں اور پلے کو منتخب کرتے ہیں، تو یہ آپ کے منتخب کردہ آلے پر کاسٹ ہو جائے گا۔
- جب آپ کاسٹ کرنا بند کرنا چاہتے ہیں، تو ویڈیو کے اوپری حصے میں کاسٹ آئیکن کو تھپتھپائیں اور پاپ اپ ونڈو سے کاسٹ کرنا بند کریں کو منتخب کریں۔
غیر مطلوبہ کاسٹ کا لنک ختم کرنا
ناپسندیدہ کاسٹوں کو روکنے کے کئی طریقے ہیں۔ اپنے Chromecast ڈیوائس کو YouTube ایپ سے ہٹانے یا اسے Google Home ایپس سے منقطع کرنے سے پہلے، یہ کنٹرول کرنے کی کوشش کریں کہ دوسرے اس کے ساتھ کیا کر سکتے ہیں۔ آپ کی منظوری کے بغیر اپنے گھر کے افراد کو کاسٹ کرنے سے غیر فعال کرنا ایک ساتھ کاسٹ کرنے کے امکان کو ختم کرنے سے بہتر آپشن ہو سکتا ہے۔
آپ کے معاملے میں کون سا حل بہترین کام کرے گا؟ ہمیں نیچے تبصرے کے سیکشن میں بتائیں۔

