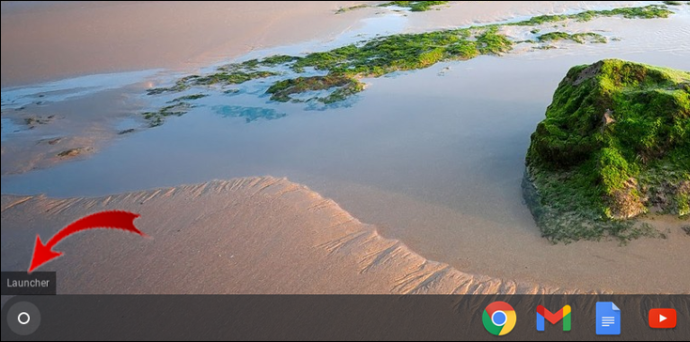لیپ ٹاپ پر Chromebook استعمال کرنے کے بہت سے فوائد ہیں، بشمول ایپس کا سیدھا سادا انتظام۔

جب سے کروم OS اینڈرائیڈ OS کے ساتھ ضم ہوا ہے، یہ عمل آسان ہو گیا ہے۔ آپ جتنی بار چاہیں ایپس کو چند مراحل میں شامل اور حذف کر سکتے ہیں۔
تاہم، Chromebook آپ کو ہر ایپ کو حذف کرنے نہیں دے گا – کچھ انسٹال ہی رہتے ہیں چاہے کچھ بھی ہو۔ یہ مضمون آپ کو وہ سب کچھ بتائے گا جس کے بارے میں آپ کو Chromebook سے ایپس کو ہٹانے کے بارے میں جاننے کی ضرورت ہے۔ اس کے علاوہ، ہم Chrome OS اور Android Play Store کے بارے میں کئی اہم سوالات کے جوابات دیں گے۔
Chromebook سے ایپس کو کیسے حذف کریں۔
ہر Chromebook پہلے سے انسٹال کردہ ویب اسٹور کے ساتھ آتا ہے۔ جب آپ Chrome ویب اسٹور کے ذریعے کوئی ایپ ڈاؤن لوڈ کرتے ہیں، تو یہ خود بخود آپ کے آلے پر محفوظ ہو جائے گی۔
اگر آپ کو معلوم ہوتا ہے کہ آپ کوئی خاص ایپ استعمال نہیں کر رہے ہیں اور اسے حذف کرنے کا وقت آگیا ہے، تو Chromebook اسے ایک آسان عمل بنا دیتا ہے۔ Chromebook سے ایپ کو ہٹانے کا طریقہ یہاں ہے:
- پہلا قدم اسکرین کے نیچے بائیں کونے میں ایک چھوٹا سا دائرہ تلاش کرنا ہے۔ اگر آپ دائرے پر گھومتے ہیں، تو یہ کہے گا، "لانچر۔"
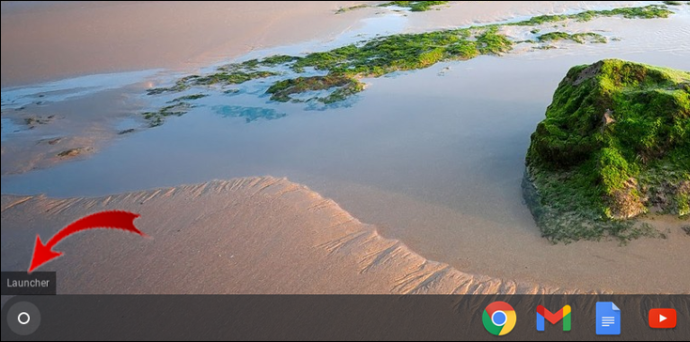
- جب آپ "لانچر" آئیکن پر کلک کریں گے، تو اسکرین کے نیچے سے ایک پینل ابھرے گا۔ اوپر کی طرف اشارہ کرتے ہوئے درمیان میں تیر پر کلک کریں۔

- آپ کو اپنے Chromebook پر تمام ایپس کی فہرست نظر آئے گی۔ اگر آپ کے پاس بہت سی ایپس ہیں، تو آپ کو ان سب کو دیکھنے کے لیے اوپر نیچے سکرول کرنا پڑے گا۔ آخر میں، وہ ایپ منتخب کریں جسے آپ حذف کرنا چاہتے ہیں۔

- ایپ پر دائیں کلک کریں، اور مینو سے "کروم سے ہٹائیں" کو منتخب کریں۔

- دوبارہ، "ہٹائیں" کو منتخب کریں۔

Chromebook پر اینڈرائیڈ ایپ کو کیسے ڈیلیٹ کریں۔
ہم نے اس بارے میں بات کی ہے کہ آپ نے Chrome ویب اسٹور سے ڈاؤن لوڈ کی ہوئی ایپ کو کیسے ہٹایا جائے۔ یہ ناقابل یقین حد تک اہم ہے کیونکہ ہر Chromebook کو Chrome ویب اسٹور تک رسائی حاصل ہے۔
تاہم، 2017 کے بعد تیار کردہ Chromebook کو بھی Android ایپس تک رسائی حاصل ہے۔ درحقیقت، اگر آپ نے 2017 کے بعد اپنا Chromebook خریدا ہے، تو آپ دیکھیں گے کہ یہ لانچر پیڈ میں پہلے سے انسٹال کردہ Play Store کے ساتھ آیا ہے۔
اس کا مطلب ہے کہ Chromebook کے صارفین کو کسی بھی اینڈرائیڈ ایپ تک رسائی حاصل ہے، بالکل اسی طرح جیسے وہ اسمارٹ فون یا ٹیبلیٹ پر کرتے ہیں۔
کروم بک سے اینڈرائیڈ ایپ کو ہٹانے کا طریقہ وہی ہے جیسا کہ کروم ویب اسٹور سے ڈاؤن لوڈ کرنے والوں کے لیے ہے، ایک معمولی فرق کے ساتھ۔ یہاں یہ کیسے کام کرتا ہے:
- نیچے بائیں کونے میں دائرے پر کلک کریں۔

- پھر اسکرین کے نیچے پینل پر اوپر کی طرف اشارہ کرنے والے تیر پر کلک کریں۔

- جس ایپ کو آپ حذف کرنا چاہتے ہیں اس پر دائیں کلک کریں۔

- اب، "ان انسٹال" کو منتخب کریں۔

- ایک بار پھر، "ان انسٹال" کو منتخب کرکے تصدیق کریں۔

بس یہی فرق ہے - یہ "کروم سے ہٹائیں" کے بجائے "ان انسٹال" کہے گا۔ ایپ خود بخود آپ کے Chromebook سے ہٹا دی جائے گی۔
HP Chromebook سے ایپس کو کیسے حذف کریں۔
HP Chromebooks چیکنا، سستی، اور ورسٹائل ہیں۔ اگر آپ کے پاس HP Chromebook ہے، تو ایپ کو حذف کرنے میں چند سیکنڈ سے زیادہ وقت نہیں لگنا چاہیے۔
اس سے قطع نظر کہ آپ کروم ایپ یا اینڈرائیڈ ایپ کو ہٹا رہے ہیں، عمل ایک جیسا ہی ہوگا، آخری مرحلے کے لیے محفوظ کریں۔ آپ جو کرتے ہیں وہ یہ ہے:
- ہوم اسکرین کے نیچے بائیں کونے میں، چھوٹے دائرے پر کلک کریں۔ اسکرین کے نیچے ایک پاپ اپ پیڈ ظاہر ہوگا۔

- اوپر کی طرف اشارہ کرنے والے تیر کو منتخب کریں اور اسے پھیلنے دیں۔ آپ کو اپنی تمام ایپس کی فہرست نظر آئے گی۔

- ایپ پر دائیں کلک کریں اور "کروم سے ہٹائیں" یا "ان انسٹال" کو منتخب کریں۔

- درج ذیل پاپ اپ ونڈو پر اپنے انتخاب کی تصدیق کریں۔

سیمسنگ کروم بک سے ایپس کو کیسے حذف کریں۔
جب اسکرین کے سائز اور میموری کی بات آتی ہے تو Samsung Chromebooks کی ایک وسیع رینج پیش کرتا ہے۔ ان میں سے کچھ کے پاس ٹچ اسکرین کی خصوصیت بھی ہے۔
آپ جو بھی ہو، اگر آپ کسی ایسی ایپ کو ہٹانا چاہتے ہیں جس کی آپ کو مزید ضرورت نہیں ہے، تو یہ ایک سیدھا سا عمل ہے۔
- اسکرین کے نیچے بائیں کونے میں دائرے کے آئیکن پر کلک کرکے اپنے لانچر کو پھیلائیں۔

- لانچر پر اوپر کی طرف تیر پر کلک کرنے سے، آپ کو اپنے Chromebook پر تمام ایپس نظر آئیں گی۔

- اس ایپ پر دائیں کلک کریں جس کی آپ کو مزید ضرورت نہیں ہے۔ مینو سے، "کروم سے ہٹائیں" یا "ان انسٹال" کو منتخب کریں اگر یہ اینڈرائیڈ ایپ ہے۔

- ایک بار جب آپ اپنی پسند کی تصدیق کرتے ہیں، ایپ کو ایک یا دو سیکنڈ میں ہٹا دیا جائے گا۔

Asus Chromebook سے ایپس کو کیسے حذف کریں۔
Asus Chromebooks طلباء کے لیے کچھ بہترین اختیارات ہیں، اور ان کی Chromebook فلپ سیریز خاص طور پر منفرد ہے۔
تاہم، ایپس کو شامل کرتے اور ہٹاتے وقت، Asus Chromebooks دوسرے مینوفیکچررز کی Chromebook کی طرح کام کرتی ہیں۔ Asus Chromebook سے ایپ کو حذف کرنے کے لیے آپ کو کیا کرنا ہوگا:
- نیچے بائیں کونے میں دائرے کے آئیکن پر کلک کرکے تمام ایپس تک رسائی حاصل کریں۔ لانچر پاپ اپ ہونے پر، درمیان میں اوپر کی طرف تیر پر کلک کریں۔

- اوپر یا نیچے اسکرول کریں جب تک کہ آپ کو وہ ایپ نہ ملے جسے آپ ہٹانا چاہتے ہیں۔

- ایپ پر دائیں کلک کریں اور پھر "کروم سے ہٹائیں" یا "ان انسٹال" کو منتخب کریں اگر آپ اینڈرائیڈ ایپ کو ہٹا رہے ہیں۔

- جب اشارہ کیا جائے تو انتخاب کی تصدیق کریں۔

Acer Chromebook سے ایپس کو کیسے حذف کریں۔
Acer ایک اور برانڈ ہے جو بہترین اور سستی Chromebooks تیار کرتا ہے۔ اگر Acer نے آپ کی Chromebook تیار کی ہے اور آپ ایک ایسی ایپ کو حذف کرنا چاہتے ہیں جس کا اب آپ کو کوئی فائدہ نہیں ہے، تو آپ یہ کرتے ہیں:
- نیچے دائیں کونے میں دائرے پر کلک کریں۔ پھر، لانچر پیڈ پر اوپر کی طرف تیر پر کلک کریں۔

- وہ ایپ تلاش کریں جسے آپ حذف کرنے کا ارادہ کر رہے ہیں۔ ایپ پر دائیں کلک کریں۔

- مینو سے، "کروم سے ہٹائیں" یا "ان انسٹال" کو منتخب کریں اگر یہ اینڈرائیڈ ایپ ہے۔

- تصدیق کرنے کے لیے دوبارہ "ہٹائیں" یا "ان انسٹال" کو منتخب کریں۔

ڈیل کروم بک سے ایپس کو کیسے حذف کریں۔
ڈیل کے پاس Chromebook کے کئی ورژن ہیں، اور ہر دوسرے Chromebook کی طرح، OS خاموشی سے اور مسلسل اپ ڈیٹ ہو رہا ہے، لہذا صارفین کو کسی بھی وقت اس کے بارے میں فکر کرنے کی ضرورت نہیں ہے۔
اگر آپ یہ یقینی بنانا چاہتے ہیں کہ آپ کی Chromebook میں ہمیشہ اپ ڈیٹس کے لیے کافی اسٹوریج موجود ہے، تو آپ ان ایپس کو ہٹا سکتے ہیں جنہیں آپ مزید استعمال نہیں کرتے ہیں۔ آپ اپنے Dell Chromebook سے ان اقدامات پر عمل کر کے ایسا کر سکتے ہیں:
- اسکرین کے نیچے بائیں کونے میں دائرے کو منتخب کریں۔ لانچر پیڈ پر، اوپر کی طرف تیر کو منتخب کریں۔

- ایپس کے ذریعے اسکرول کریں جب تک کہ آپ کو وہ نہ مل جائے جسے آپ ہٹانا چاہتے ہیں۔ ایپ پر دائیں کلک کریں۔

- مینو سے، اگر آپ اینڈرائیڈ ایپ کو ہٹا رہے ہیں تو "کروم سے ہٹائیں" یا "ان انسٹال کریں" کو منتخب کریں۔

- تصدیق کریں کہ آپ اگلی پاپ اپ ونڈو پر ایپ کو ہٹانا چاہتے ہیں۔

کروم بک سے یوٹیوب کو کیسے حذف کریں۔
YouTube ان متعدد ایپس میں سے ایک ہے جو آپ کے Chromebook پر پہلے سے انسٹال ہوتی ہیں۔ اگر آپ کے پاس دیگر اینڈرائیڈ ڈیوائسز ہیں، تو یہ شاید حیرت کی بات نہیں ہے۔ لیکن اگر آپ کو اپنے Chromebook پر YouTube کی ضرورت نہیں ہے کیونکہ یہ شاید آپ کو مطالعہ کرنے یا کام کرنے سے روکتا ہے، تو آپ اسے حذف کر سکتے ہیں۔
ایک Android ایپ کے طور پر، YouTube کو Chromebook پر موجود دیگر تمام ایپس کے درمیان محفوظ کیا جائے گا۔ اپنے لانچر کو کھولنا یقینی بنائیں اور پھر تمام ایپس کو دیکھنے کے لیے اسے پھیلائیں۔
جب آپ اسے تلاش کرتے ہیں تو یوٹیوب پر دائیں کلک کریں اور پھر مینو سے "ان انسٹال کریں" کو منتخب کریں۔ آپ کو تصدیق کرنے کے لیے کہا جائے گا، اور پھر YouTube کو آپ کے Chromebook سے ہٹا دیا جائے گا۔
ایپ ڈراور کے ذریعے Chromebooks پر ایپس کو کیسے حذف کریں۔
Chromebook پر، آپ لانچر کو پھیلانے پر ایپس کی جو فہرست دیکھتے ہیں اسے بعض اوقات ایپ ڈراور بھی کہا جاتا ہے۔ کچھ طریقوں سے، یہ مجازی "دراز" سے ایپس کو کھینچنے سے مشابہت رکھتا ہے۔ وہ سب ایک جگہ پر ہیں۔
Chromebook میں ایپس کو حذف کرنے کا یہ سب سے آسان طریقہ ہے، قطع نظر اس کے کہ وہ Android ہیں یا Chrome ویب اسٹور سے۔ آپ کو اسکرین کے نیچے بائیں کونے میں دائرے پر کلک کرکے، اور پھر لانچر پیڈ پر اوپر کی طرف اشارہ کرنے والے تیر پر کلک کرکے تمام ایپ ڈراور ایپس مل جائیں گی۔
آپ کسی ایپ پر دائیں کلک کرکے اور "کروم سے ہٹائیں" یا "ان انسٹال" کو منتخب کرکے حذف کرسکتے ہیں۔
Play Store کے ذریعے Chromebooks پر ایپس کو کیسے ان انسٹال کریں۔
اگر آپ نے پہلے کبھی کوئی اینڈرائیڈ ڈیوائس استعمال کی ہے، تو آپ جانتے ہیں کہ کسی ایپ کو براہ راست اس سے اَن انسٹال کرنا ممکن ہے۔ Chromebooks پر، یہ عمل نمایاں طور پر ملتا جلتا ہے۔ یہاں یہ کیسے کام کرتا ہے:
- اپنی ہوم اسکرین پر "Play Store" آئیکن پر کلک کریں۔
- وہ ایپ تلاش کریں جسے آپ اپنے Chromebook سے حذف کرنے کا ارادہ رکھتے ہیں۔
- آپ کو دو اختیارات نظر آئیں گے، "اوپن" اور "ان انسٹال"۔ "ان انسٹال" کو منتخب کریں۔
ایپ خود بخود آپ کی Chromebook اور ایپس کی فہرست سے ہٹا دی جائے گی۔
اضافی سوالات
1. میں Chrome OS کو کیسے اَن انسٹال کروں؟
اگر آپ Chrome OS کو اَن انسٹال کرنا چاہتے ہیں اور اسے کسی دوسرے آپریٹنگ سسٹم جیسے Windows یا macOS سے تبدیل کرنا چاہتے ہیں، تو آپ کو معلوم ہونا چاہیے کہ یہ ایک پیچیدہ اور خطرناک کوشش ہو سکتی ہے۔
Chromebook کے مینوفیکچررز ایسے اجزاء استعمال کرتے ہیں جو اسے انتہائی ہلکا پھلکا بناتے ہیں اور جو زیادہ تر ہم پر مرکوز ہیں۔ اس سے Chromebook بھاری آپریٹنگ سسٹمز کے لیے موزوں نہیں ہے۔
مزید برآں، زیادہ تر Chromebooks میں مدر بورڈ پر موجود ایک منفرد رائٹ پروٹیکٹ سکرو شامل ہوتا ہے جس کا خاص مقصد آپ کو کسی دوسرے آپریٹنگ سسٹم کو انسٹال کرنے سے روکنا ہوتا ہے۔ تاہم، اگر آپ خاص طور پر ٹیک سیوی ہیں، تو آپ خطرہ مول لے سکتے ہیں، لیکن اس کی سفارش نہیں کی جاتی ہے۔
2. میں گوگل کروم کو کیسے اَن انسٹال کروں؟
حیرت کی بات نہیں، Chromebooks پر کروم ڈیفالٹ براؤزر ہے۔ جب آپ ایک Chromebook خریدتے ہیں، تو یہ Chrome ویب اسٹور ایپ کے ساتھ پہلے سے ہی سیٹ اپ ہو جاتی ہے۔ بدقسمتی سے، Chromebook پر Chrome کو اَن انسٹال کرنا آپشن نہیں ہے۔
لیکن اس کا مطلب یہ نہیں ہے کہ اگر آپ چاہیں تو دوسرا ویب براؤزر استعمال نہیں کر سکتے۔ دوسرے آپشن پر جانے کا تیز ترین طریقہ یہ ہوگا کہ پلے اسٹور پر جائیں اور اینڈرائیڈ سے تعاون یافتہ براؤزر ڈاؤن لوڈ کریں۔ آپ فائر فاکس، اوپیرا، مائیکروسافٹ ایج، اور کئی دیگر استعمال کر سکتے ہیں۔
اپنے Chromebook کو ایپس سے صاف کرنا
چونکہ Chromebook کلاؤڈ کمپیوٹنگ اور ہلکے وزن والی ایپس کے لیے بہترین ہے، اس لیے آپ جلد ہی ایک ٹن ایپس کو سنبھال رہے ہوں گے جن کی آپ کو ضرورت نہیں ہے۔ جیسا کہ آپ اپنے فون کے ساتھ کرتے ہیں، غیر ضروری ایپس کو ہٹانے سے آپ کے آلے کو ہموار اور تیز چلنے کا موقع ملے گا۔
خوش قسمتی سے، Chromebook سے ایپس کو حذف کرنا ناقابل یقین حد تک آسان اور تیز ہے۔ پہلے سے طے شدہ براؤزر کے طور پر کروم پر قائم رہنا شاید بہترین ہے، لیکن اگر آپ چاہیں تو دوسروں کو بھی استعمال کر سکتے ہیں۔
نیز، ہم Chrome OS کو مختلف آپریٹنگ سسٹم سے تبدیل کرنے کی سفارش نہیں کرتے ہیں جب تک کہ آپ کو یقین نہ ہو کہ آپ کیا کر رہے ہیں۔
آپ کے Chromebook پر کتنی ایپس ہیں؟ ہمیں نیچے تبصرے کے سیکشن میں بتائیں۔