چاہے آپ Mojave یا Catalina استعمال کریں، Mac OS X عام طور پر ڈسپلے ریزولوشن اور اسکیلنگ کو خود بخود اچھی طرح سے ہینڈل کرتا ہے۔ پھر بھی، بیرونی ڈسپلے (خاص طور پر تھرڈ پارٹی ڈسپلے) استعمال کرنے والے اپنی ریزولوشن کو دستی طور پر منتخب کرنا چاہتے ہیں۔ یہاں یہ ہے کہ آپ OS X کی خودکار اور محدود تجاویز کو کیسے اوور رائیڈ کر سکتے ہیں اور اپنے بیرونی مانیٹر کے لیے کسی بھی معاون ریزولوشن کا انتخاب کر سکتے ہیں۔
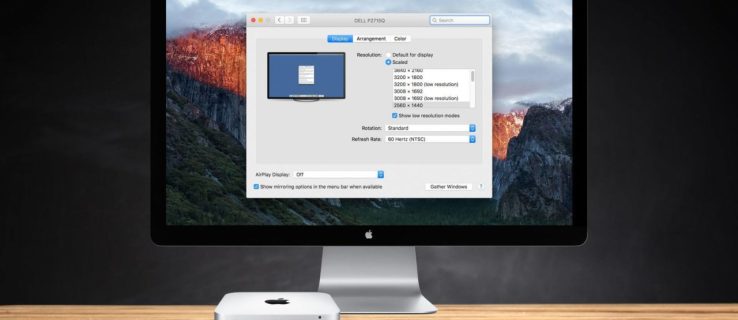
- اپنے میک کے ڈسپلے کی ریزولوشن کو تبدیل کرنے کے لیے، کی طرف جائیں۔ سسٹم کی ترجیحات > ڈسپلے. اگر آپ کے میک سے ایک سے زیادہ اسکرین منسلک ہیں، تو اس کے لیے ایک نئی ڈسپلے ترجیحات ونڈو ظاہر ہوگی۔ ہر ایک ایک ڈسپلے پر موجود ونڈو کو منتخب کریں جس میں آپ ترمیم کرنا چاہتے ہیں۔

- پہلے سے طے شدہ طور پر، OS X کے حالیہ ورژنز میں، آپ کو اپنے بیرونی ڈسپلے کے لیے ایک "ڈیفالٹ" تجویز کردہ ریزولوشن نظر آئے گا۔ اگر آپ اسکرین کے مختلف سائز کو ترجیح دیتے ہیں تو، OS X آپ کو چار دیگر اختیارات فراہم کرتا ہے۔ آپ کے بیرونی ڈسپلے کی تصریحات کے لحاظ سے درست قراردادیں مختلف ہوں گی۔ ڈسپلے کے انتخاب کو دیکھنے کے لیے "Scaled" پر کلک کریں۔

جیسا کہ اوپر حوالہ دیا گیا ہے، اسکرین شاٹس میں میک سے منسلک بیرونی مانیٹر فلپس FTV HDTV ہے، جس کی مقامی ریزولوشن 1080p ہے۔ ایک حقیقی پی سی مانیٹر عام طور پر آپشن ونڈو میں ٹی وی امیج کے نیچے "#### x ####" ریزولوشن دکھاتا ہے۔

Phillips HDTV پر، OS X ریٹنا اسکیل 1080p کے مساوی کی "ڈیفالٹ" ریزولوشن تجویز کرتا ہے، اور ہمارے پاس 1280 x 768، 720P، 1080i، اور 1080p سمیت دیگر ریزولوشنز ("اسکیلڈ") سیٹ کرنے کا انتخاب ہے۔
صارفین کی اکثریت کے لیے کافی ہونے کے باوجود، ان پانچ ریزولوشن کے انتخاب (پہلے سے طے شدہ اور اسکیلڈ) میں کئی "درمیان" ڈسپلے آپشنز کے ساتھ ساتھ "کم ریزولوشن" موڈز غائب ہیں، جیسے کہ حقیقی 2560×1440 جس کی طرف سے بڑھایا جانا چاہیے۔ مانیٹر اور ٹیسٹنگ یا سافٹ ویئر مطابقت کے مقاصد کے لیے ضروری ہو سکتا ہے۔ شکر ہے، یہ قراردادیں اب بھی قابل رسائی ہیں، اور ان تک رسائی کا طریقہ یہاں ہے۔
- دبائیں اور تھامیں۔ آپشن کلید اپنے کی بورڈ پر، اور پھر کلک کریں۔ "پیمانہ" دوبارہ اختیار.

- ایک بار جب آپ کو اپنی مطلوبہ ریزولوشن مل جائے تو، اپنے ڈسپلے کو سوئچ کرنے کے لیے فہرست میں اس کے اندراج پر کلک کریں۔

- اگر آپ کو کوئی خاص ترتیب پسند ہے جو اسکرین کو بھرتی ہے لیکن کناروں کو کاٹ دیتی ہے، تو "انڈر اسکین:" سلائیڈر کو اس وقت تک سلائیڈ کریں جب تک کہ یہ آپ کے ڈسپلے ایریا میں مناسب طور پر فٹ نہ ہو جائے۔ اوپر والے فلپس ٹی وی کو اس قدم کی ضرورت تھی کیونکہ اوپر اور نیچے والے حصے دیکھنے کے قابل نہیں تھے۔

مندرجہ بالا اقدامات کا استعمال کرتے وقت، پانچ تجویز کردہ قراردادوں کی قطار تمام معاون قراردادوں کی مکمل فہرست سے بدل جاتی ہے۔ 4K ڈسپلے استعمال کرنے والے بھی کلک کر سکتے ہیں۔ "کم ریزولوشن موڈز دکھائیں" مذکورہ بالا کم ریز آپشنز تک رسائی حاصل کرنے کے لیے جو ڈیوائس کے ذریعے اپ سکیل ہو جائیں گے۔ اگر آپ کا میک HDTV سے منسلک ہے، تو اس فہرست میں متبادل ریفریش ریٹ اور ڈسپلے موڈز بھی شامل ہو سکتے ہیں اگر ہارڈ ویئر کے ذریعے تعاون کیا جائے۔ آپ جو کچھ بھی دیکھتے ہیں وہ TV یا مانیٹر ماڈل پر مبنی ہے۔
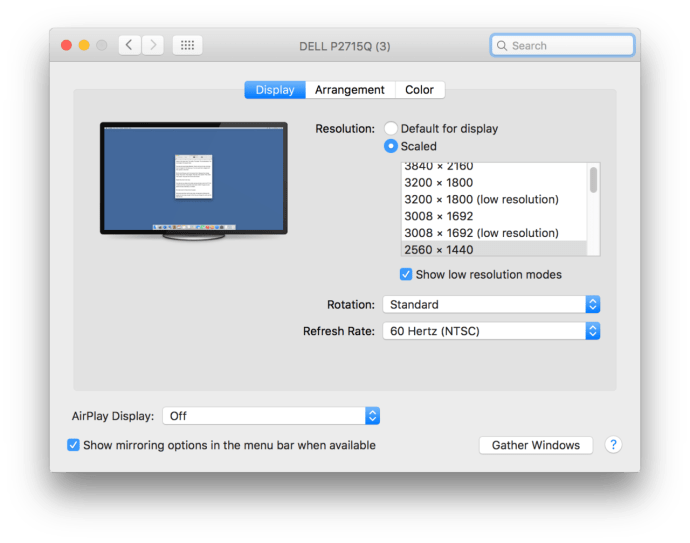
Mac OS X کی بہترین چیز وہ پیش نظارہ ہے جو آپ کو "بلٹ ان ریٹنا ڈسپلے" آپشن کا استعمال کرتے ہوئے ریزولوشن کا انتخاب کرتے وقت ملتا ہے، جو "آپٹمائز فار:" سیکشن کے تحت پایا جاتا ہے۔

جب آپ سکیل شدہ سیٹنگز کے اندر ریزولوشن تھمب نیلز پر ہوور کرتے ہیں، تو سسٹم آپ کو یہ دیکھنے دیتا ہے کہ اس مخصوص سیٹنگ کے تحت ونڈو کیسی نظر آئے گی۔

جب کہ آپ کے ریزولوشن کے انتخاب ریبوٹس تک زندہ رہیں گے، اوپر بیان کردہ "تمام مطابقت پذیر" ریزولوشن کی فہرست ہمیشہ نظر نہیں آتی۔ آپ کے بند کرنے اور دوبارہ کھولنے کے بعد OS X پہلے سے طے شدہ منظر پر واپس آجائے گا۔ سسٹم کی ترجیحات. بس کلک کرنا یاد رکھیں "پیمانہ" منعقد کرتے ہوئے آپشن کلید، اور آپ کو تمام مطابقت پذیر قراردادیں دوبارہ نظر آئیں گی۔




