ٹائٹل بار ونڈوز 10 میں ہر ونڈو کے اوپر ہوتا ہے۔ اس میں ونڈو کے اوپری دائیں کونے میں تین بٹن اور ہر کھلی ونڈو کے لیے ایک ٹائٹل شامل ہوتا ہے۔ بہت سے طریقے ہیں جن سے آپ ٹائٹل بار کو کچھ اضافی سوفٹ ویئر پیکجز اور ونڈوز 10 میں شامل اختیارات کے ساتھ اپنی مرضی کے مطابق بنا سکتے ہیں۔
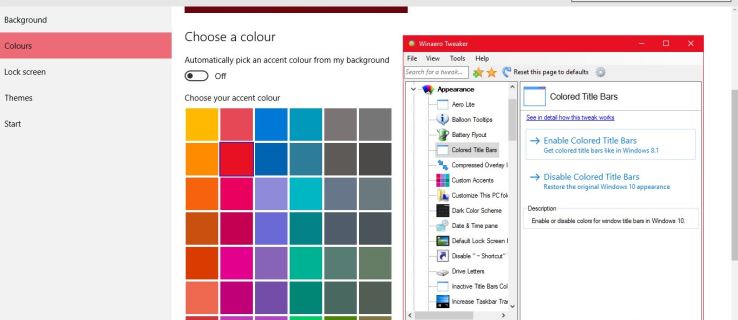
ٹائٹل بار ٹیکسٹ سائز کو ایڈجسٹ کرنا
سب سے پہلے، آپ ونڈوز 10 کے اختیارات کے ساتھ ٹائٹل بار ٹیکسٹ سائز کو اپنی مرضی کے مطابق بنا سکتے ہیں۔ ٹاسک بار پر Cortana بٹن پر کلک کریں اور اسے کھولنے کے لیے سرچ باکس میں کنٹرول پینل داخل کریں۔ پھر کلک کریں۔ ڈسپلے ذیل میں دکھائے گئے اختیارات کو کھولنے کے لیے۔
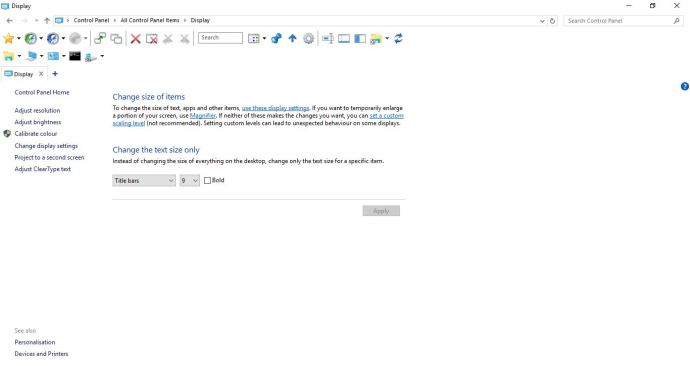
وہاں آپ ونڈوز میں فونٹ کے سائز کو اپنی مرضی کے مطابق بنا سکتے ہیں۔ بائیں طرف ڈراپ ڈاؤن مینو پر کلک کریں اور منتخب کریں۔ ٹائٹل بارز. پھر دائیں طرف کے ڈراپ ڈاؤن مینو سے ایک نمبر منتخب کریں۔ اس کے علاوہ، آپ بھی منتخب کر سکتے ہیں a بولڈ اس فارمیٹنگ کو ٹیکسٹ میں شامل کرنے کے لیے باکس کو چیک کریں۔ کلک کریں۔ درخواست دیں منتخب سیٹنگز کی تصدیق کرنے کے لیے جیسا کہ نیچے اسنیپ شاٹ میں دکھایا گیا ہے۔
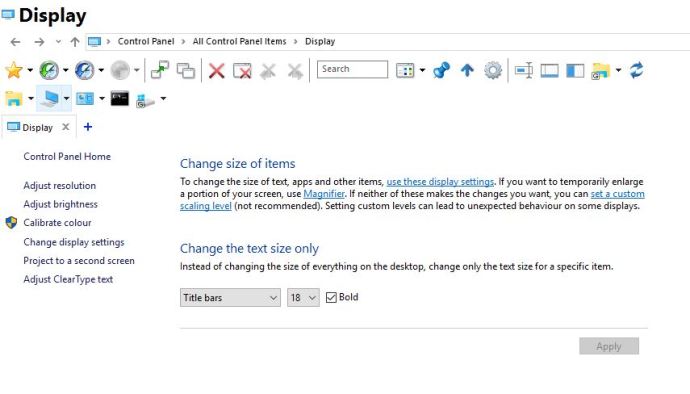
Winaero Tweaker کے ساتھ ونڈو ٹائٹل بار ٹیکسٹ کو حسب ضرورت بنانا
Winaero Tweaker ایک فریق ثالث سافٹ ویئر پیکج ہے جس میں ٹائٹل بار کو اپنی مرضی کے مطابق بنانے کے لیے کافی اختیارات ہیں۔ اس صفحہ کو کھولیں اور کلک کریں۔ Winaero Tweaker ڈاؤن لوڈ کریں۔ اس کی زپ فائل کو محفوظ کرنے کے لیے، جسے پھر آپ کو فائل ایکسپلورر میں دبانے سے نکالنا ہوگا۔ سب نکالیں۔ بٹن آپ نکالے گئے فولڈر سے سافٹ ویئر کھول سکتے ہیں۔
نیچے سکرول کریں اور منتخب کریں۔ ونڈو ٹائٹل بارز ذیل میں سنیپ شاٹ میں دکھائے گئے اختیارات کو کھولنے کے لیے۔ اس میں ایک شامل ہے۔ ونڈو ٹائٹل بار کی اونچائی بار جسے آپ بائیں اور دائیں گھسیٹ سکتے ہیں۔ ٹائٹل بار کی اونچائی کو بڑھانے کے لیے اسے دائیں گھسیٹیں، اگر آپ فونٹ کے سائز میں اضافہ کرنے جا رہے ہیں تو یہ آسان ہو سکتا ہے۔
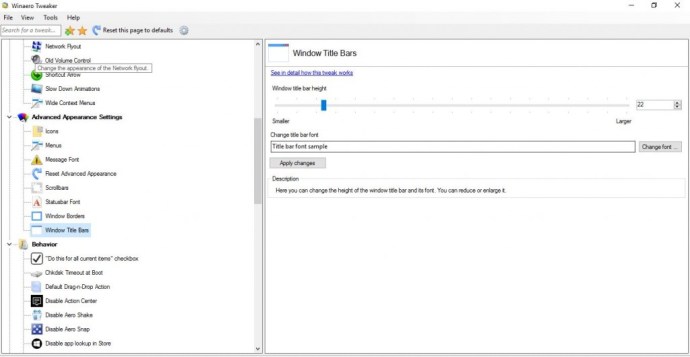
اس کے نیچے ایک ہے۔ فونٹ تبدیل کریں۔ آپ ٹائٹل بار کے متن کو مزید حسب ضرورت بنانے کے لیے آپشن کو منتخب کر سکتے ہیں۔ نیچے دی گئی ونڈو کو کھولنے کے لیے اس بٹن کو دبائیں۔ وہاں آپ ٹائٹل بار کے متن کے لیے مختلف قسم کے متبادل فونٹس کا انتخاب کر سکتے ہیں۔ اس میں متعدد فونٹ اسٹائل، یا فارمیٹنگ کے اختیارات بھی شامل ہیں جیسے ترچھا, بولڈ اٹالک, ہلکا ترچھا، وغیرہ
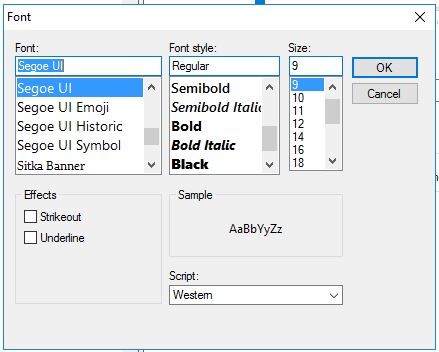
کلک کریں۔ ٹھیک ہے اس ونڈو کو بند کرنے کے لیے جب آپ نے فونٹ کے کچھ اختیارات منتخب کیے ہیں۔ پھر دبائیں درخواست دیں منتخب کردہ اختیارات کی تصدیق کے لیے بٹن کو تبدیل کریں۔ دبائیں ابھی سائن آؤٹ کریں۔ سائن آؤٹ کرنے اور دوبارہ لاگ ان کرنے کے لیے بٹن۔ پھر ٹائٹل بار میں حسب ضرورت متن شامل ہوگا۔
ٹائٹل بار کے رنگوں کو حسب ضرورت بنائیں
Winaero Tweaker میں ٹائٹل بار کے رنگوں کو اپنی مرضی کے مطابق کرنے کے اختیارات بھی شامل ہیں۔ آپ منتخب کر سکتے ہیں۔ رنگین ٹائٹل بارز نیچے دیے گئے اختیارات کو کھولنے کے لیے بائیں طرف۔ پھر کلک کریں۔ رنگین ٹائٹل بارز کو فعال کریں۔ ٹائٹل بار میں رنگ شامل کرنے کا آپشن ہے جیسا کہ نیچے شاٹ میں دکھایا گیا ہے۔
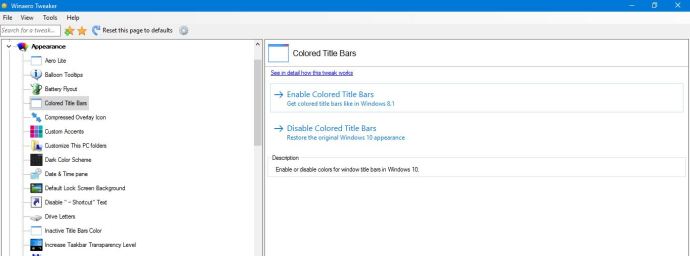
ٹائٹل بار کا یہ رنگ آپ کے تھیم کے لہجے کے رنگ کی بنیاد پر خود بخود منتخب ہو جاتا ہے۔ لہٰذا ٹائٹل بار کے رنگ کو تبدیل کرنے کے لیے، آپ کو ڈیسک ٹاپ پر دائیں کلک کرکے، منتخب کرکے ایک نئے لہجے کا رنگ منتخب کرنا ہوگا۔ ذاتی بنانا اور رنگ. سوئچ کریں۔ میرے پس منظر سے خودکار طور پر ایک لہجے کا رنگ چنیں۔ آپشن آف ہے اگر یہ آن ہے۔
پھر آپ نیچے دیے گئے شاٹ میں دکھائے گئے پیلیٹ سے رنگ منتخب کر سکتے ہیں۔ ٹائٹل بار کے رنگ کو مزید حسب ضرورت بنانے کے لیے وہاں ایک رنگ پر کلک کریں۔ آپ کلک کر سکتے ہیں۔ رنگین ٹائٹل بارز کو غیر فعال کریں۔ رنگ ٹائٹل بار کو ہٹانے کے لیے Winaero Tweaker پر آپشن۔
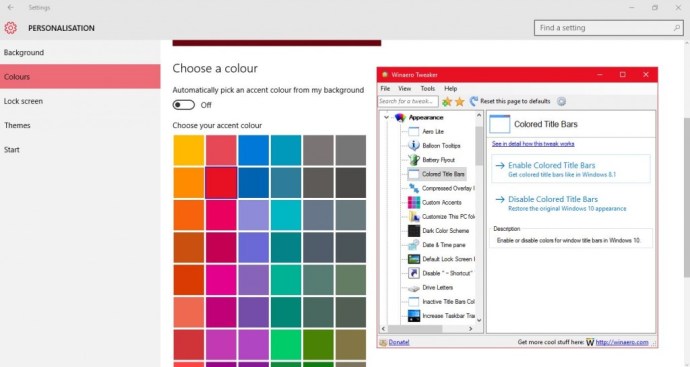
اس کے علاوہ، آپ غیر فعال ونڈوز کے ٹائٹل بار کے رنگ کو بھی اپنی مرضی کے مطابق بنا سکتے ہیں۔ منتخب کریں۔ غیر فعال ٹائٹل بارزرنگ نیچے کی طرح Winaero ونڈو پر۔ پھر پیلیٹ کھولنے کے لیے کرنٹ کلر باکس پر کلک کریں اور وہاں سے ایک غیر فعال ونڈو ٹائٹل بار کا رنگ منتخب کریں۔
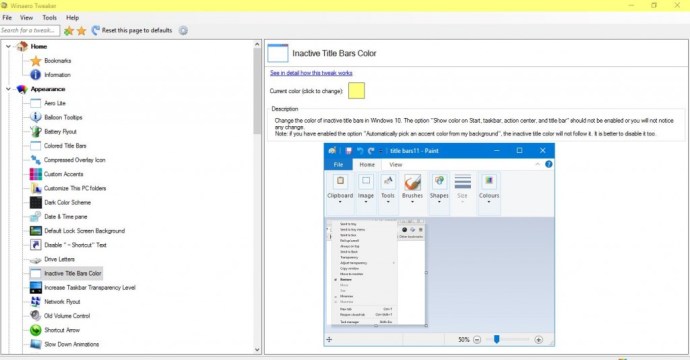
ٹائٹل بار میں نئے بٹن شامل کریں۔
ٹائٹل بار میں ونڈوز کو کم سے کم، زیادہ سے زیادہ اور بحال کرنے کے لیے صرف تین بٹن ہوتے ہیں۔ تاہم، آپ ایکسٹرا بٹنز سافٹ ویئر کے ساتھ ونڈوز 10 میں ونڈو ٹائٹل بارز میں نئے بٹن شامل کر سکتے ہیں۔ دبائیں ڈاؤن لوڈ بٹن اضافی بٹنوں کے سیٹ اپ کو بچانے کے لیے اس صفحہ پر۔ یوٹیلیٹی کو ونڈوز میں شامل کرنے اور اسے لانچ کرنے کے لیے سیٹ اپ کے ذریعے چلائیں۔
جب ایکسٹرا بٹنز چل رہے ہوں گے، تو آپ کو ونڈو ٹائٹل بار پر تین نئے بٹن ملیں گے جیسا کہ نیچے دکھایا گیا ہے۔ ٹائٹل بار پر تین نئے بٹن ہیں۔ ہمیشہ اوپر, ٹرے پر بھیجیں۔ اور بک مارکس.
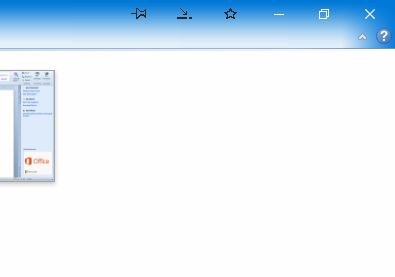
وہ تین بٹن اکیلے ٹائٹل بار میں ایک آسان اضافہ ہیں۔ دی ہمیشہ اوپر (پن) جب آپ اسے دباتے ہیں تو بٹن ایکٹو ونڈو کو باقی سب کے اوپر رکھتا ہے۔ دبائیں ٹرے پر بھیجیں۔ سسٹم ٹرے میں ونڈو کو کم سے کم کرنے کے لیے بٹن جیسا کہ نیچے شاٹ میں دکھایا گیا ہے۔ یا آپ دبا سکتے ہیں۔ بک مارکس موجودہ سافٹ ویئر ونڈو کو بُک مارکس کی فہرست میں شامل کرنے کے لیے بٹن جس سے آپ اسے فوری رسائی کے لیے کھول سکتے ہیں۔
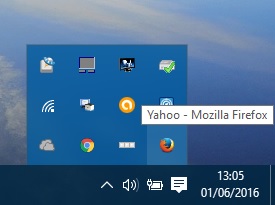
تاہم، آپ سسٹم ٹرے میں ایکسٹرا بٹنز آئیکن پر کلک کرکے ٹائٹل بار میں مزید نئے بٹن بھی شامل کر سکتے ہیں۔ اس سے نیچے دکھائی گئی ونڈو کھل جائے گی جہاں آپ منتخب کر سکتے ہیں۔ بٹن سیٹ بائیں طرف. پھر آپ ٹول بار میں مزید بٹنوں کو دستیاب بٹنوں کی فہرست سے منتخب کرکے اور دبانے سے شامل کرسکتے ہیں۔ شامل کریں۔ بٹن کلک کریں۔ درخواست دیں اور ٹھیک ہے انتخاب کی تصدیق کرنے اور ونڈو کو بند کرنے کے لیے۔
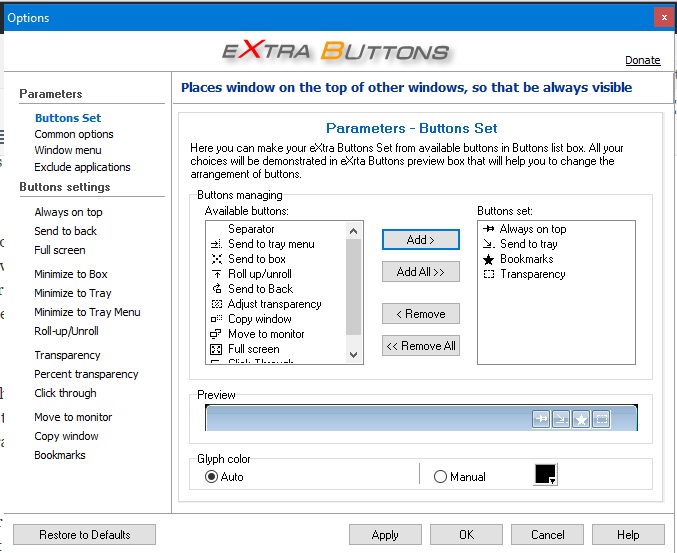
مثال کے طور پر، نئے بٹنوں میں سے ایک جسے آپ ٹائٹل بار میں شامل کر سکتے ہیں۔ شفافیت. جب آپ اس بٹن پر کلک کرتے ہیں، تو یہ نیچے کی طرح فعال ونڈو میں شفافیت کا اثر ڈالتا ہے۔ شفافیت کے اثر کو ترتیب دینے کے لیے، کلک کریں۔ شفافیت ایکسٹرا بٹنز ونڈو کے بائیں طرف۔ پھر آپ گھسیٹ سکتے ہیں۔ پہلے سے طے شدہ شفافیت کی سطح مزید بائیں اور دائیں بار.
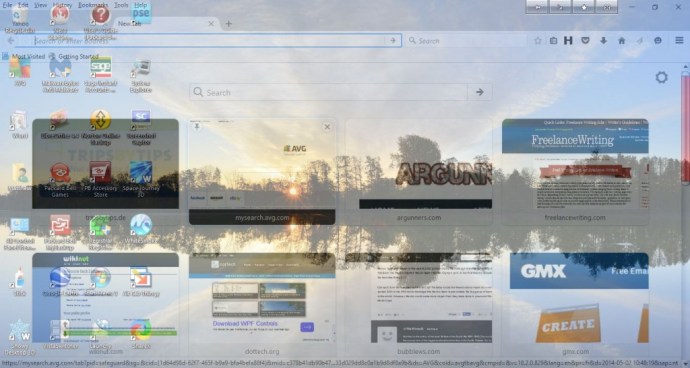
مکمل اسکرین یا بڑی اسکرین ایک اور بٹن ہے جسے آپ ٹائٹل بار میں شامل کر سکتے ہیں۔ یہ مکمل طور پر جیسا نہیں ہے۔ زیادہ سے زیادہ کرنا ٹائٹل بار پر بٹن دبانے سے ٹاسک بار پر ونڈو بھی پھیل جاتی ہے۔ اس طرح، بٹن ونڈو کو تھوڑا اور پھیلاتا ہے۔
آپ ان اختیارات کو ٹائٹل بار کے سیاق و سباق کے مینو میں بھی شامل کر سکتے ہیں۔ سافٹ ویئر زیادہ تر آپشنز کو سیاق و سباق کے مینو میں خود بخود شامل کر دیتا ہے۔ اس لیے نیچے دکھائے گئے سیاق و سباق کے مینو کو کھولنے کے لیے ونڈو ٹائٹل بار پر دائیں کلک کریں اور وہاں سے بٹن کے اختیارات میں سے ایک کو منتخب کریں۔
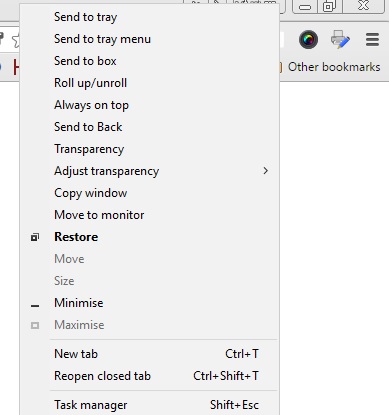
ٹائٹل بار کے سیاق و سباق کے مینو سے بٹن کے اختیارات شامل کرنے یا ہٹانے کے لیے، کلک کریں۔ ونڈو مینو ایکسٹرا بٹنز ونڈو کے بائیں طرف۔ پھر آپ دستیاب اشیاء کی فہرست میں ایک آپشن منتخب کر سکتے ہیں اور دبائیں۔ شامل کریں۔ اسے منتخب اشیاء میں شامل کرنے کے لیے۔ متبادل طور پر، دائیں جانب منتخب کردہ آئٹمز میں سے کسی ایک پر کلک کریں اور دبائیں۔ دور بٹن کو سیاق و سباق کے مینو سے مٹانے کے لیے۔
لہذا Winaero Tweaker اور ایکسٹرا بٹنز کے ساتھ آپ ونڈوز 10 میں ٹائٹل بار کو نئے فونٹس، رنگوں، فارمیٹ شدہ ٹیکسٹ اور کچھ اضافی بٹنوں کے ساتھ تبدیل کر سکتے ہیں۔ نئے بٹن یقینی طور پر آپ کو ونڈو کے کچھ آسان اختیارات فراہم کرتے ہیں۔ نوٹ کریں کہ آپ ایرو لائٹ تھیم کو ونڈوز 10 میں ٹائٹل بار میں بھی شامل کر سکتے ہیں، جس کے لیے یہ TechJunkie مضمون مزید تفصیلات فراہم کرتا ہے۔