ایڈوانسڈ براؤزر کنفیگریشن ایک ایسا موضوع ہے جو ایک تاریک آرٹ کی چیز ہے۔ تاہم، بہت سے طریقے ہیں جن سے آپ اپنے براؤزر کی جدید ترین خصوصیات تک رسائی حاصل کر سکتے ہیں اور اس کے رویے کو حسب ضرورت بنا سکتے ہیں۔ اس TechJunkie آرٹیکل میں، ہم نے بتایا کہ آپ about:config کا استعمال کرکے فائر فاکس کو کس طرح اپنی مرضی کے مطابق بنا سکتے ہیں۔ گوگل کروم کے مساوی about:config chrome:flags ہے۔ Chrome:flags متعدد اضافی ترتیبات کو قابل بناتا ہے جنہیں آپ اپنے براؤزر کو حسب ضرورت بنانے کے لیے استعمال کر سکتے ہیں۔ اس مضمون میں میں کچھ مزید مفید chrome:flags کے اختیارات بیان کروں گا اور آپ کو بتاؤں گا کہ انہیں کیسے استعمال کیا جائے۔
کیا گوگل کروم حسب ضرورت ہے؟
اگر آپ گوگل کروم ویب براؤزر میں نئے ہیں، تو آپ سوچ رہے ہوں گے کہ کیا آپ اسے اپنی مرضی کے مطابق بنا سکتے ہیں۔ آسان جواب ہے، یقیناً آپ کر سکتے ہیں۔ زیادہ تر سافٹ ویئر کی طرح، آپ کی ضروریات کے مطابق پروڈکٹ کو تیار کرنے کے بہت سے طریقے ہیں۔ اپنے براؤزر کی تخصیص کے ساتھ شروع کرنے کے لیے ساتھ چلیں۔
کروم پرچم کیسے کھولیں۔
شروع کرنا آسان ہے، بس ٹائپ کریں "chrome://flagsگوگل کروم ایڈریس بار میں اور دبائیں۔ داخل کریں۔. اس سے نیچے اسنیپ شاٹ میں دکھایا گیا صفحہ کھلتا ہے۔ صفحہ میں براؤزر کو اپنی مرضی کے مطابق بنانے کے لیے تجرباتی ترتیبات کی فہرست شامل ہے۔
آپ نیچے سکرول کر سکتے ہیں اور خود دلچسپ جھنڈے تلاش کر سکتے ہیں، ٹائپ کرنا شروع کر سکتے ہیں۔ جھنڈے تلاش کریں۔ ٹیکسٹ باکس، یا براؤزر سرچ باکس کو کھولنے کے لیے Ctrl + F دبائیں اور نام کے ساتھ جھنڈوں کے لیے صفحہ تلاش کریں۔
نوٹ کریں کہ جب بھی آپ کوئی جھنڈا تبدیل کرتے ہیں، تبدیلی کے اثر انداز ہونے سے پہلے، آپ کو Chrome کو دوبارہ لانچ کرنے کی ضرورت ہوگی۔ جب آپ کوئی تبدیلی کریں گے تو براؤزر خود بخود آپ کو ایسا کرنے کا اشارہ دے گا، یا آپ بہت سی تبدیلیاں کر سکتے ہیں اور پھر سب کچھ منتخب ہونے کے بعد دوبارہ لانچ کر سکتے ہیں۔ یہ آپ پر منحصر ہے.
گوگل کروم براؤزر کو حسب ضرورت بنانے کے طریقے
اس سے قطع نظر کہ آپ کیا تلاش کر رہے ہیں، کروم براؤزر میں اسے حاصل کرنے کا زیادہ تر طریقہ موجود ہے۔ ان جھنڈوں میں سے کچھ کو اپنے براؤزر کی تخصیص کے لیے نقطہ آغاز کے طور پر غور کریں۔
ہموار اسکرول کو تبدیل کریں۔
ایک طویل عرصے سے، گوگل کے پاس کروم میں ہموار سکرولنگ نہیں تھی! اگرچہ فیچر اب بطور ڈیفالٹ آن ہے، آپ اسے بند کرنا چاہیں گے، اور chrome://flags وہ جگہ ہے جہاں آپ یہ کر سکتے ہیں۔ درج کریں'ہموار طومارترتیب تلاش کرنے کے لیے تلاش کے خانے میں، اور آپ کسی صفحہ کے لیے پہلے سے طے شدہ قدر استعمال کرنے، ہمیشہ آن رہنے، یا ہمیشہ بند رہنے کے لیے ہموار سکرولنگ سیٹ کر سکتے ہیں۔

متوازی ڈاؤن لوڈنگ کو فعال کرنا
اگر آپ ایک ساتھ بہت سارے مواد کو ڈاؤن لوڈ کرنا پسند کرتے ہیں، تو آپ کروم میں متوازی ڈاؤن لوڈنگ کو فعال کرنا چاہیں گے۔ ٹائپ کریں 'فعال-متوازی-ڈاؤن لوڈنگ' اپنے سرچ بار میں اور منتخب کریں۔ فعال.
اشتہارات کو غیر فعال کرنا
آپ میں سے ان لوگوں کے لیے جو وسائل پر مبنی اشتہارات کے بوجھ سے نمٹنے کے بغیر سائٹس دیکھنا پسند کرتے ہیں، تو آپ کو ہیوی ایڈ انٹروینشن کو فعال کرنے پر غور کرنا چاہیے۔ یہ ایک کارآمد ٹول ہے جو پہلے سے طے شدہ وسائل سے متعلق اشتہارات کو اتارتا ہے۔ آپ کو بس ٹائپ کرنا ہے 'بھاری اشتہاری مداخلت کو فعال کریں۔سرچ بار میں داخل کریں اور اسے فعال کریں۔
ڈارک موڈ
آپ کے ویب مواد کے لیے ایک سیاہ تھیم ہمیشہ آنکھوں کو خوش کرتی ہے، آپ اسے تلاش کرکے اپنے براؤزر میں شامل کر سکتے ہیں۔فعال-فورس-ڈارک' اور منتخب کرنا فعال ڈراپ ڈاؤن مینو سے۔
اگر آپ اپنی ڈارک موڈ کی ترتیبات کے ساتھ مزید حسب ضرورت چاہتے ہیں، تو دستیاب اختیارات کے ساتھ تجربہ کریں۔
ڈویلپرز کے لیے چند مفید گوگل کروم جھنڈے
ڈویلپرز کے لیے ویب ایپس کی جانچ اور نگرانی کرنے کے لیے کئی اختیارات دستیاب ہیں، خود ہی دیکھ لیں۔
لوکل ہوسٹ ٹیسٹنگ
اگر آپ گوگل کروم استعمال کرنے کی طرف مائل ہیں اور آپ SSL سرٹیفیکیٹس کے بغیر ایپس یا سرورز کی جانچ کرنا چاہتے ہیں، تو آپ غیر محفوظ لوکل ہوسٹ کنکشن کی اجازت دینا چاہیں گے۔ آپ کو بس درج کرنے کی ضرورت ہے 'اجازت-غیر محفوظ-لوکل ہوسٹ' تلاش کے خانے میں اور ڈراپ ڈاؤن مینو سے فعال کو منتخب کریں۔
نیٹ ورک لاگنگ
اگر آپ نیٹ ورک انجینئر ہیں یا آپ کو مخصوص ٹریفک کے لیے اپنے نیٹ ورک لاگز کی نگرانی کرنے کی ضرورت ہے، تو آپ 'کو فعال کرنا چاہیں گے۔نیٹ ورک-لاگنگ-ٹو-فائل کو فعال کریں۔' بس اسے سرچ بار میں ٹائپ کریں اور منتخب کریں۔ فعال ڈراپ ڈاؤن مینو سے۔
فرسودہ خصوصیات حاصل کرنے کے طریقے
بہت سے لوگوں کے لیے، Chrome کے پچھلے ورژن میں پیش کردہ خصوصیات کا ہونا ضروری تھا۔ اگر آپ کروم براؤزر میں ایسی خصوصیات تلاش کر رہے ہیں جو اب گوگل کے ذریعے تعاون یافتہ نہیں ہیں، تو آپ کو کروم اسٹور میں دستیاب کچھ ایکسٹینشنز کو چیک کرنا چاہیے۔
آڈیو ٹیبز کو خاموش کرنا
ٹیبز میں آڈیو کو خاموش کرنا ان لوگوں کے لیے ایک مطلوبہ خصوصیت ہے جو ایک ساتھ کئی ٹیبز کو استعمال کرنا پسند کرتے ہیں۔ اگر آپ کروم کے پرانے ورژنز میں اس خصوصیت پر بھروسہ کرتے ہیں، تو شاید آپ کو یہ جان کر مایوسی ہوئی کہ وہ اب اس کی پیشکش نہیں کرتے۔ خوش قسمتی سے، چند ڈویلپرز نے اپنے ورژن بنا کر آپشن کو دستیاب رکھا ہے۔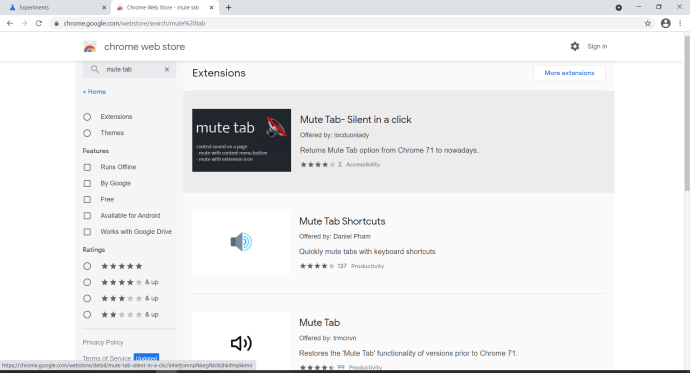
اپنے براؤزر کے مسائل کا حل تلاش کرنے کی امید ترک کرنے سے پہلے کروم سٹور کا استعمال کریں، آپ کو شاید ایک قابل اعتماد توسیع ملے گی جو آپ کے مسائل کو حل کرتی ہے۔
لہذا، کچھ chrome:flag کی ترتیبات ہیں جنہیں آپ Google Chrome کو اپنی مرضی کے مطابق بنانے کے لیے منتخب کر سکتے ہیں۔ یہ دیکھتے ہوئے کہ یہ تمام خصوصیات تجرباتی ہیں، آپ کو Chrome میں ہر اپ ڈیٹ کے بعد ان کو چیک کرنا ہوگا تاکہ یہ یقینی بنایا جا سکے کہ وہ فرسودہ تو نہیں ہو گئے ہیں۔ آپ کا تیار کردہ ویب براؤزر کا تجربہ صرف چند کلکس کی دوری پر ہے۔