گوگل کروم میں متعدد ہاٹکیز ہیں، بصورت دیگر کی بورڈ شارٹ کٹ کے نام سے جانا جاتا ہے، آپ فوری طور پر اختیارات کو منتخب کرنے کے لیے دبا سکتے ہیں۔ اگرچہ براؤزر میں صرف محدود بلٹ ان ہاٹکی حسب ضرورت اختیارات ہیں، کچھ ایکسٹینشنز ہیں جو آپ کروم میں اس کے کی بورڈ شارٹ کٹس کو مزید کنفیگر کرنے کے لیے شامل کر سکتے ہیں۔
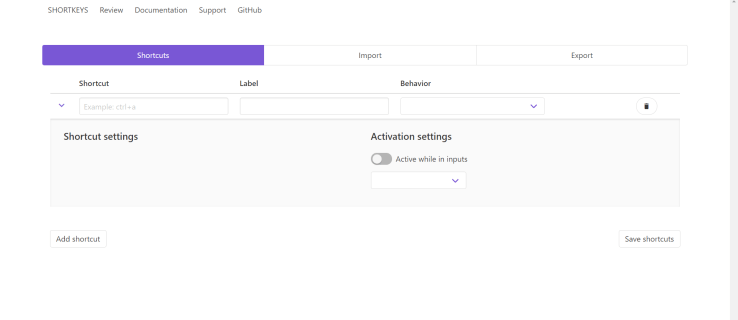
ترتیبات میں کروم کی بورڈ شارٹ کٹس کو کیسے تبدیل کریں۔
اگر آپ سادہ کی بورڈ شارٹ کٹ حسب ضرورت تلاش کر رہے ہیں، تو چیک آؤٹ کریں۔ chrome://extensions/shortcuts، بس اسے براؤزر میں ٹائپ کریں اور دبائیں۔ داخل کریں۔.
شارٹ کٹ صفحہ اس طرح نظر آنا چاہیے۔
ٹیبز کو بند کرنے اور کھولنے، صفحات کے ذریعے سکرول کرنے، نئی ونڈوز کھولنے اور بہت کچھ کرنے کے اختیارات دستیاب ہیں۔ کسی بھی ایکسٹینشن کو ڈاؤن لوڈ کرنے سے پہلے اسے چیک کریں، آپ کو وہی مل سکتا ہے جس کی آپ کو ضرورت ہے۔
ہاٹکیز اور شارٹ کٹس کو تبدیل کرنے اور بنانے کے لیے کروم ایکسٹینشنز
شارٹ کیز
ہاٹکیز کو حسب ضرورت بنانے کے لیے ایک مقبول کروم ایکسٹینشن ہے۔ شارٹ کیز. آپ اسے شارٹ کیز ایکسٹینشن پیج پر چیک آؤٹ اور ڈاؤن لوڈ کر سکتے ہیں۔ اگر آپ کو پسند ہے کہ آپ کیا دیکھتے ہیں، تو آپ اسے براؤزر پر کلک کرکے شامل کرسکتے ہیں۔ کروم میں شامل کریں۔ بٹن
پھر، آپ کو ایک مل جائے گا شارٹ کیز ٹول بار پر بٹن جیسا کہ نیچے اسنیپ شاٹ میں دکھایا گیا ہے۔
اب، دبائیں ایکسٹینشنز کا نظم کریں۔ بٹن یا ٹائپ کریں۔ chrome://extensions اپنے براؤزر میں اور مارو داخل کریں۔. آپ کو ایک ایسا صفحہ نظر آنا چاہیے جو اس سے ملتا جلتا ہو۔
اگلا، پر کلک کریں تفصیلات شارٹ کیز ایکسٹینشن کا بٹن، آپ کو اس صفحہ پر لے جایا جائے گا۔
صفحہ کو نیچے اسکرول کریں جب تک کہ آپ نہ دیکھیں توسیع کے اختیاراتاس پر کلک کریں اور ایک نئی ونڈو کھل جائے گی۔
شارٹ کیز ایکسٹینشن پیج میں آپ کے محفوظ کردہ شارٹ کیز کی بورڈ شارٹ کٹس کی فہرست اور نئے بنانے یا کی بورڈ شارٹ کٹ درآمد اور برآمد کرنے کی صلاحیت شامل ہے۔

دبانے سے پہلے شارٹ کٹ شامل کریں۔ بٹن، مطلوبہ کی بورڈ شارٹ کٹ درج کریں، جیسے ctrl+s. وہاں سے، اندر کلک کریں۔ لیبل شارٹ کٹ کو نام دینے کے لیے ٹیکسٹ باکس۔ اگلا، اپنی ہاٹکی کے لیے ممکنہ اختیارات کی فہرست کھولنے کے لیے ڈراپ ڈاؤن مینو پر کلک کریں، جیسا کہ ذیل میں دکھایا گیا ہے۔ وہاں سے ایک آپشن منتخب کریں، جیسے ترتیبات کا صفحہ کھولیں۔. دبائیں شارٹ کٹ شامل کریں۔ ہاٹکی شامل کرنے کے لیے بٹن اور پھر شارٹ کٹ محفوظ کریں۔، اسے بچانے کے لیے۔ 
اپنے نئے شارٹ کٹ کے محفوظ ہونے کے ساتھ، آپ اپنے صفحہ کے ٹیبز میں ہاٹکی کو آزما سکتے ہیں۔ نوٹ کریں کہ آپ کو براؤزر میں پہلے سے کھلے پیج ٹیبز کو ریفریش کرنے کی ضرورت ہوگی تاکہ ہاٹکیز ان میں کام کر سکیں۔ نیز، یہ بھی نوٹ کریں کہ اگر ایک ڈیفالٹ کروم کی بورڈ شارٹ کٹ جیسا ہی ہو تو ہو سکتا ہے ہاٹکی کام نہ کرے۔ آپ کسی بھی حسب ضرورت ہاٹکی کو دبا کر حذف کر سکتے ہیں۔ حذف کریں۔ شارٹ کیز آپشنز ٹیب پر ان کے ساتھ بٹن۔
لہذا، شارٹ کیز ایکسٹینشن کے ساتھ اب آپ گوگل کروم کے متعدد اختیارات کے لیے اپنی مرضی کے مطابق ہاٹکیز کو تیزی سے ترتیب دے سکتے ہیں۔
آٹو کنٹرول شارٹ کٹ مینیجر
آٹوکنٹرول شارٹ کٹ مینیجر گوگل کروم کے لیے ایک اور ایکسٹینشن بھی ہے جسے آپ براؤزر کی ہاٹکیز کو حسب ضرورت بنانے کے لیے استعمال کر سکتے ہیں۔ مذکورہ ایکسٹینشن کی طرح، یہ ہر قسم کی ہاٹکی اور ماؤس کی حسب ضرورت کی اجازت دیتا ہے۔ منتخب کریں۔ کروم میں شامل کریں۔ ایکسٹینشن ڈاؤن لوڈ کرنے کے لیے بٹن۔ ایک انتباہ کے طور پر، کچھ اینٹی وائرس پروگرام اسے نقصان دہ پروگرام کے طور پر جھنڈا دیتے ہیں، جائزے چیک کریں اور خود فیصلہ کریں۔
نئے شارٹ کٹس کو شامل کرنے کا عمل اوپر بیان کردہ جیسا ہی ہے، اس لیے میں اس کا احاطہ نہیں کروں گا۔ اگر آپ اپنے براؤزر کے شارٹ کٹس کا تقریباً مکمل کنٹرول تلاش کر رہے ہیں، تو یہ ایک توسیع ہے جسے آپ حاصل کرنا چاہیں گے۔
جب ہاٹکیز کی بات آتی ہے تو آپ کو اپنے براؤزر کی ترتیبات اور کارکردگی میں ترمیم اور بہتری لانے کے لیے پروگرامر بننے کی ضرورت نہیں ہے۔ اس سے قطع نظر کہ آپ اپنی گوگل کروم ہاٹکیز کو کس طرح اپنی مرضی کے مطابق بنانا چاہتے ہیں، آپ کے لیے ایک آپشن دستیاب ہے۔ شروع کرنے کے لیے اپنے براؤزر کی ترتیبات یا گوگل کروم ایکسٹینشنز کو چیک کریں۔