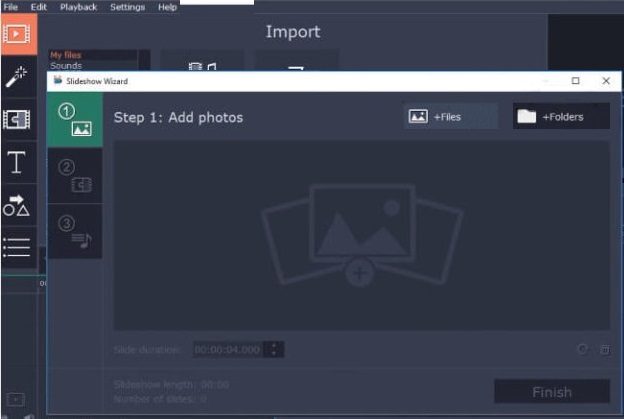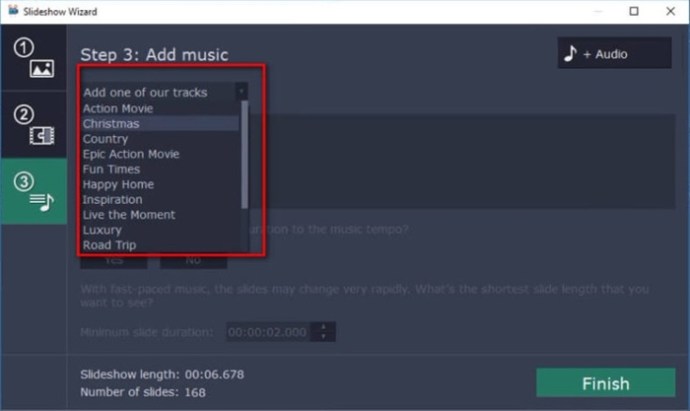سٹاپ موشن ہر قسم کی اینیمیشن بنانے کے لیے ایک بہت ہی تخلیقی اور تفریحی تکنیک ہے۔ دنیا کی کچھ مشہور اینیمیٹڈ فلمیں، جیسے "کرسمس سے پہلےایک ڈرواناخواب"، اس طرح بنائے گئے تھے، اور امکانات لامتناہی ہیں۔

خوش قسمتی سے، آپ کو اسٹاپ موشن اینیمیشن بنانے کے لیے ہر قسم کے اعلیٰ درجے کے آلات یا سافٹ ویئر کی ضرورت نہیں ہے۔ Apple کی iMovie ایپ وہ سب کچھ ہے جس کی آپ کو ضرورت ہے، تو آئیے ایک نظر ڈالیں کہ یہ کیسے کام کرتی ہے۔
iMovie میں اسٹاپ موشن بنانا
اگر آپ میک صارف ہیں، تو آپ پہلے ہی جان چکے ہیں کہ ایپل کے زیادہ تر بلٹ ان سافٹ ویئر استعمال کرنا کافی آسان ہے۔ انٹرفیس کو صارف دوست اور بدیہی اس طرح سے ڈیزائن کیا گیا ہے کہ کوئی بھی یہ جان سکتا ہے کہ یہ کیسے کام کرتا ہے۔
iMovie مختلف نہیں ہے۔ iMovie میں اسٹاپ موشن اینیمیشن بنانا بالکل سیدھا ہے۔ یہ مندرجہ ذیل کے طور پر آسان ہے:
- اس بات کو یقینی بناتے ہوئے کہ تصاویر صحیح ترتیب میں ہیں اپنی تصویر کی ترتیب درآمد کریں۔ آپ کی تصاویر کی تعداد اور ان کے سائز کے لحاظ سے اس میں کچھ وقت لگ سکتا ہے۔
- اسکرین کے اوپری بائیں کونے میں iMovie پر کلک کریں، پھر ترجیحات پر جائیں۔ دی فوٹو پلیسمنٹ پر مقرر کیا جائے گا۔ کین برنز پہلے سے طے شدہ طور پر، لہذا اسے تبدیل کریں فریم میں فٹ. یہ اس بات کو یقینی بنائے گا کہ یہ سٹاپ موشن اثر کے دوران تصاویر کو زوم اور آؤٹ نہیں کرے گا۔
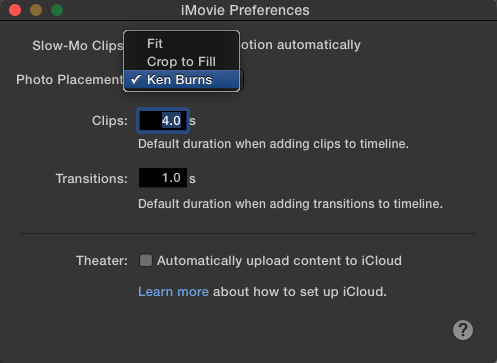
- تمام تصاویر کو صحیح ترتیب میں ٹائم لائن پر گھسیٹیں۔
- پہلے سے طے شدہ طور پر، iMovie ہر تصویر کو 4 سیکنڈ کے لیے ظاہر کرنے کے لیے سیٹ کرتا ہے۔ اگر یہ بہت لمبا ہے، جو شاید ہے، تو آپ پر جا سکتے ہیں۔ "i" (معلومات) بٹن اور رفتار کو 0.1s میں تبدیل کریں، جو کہ 10 fps کے برابر ہے۔ اگر آپ چاہتے ہیں کہ کچھ تصاویر زیادہ دیر تک دکھائی دیں، تو آپ ہر ایک تصویر کے لیے وقت مقرر کر سکتے ہیں۔
- اپنی حرکت پذیری کو محفوظ کریں اور برآمد کریں۔
جیسا کہ آپ دیکھ سکتے ہیں، یہ ایک سیدھا سیدھا عمل ہے جس میں زیادہ دیر نہیں لگنی چاہیے۔ اگر آپ اس بات کو یقینی بناتے ہیں کہ تصاویر درست ترتیب میں ہیں، تو آپ کو اینیمیشن بنانے میں کوئی مسئلہ نہیں ہونا چاہیے۔
اگر آپ کا آلہ iMovie کو سپورٹ نہیں کرتا ہے یا اگر آپ صرف مختلف آپشنز کے ساتھ تجربہ کرنا چاہتے ہیں، تو بہت سے اچھے ایڈیٹنگ پروگرام ہیں جنہیں آپ استعمال کر سکتے ہیں۔ یہاں بہترین دستیاب میں سے ایک ہے۔
موواوی ویڈیو ایڈیٹر
Movavi Video Editor ایک بہت ہی قابل پلیٹ فارم ہے جو آپ کو پیشہ ورانہ درجے کی ویڈیوز آسان طریقے سے بنانے کی اجازت دیتا ہے۔ سیکھنے کا کوئی وکر نہیں ہے کیونکہ سافٹ ویئر سلائیڈ شو وزرڈ کے ساتھ آتا ہے، جو آپ کے معاون کے طور پر کام کرتا ہے اور ویڈیوز بنانے کے عمل میں آپ کی رہنمائی کرتا ہے۔
یہ میک اور پی سی دونوں کے لیے دستیاب ہے۔ موواوی ویڈیو ایڈیٹر کے ساتھ اسٹاپ موشن بنانے کا طریقہ یہاں ہے:
- Movavi کھولنے کے بعد، منتخب کریں۔ سلائیڈ شو وزرڈ یہ یقینی بنانے کے لیے کہ آپ کو ضروری مدد حاصل ہے۔
- کسی ایک پر جائیں۔ +فائلز یا +فولڈرز اپنی تصاویر اپ لوڈ کرنے کے لیے۔ عام طور پر، یہ ہمیشہ ایک اچھا خیال ہے کہ آپ اپنی فائلوں کو سادگی کے لیے فولڈرز کے ذریعے ترتیب دیں۔
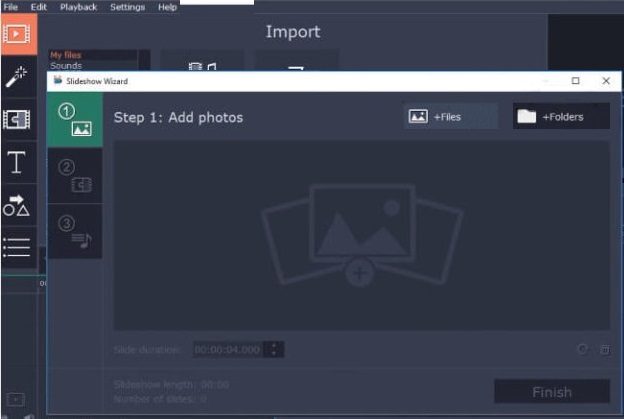
- ہر تصویر کو ایک الگ سلائیڈ سمجھا جاتا ہے، اس لیے اگلی چیز جو آپ کرنا چاہیں گے وہ ہے ان میں سے ہر ایک کی مدت کو اپنے پسندیدہ وقت میں ٹائپ کرکے ایڈجسٹ کریں۔ سلائیڈ کا دورانیہ میدان Movavi iMovie سے وسیع تر سپیکٹرم پیش کرتا ہے۔ آپ دورانیہ .042s پر سیٹ کر سکتے ہیں، جو آپ کو 24fps کا فریم ریٹ دیتا ہے، جو فلموں اور اینیمیشنز کا موجودہ معیار ہے۔
- Movavi ہر سلائیڈ میں خود بخود ایک ٹرانزیشن اثر شامل کرتا ہے۔ اسٹاپ موشن کرتے وقت آپ اس سے بچنا چاہیں گے، اس لیے بس پر کلک کریں۔ کوئی منتقلی نہیں۔ آپشن جب کہا جائے.
- آپ Movavi کے پیش کردہ بہت سے رائلٹی فری آپشنز میں سے صرف ایک کو منتخب کرکے اپنی اینیمیشنز میں موسیقی شامل کرسکتے ہیں، یا آپ اس پر کلک کرکے اپنی موسیقی اپ لوڈ کرسکتے ہیں۔ +آڈیو. آپ سے پوچھا جائے گا کہ کیا آپ سلائیڈ کا دورانیہ ایڈجسٹ کرنا چاہتے ہیں تاکہ یہ ٹیمپو کے مطابق ہو۔ کلک کریں۔ نہیںکیونکہ یہ آپ کی ویڈیو کو خراب کر سکتا ہے۔
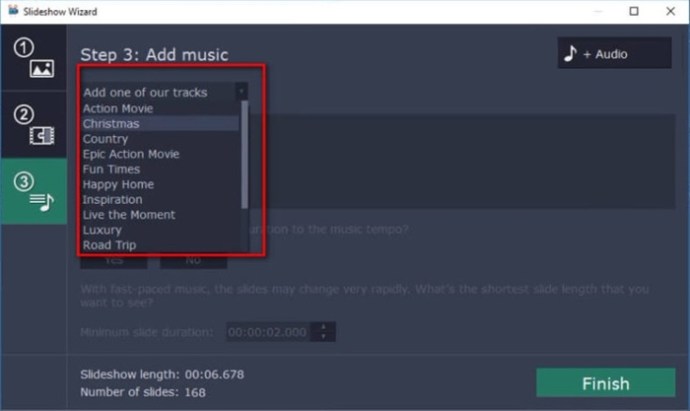
- اگر آپ چاہیں تو، آپ پر کلک کر کے عنوانات اور سرخیاں شامل کر سکتے ہیں۔ عنوان آئیکن اور ٹائٹل کو اپنی اینیمیشن میں گھسیٹیں۔ ایک بار جب آپ کام کر لیں، بس کلک کریں۔ برآمد کریں۔ ختم کرنے کے لئے.
آخری فریم
جیسا کہ آپ دیکھ سکتے ہیں، اسٹاپ موشن بنانا اتنا مشکل نہیں جتنا آج کل لگتا ہے۔ آپ پہلی بار فائنل پروڈکٹ دیکھ کر حیران رہ جائیں گے۔ امکانات یہ ہیں کہ آپ جو کچھ کر سکتے ہیں اسے بہتر کرنے کی کوشش کرنے سے آپ مزاحمت نہیں کر پائیں گے۔ میک صارفین کے پاس پہلے سے ہی iMovie میں ٹول موجود ہے۔ اگر نہیں، تو Movavi اس طرح کی بہت سی ایپس میں سے ایک ہے۔
کیا کوئی اور iMovie ٹپس ہیں جو آپ سیکھنا چاہیں گے؟ بس ہمیں نیچے تبصرے کے سیکشن میں بتائیں۔