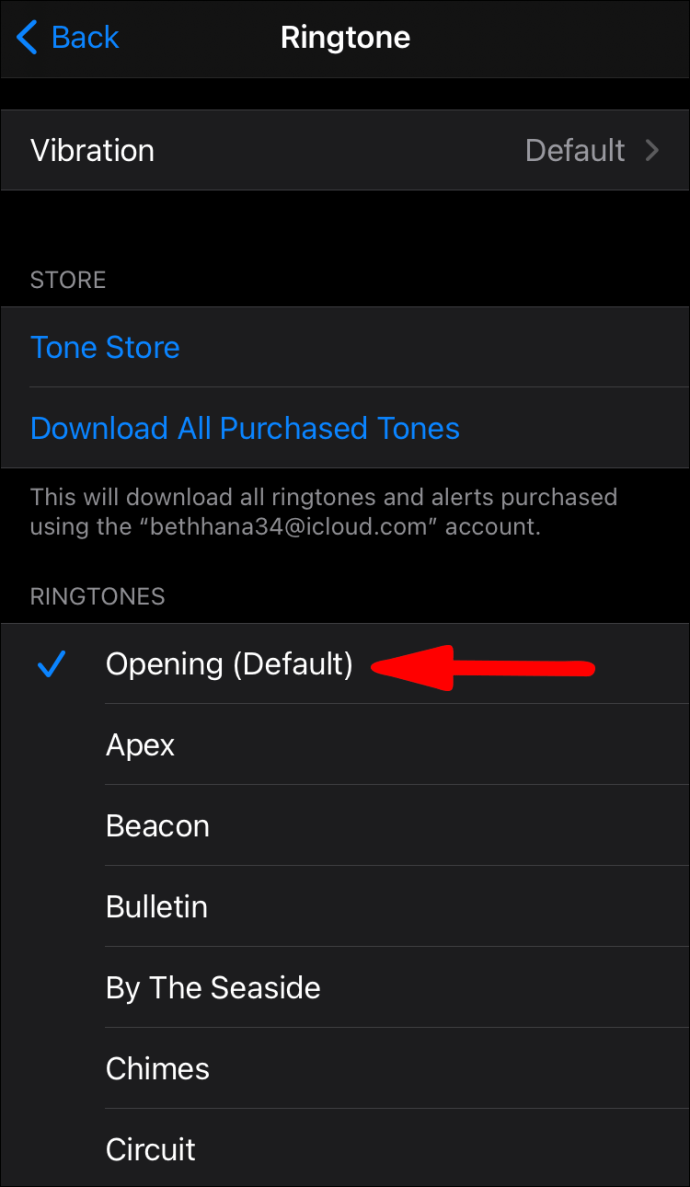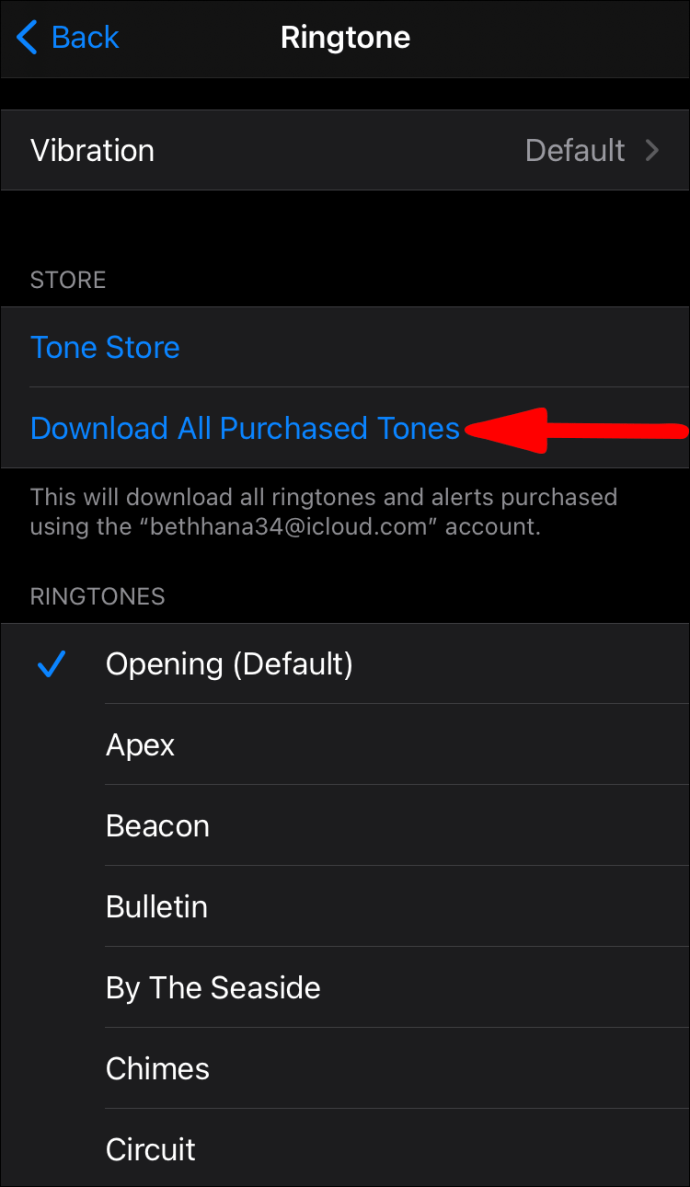پہلا آئی فون 2007 میں جاری کیا گیا تھا۔ تاہم، ایپل نے ابھی تک ہمیں آڈیو فائل کو رنگ ٹون کے طور پر استعمال کرنے کا فوری طریقہ فراہم نہیں کیا ہے۔ ان کے دفاع میں، دستیاب طریقے کافی سیدھے ہیں اور مطلوبہ نتیجہ حاصل کرتے ہیں۔ اگر آپ اپنے آئی فون کے لیے رنگ ٹون بنانے کا طریقہ جاننا چاہتے ہیں، تو ہم نے آسان ترین طریقے کے لیے اقدامات کا خاکہ پیش کیا ہے۔

اس آرٹیکل میں، ہم آپ کو دکھائیں گے کہ آپ کی پسندیدہ آڈیو فائل کو رنگ ٹون میں کیسے تبدیل کیا جائے، اور ہم روابط اور ٹیکسٹ میسجز کے لیے مخصوص رنگ ٹونز سیٹ کرنے کے اقدامات کی وضاحت کریں گے۔ آپ iTunes سے رنگ ٹونز خریدنے اور ڈاؤن لوڈ کرنے کا طریقہ بھی سیکھیں گے۔
اپنا رنگ ٹون کیسے تبدیل کریں؟
- "سیٹنگز" ایپ لانچ کریں۔

- "صوتی اور ہیپٹکس" پر ٹیپ کریں۔

- "صوتی اور کمپن پیٹرنز" کے تحت جس آواز کو آپ تبدیل کرنا چاہتے ہیں اسے منتخب کریں۔

- یہ سننے کے لیے کہ یہ کیسا لگتا ہے رنگ ٹون یا الرٹ پر تھپتھپائیں پھر اپنی پسند کے رنگ ٹون کے طور پر سیٹ کریں۔
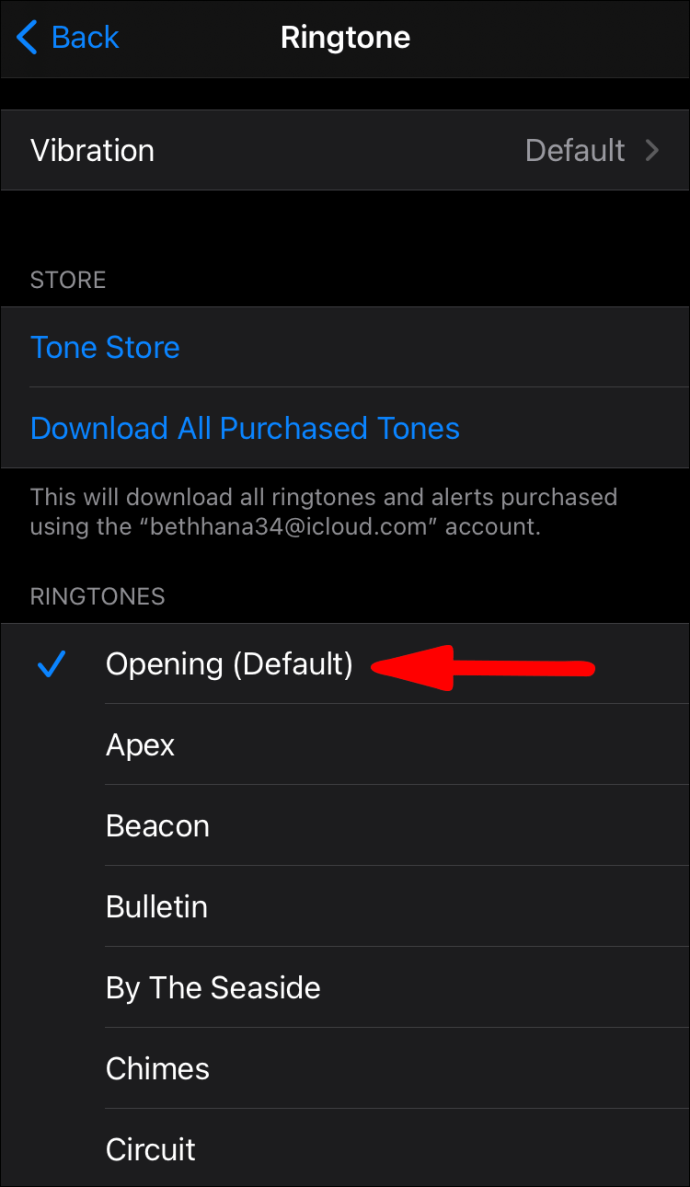
اپنے ایپل آئی ڈی کے ساتھ خریدے گئے رنگ ٹونز کو دوبارہ ڈاؤن لوڈ کریں۔
- "سیٹنگز" ایپ لانچ کریں۔

- "صوتی اور ہیپٹکس" پر ٹیپ کریں۔

- "آواز اور کمپن پیٹرنز" سے کسی بھی آواز پر کلک کریں۔

- "تمام خریدے گئے ٹونز ڈاؤن لوڈ کریں" پر کلک کریں۔
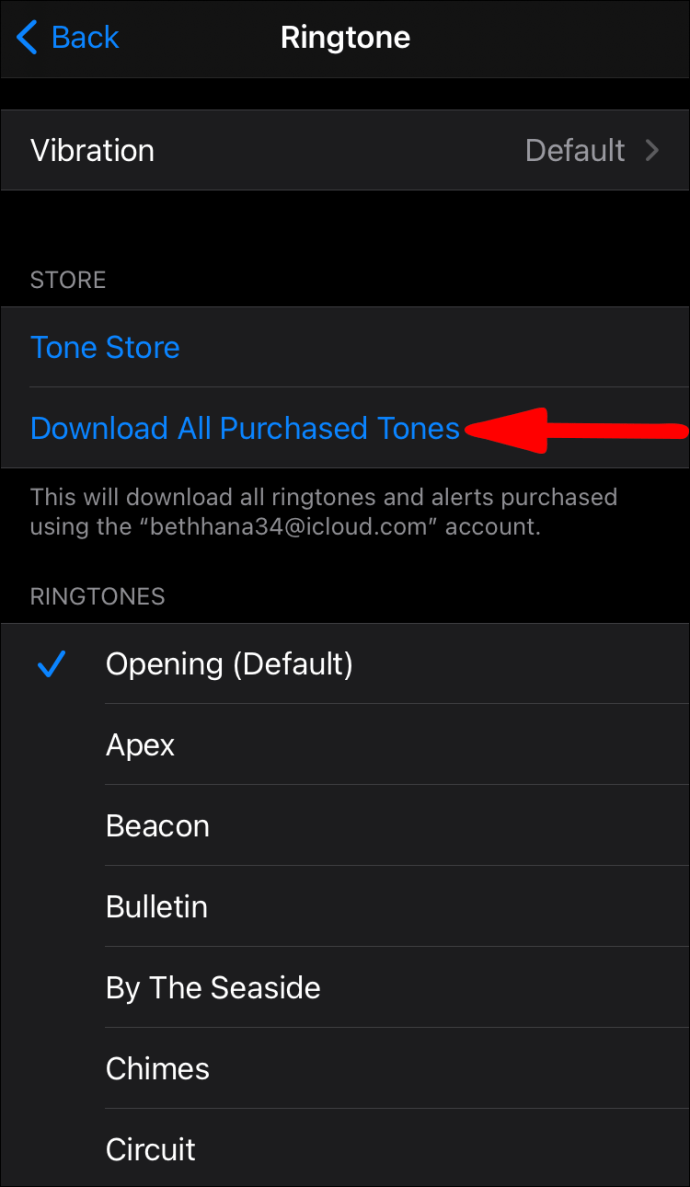
میں اپنے آئی فون پر آڈیو فائل کو رنگ ٹون کیسے بناؤں؟
آڈیو فائل کو اپنے نئے رنگ ٹون کے طور پر تبدیل کرنے اور استعمال کرنے کے لیے، macOS یا Windows سے درج ذیل کو آزمائیں۔
- آئی ٹیونز کا تازہ ترین ورژن انسٹال کریں۔
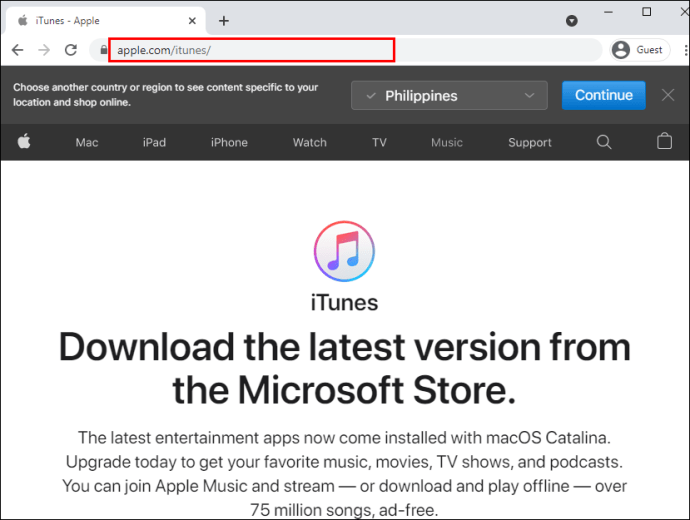
- ایک آڈیو فائل منتخب کریں جو زیادہ سے زیادہ 40 سیکنڈ کی ہو، بصورت دیگر، iTunes اسے آپ کے فون پر کاپی نہیں کرے گا۔
- اگر فائل 40 سیکنڈ سے زیادہ لمبی ہے، اور آپ اس کے کسی حصے کو استعمال کرنا چاہتے ہیں، تو آپ اسے اس حصے میں کاٹنے کے لیے آڈیو ایڈیٹر استعمال کر سکتے ہیں جسے آپ استعمال کرنا چاہتے ہیں۔
- آپ کی فائل کو رنگ ٹون کے طور پر استعمال کرنے سے پہلے ACC یا ایکسٹینشن .m4r فارمیٹ میں ہونا ضروری ہے۔ اگر یہ معاملہ ہے تو مرحلہ 9 پر جائیں۔ اپنی آڈیو فائل کو ACC فارمیٹ میں تبدیل کرنے کے لیے:
- فائل کو آئی ٹیونز میں گھسیٹیں اور چھوڑیں، پھر اسے "لائبریری" > "گانے" کے نیچے تلاش کریں۔
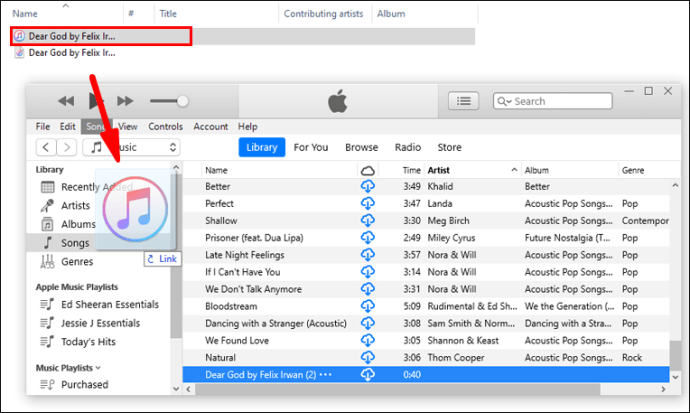
- فائل کو منتخب کریں پھر "فائل"> "کنورٹ" > "AAC ورژن بنائیں" پر کلک کریں۔
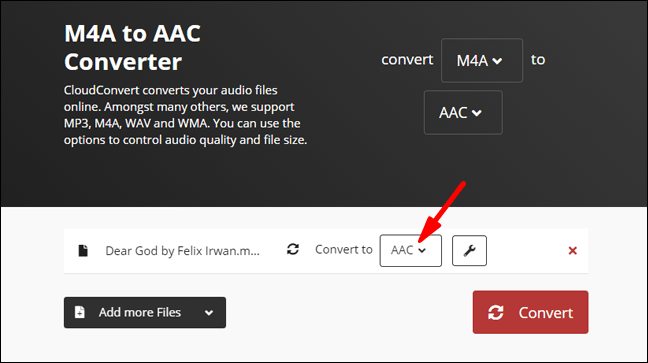
- اب آپ کے پاس اپنی لائبریری میں ایک ہی آڈیو فائل کی دو کاپیاں ہوں گی۔ اصل اور AAC ورژن ابھی بنایا گیا ہے۔ دونوں میں فرق کرنے کے لیے، لائبریری میں سرخیوں پر دائیں کلک کریں اور کالم کو فعال کرنے کے لیے "Kind" کو منتخب کریں۔
- اگر آپ چاہیں تو اسے اپنی لائبریری سے ہٹانے کے لیے "MPEG آڈیو فائل" (MP3) پر دائیں کلک کریں۔
- ACC فائل کی ایکسٹینشن کو تبدیل کرنے کے لیے تاکہ iTunes اسے رنگ ٹون کے طور پر پہچانے:
- iTunes لائبریری سے، ACC فائل کو اپنے ڈیسک ٹاپ پر گھسیٹ کر چھوڑیں۔
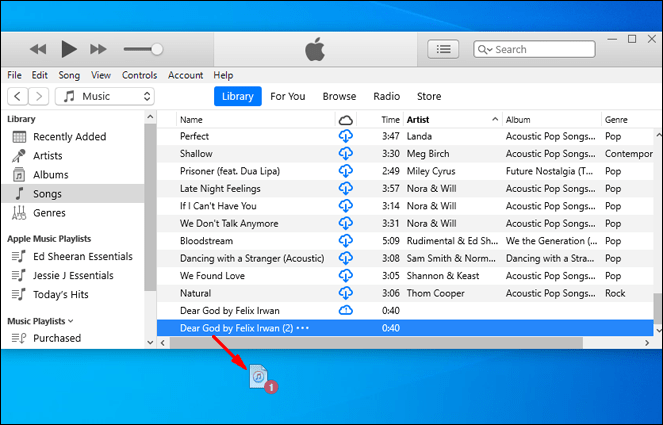
- فائل کی ایکسٹینشن کو .m4r میں تبدیل کریں۔
- فائل کو اپنے رنگ ٹون پر منتقل کرنے کے لیے، اپنی USB کیبل کا استعمال کرتے ہوئے اپنے iPhone کو اپنے Mac یا PC سے جوڑیں۔

- اپنے آئی فون کو غیر مقفل کریں۔ اگر یہ پہلی بار ہے جب آپ نے اپنے آئی فون کو اپنے کمپیوٹر سے منسلک کیا ہے، تو آپ سے اس بات کی تصدیق کرنے کو کہا جائے گا کہ آپ کے آئی فون پر بھروسہ کیا جا سکتا ہے - پھر اپنے آئی فون کا پن درج کریں۔
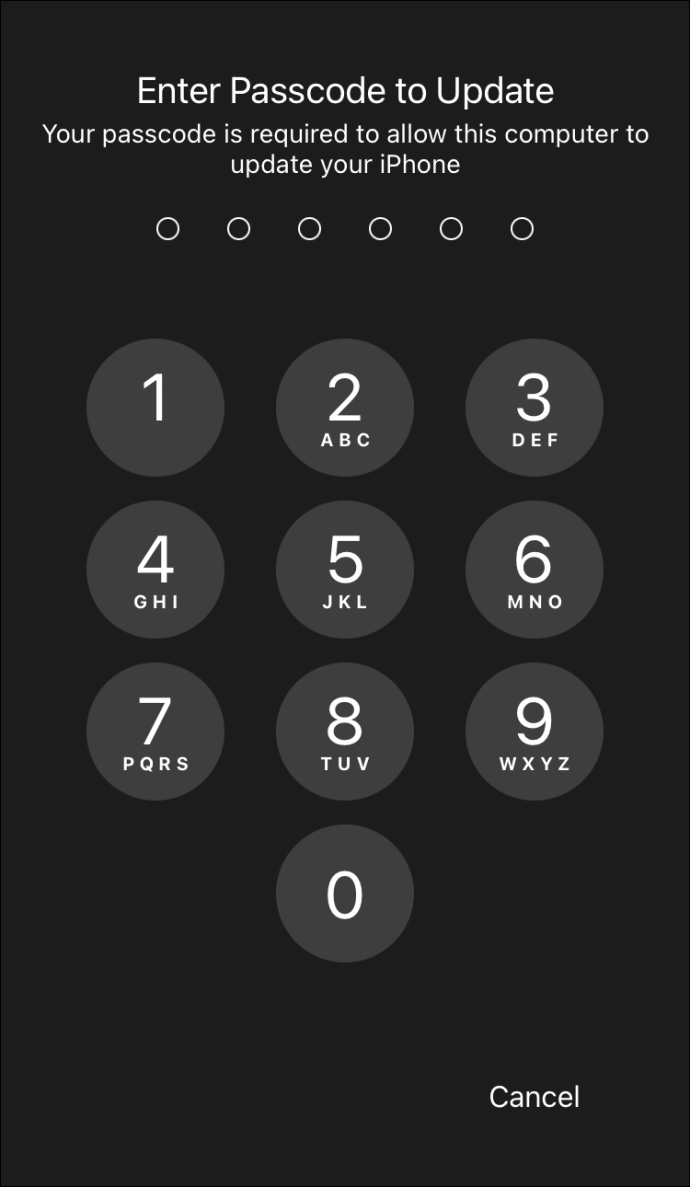
- آئی ٹیونز کے ذریعے، لائبریری کے نیویگیشن بار کے بائیں جانب دکھائے گئے ڈیوائس آئیکن پر کلک کریں۔
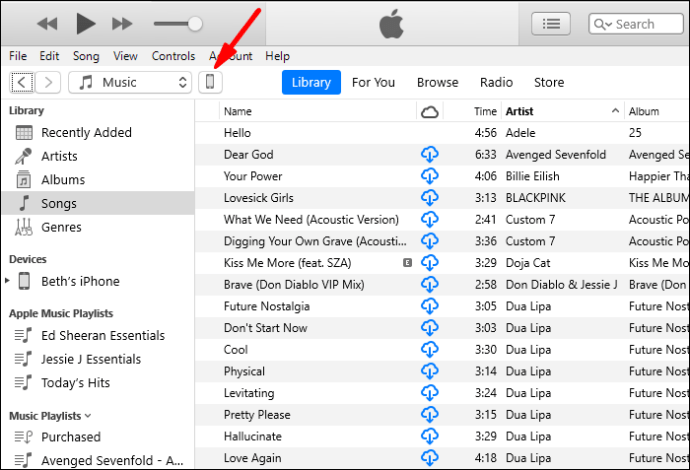
- بائیں سائڈبار میں "My Device" سیکشن کے تحت، "Tones" کو منتخب کریں۔
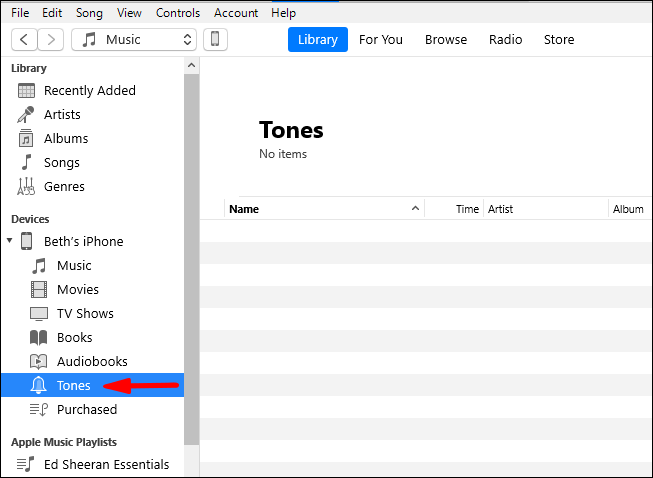
- اپنی .m4r فائل کو iTunes میں "Tones" سیکشن میں گھسیٹ کر چھوڑیں۔ اگر ڈریگ اینڈ ڈراپ کام نہیں کرتا ہے تو کاپی اور پیسٹ کا استعمال کریں۔
- نیا رنگ ٹون آپ کے فون کے ساتھ مطابقت پذیر ہو جائے گا اور یہ "Tones" کے نیچے ظاہر ہوگا۔
- اپنا نیا رنگ ٹون منتخب کرنے کے لیے "سیٹنگز" ایپ لانچ کریں۔

- "Sounds & Haptics" > "Ringtone" پر کلک کریں پھر اسے اپنی ڈیفالٹ رنگ ٹون کے طور پر سیٹ کرنے کے لیے اپنی مرضی کے رنگ ٹون پر کلک کریں۔
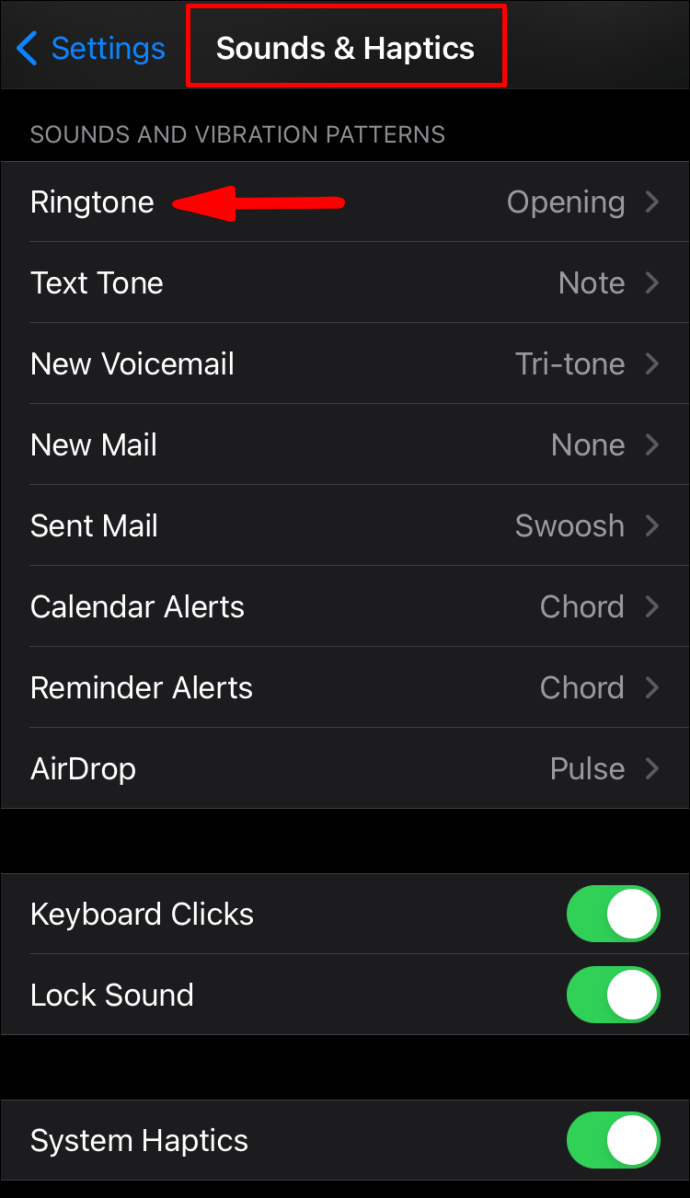
اکثر پوچھے گئے سوالات
اگرچہ iOS آلات میں ایک زیادہ آسان انٹرفیس ہوتا ہے، لیکن بعض افعال کا پتہ لگانا ہمیشہ آسان نہیں ہوتا ہے۔ اگر آپ کے پاس اب بھی آئی فون رنگ ٹونز کے بارے میں سوالات ہیں تو پڑھتے رہیں۔
پی سی پر آئی فون رنگ ٹونز کیسے بنائیں؟
مندرجہ ذیل اقدامات مندرجہ بالا مراحل سے یکساں ہیں۔ اپنی آڈیو فائلوں میں سے ایک کو اپنے آئی فون کے رنگ ٹون میں تبدیل کرنے کے لیے، درج ذیل کام کریں:
1. یقینی بنائیں کہ آپ کے کمپیوٹر پر iTunes کا تازہ ترین ورژن انسٹال ہے۔
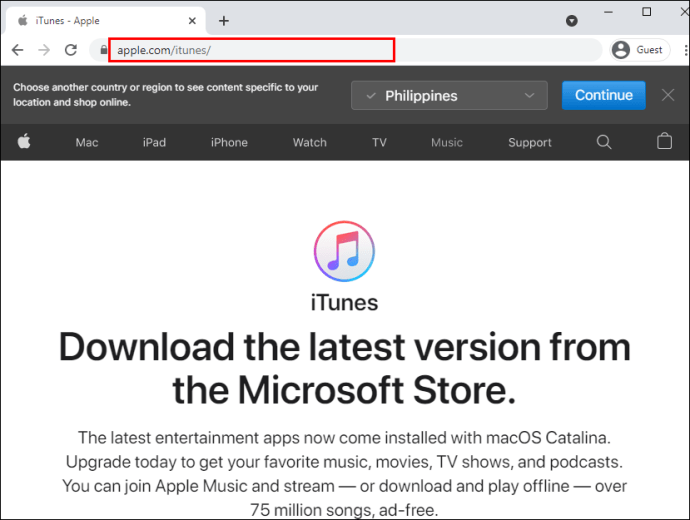
2. ایک آڈیو فائل منتخب کریں جو زیادہ سے زیادہ 40 سیکنڈ کی ہو، بصورت دیگر، iTunes اسے آپ کے فون پر کاپی نہیں کرے گا۔
اگر فائل 40 سیکنڈ سے زیادہ لمبی ہے، اور آپ اس کے کسی حصے کو استعمال کرنا چاہتے ہیں، تو آپ اسے اس حصے میں کاٹنے کے لیے آڈیو ایڈیٹر استعمال کر سکتے ہیں جسے آپ استعمال کرنا چاہتے ہیں۔
· آپ کی فائل کو رنگ ٹون کے طور پر استعمال کرنے سے پہلے ACC یا ایکسٹینشن .m4r فارمیٹ میں ہونا چاہیے۔ اگر یہ معاملہ ہے تو مرحلہ 9 پر جائیں۔ اپنی آڈیو فائل کو ACC فارمیٹ میں تبدیل کرنے کے لیے:
3۔ فائل کو آئی ٹیونز میں گھسیٹیں اور چھوڑیں، پھر اسے "لائبریری"> "گانے" کے نیچے تلاش کریں۔
”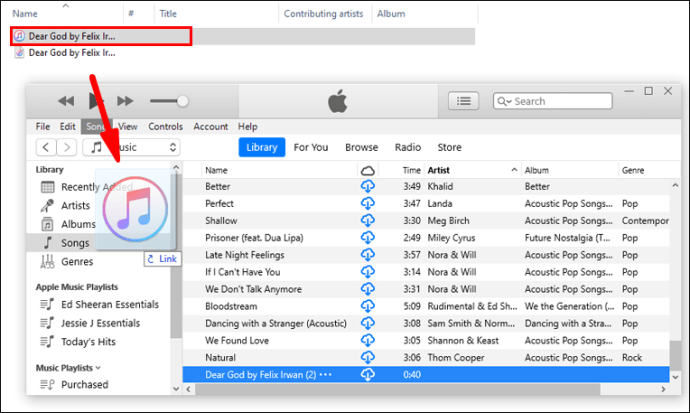
4. فائل کو منتخب کریں پھر "فائل"> "کنورٹ" > "AAC ورژن بنائیں" پر کلک کریں۔
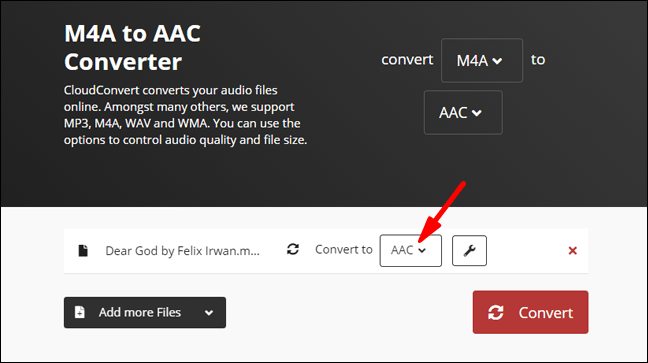
5. اب آپ کی لائبریری میں ایک ہی آڈیو فائل کی دو کاپیاں ہوں گی۔ اصل اور AAC ورژن ابھی بنایا گیا ہے۔ دونوں میں فرق کرنے کے لیے، لائبریری میں سرخیوں پر دائیں کلک کریں اور کالم کو فعال کرنے کے لیے "Kind" کو منتخب کریں۔
6. اگر آپ چاہیں تو اسے اپنی لائبریری سے ہٹانے کے لیے "MPEG آڈیو فائل" (MP3) پر دائیں کلک کریں۔
ACC فائل کی ایکسٹینشن کو تبدیل کرنے کے لیے تاکہ iTunes اسے رنگ ٹون کے طور پر پہچانے:
7. iTunes لائبریری سے، ACC فائل کو اپنے ڈیسک ٹاپ پر گھسیٹ کر چھوڑیں۔
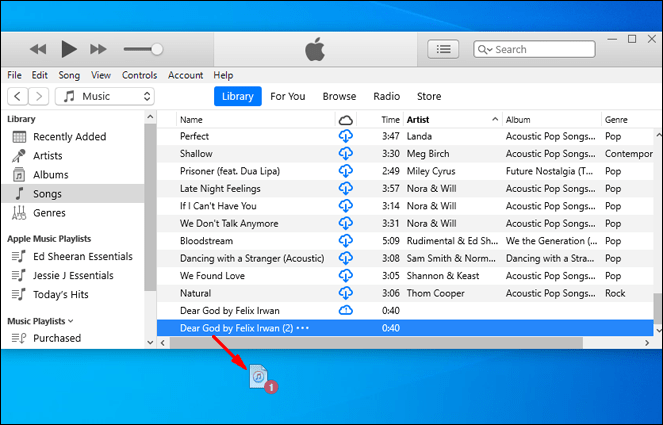
8. فائل کی ایکسٹینشن کو .m4r میں تبدیل کریں۔
9. فائل کو اپنے رنگ ٹون پر منتقل کرنے کے لیے، اپنی USB کیبل کا استعمال کرتے ہوئے اپنے iPhone کو اپنے Mac یا PC سے جوڑیں۔

10۔ اپنے آئی فون کو غیر مقفل کریں۔ اگر یہ پہلی بار ہے جب آپ نے اپنے آئی فون کو اپنے کمپیوٹر سے منسلک کیا ہے، تو آپ سے اس بات کی تصدیق کرنے کو کہا جائے گا کہ آپ کے آئی فون پر بھروسہ کیا جا سکتا ہے - پھر اپنے آئی فون کا پن درج کریں۔
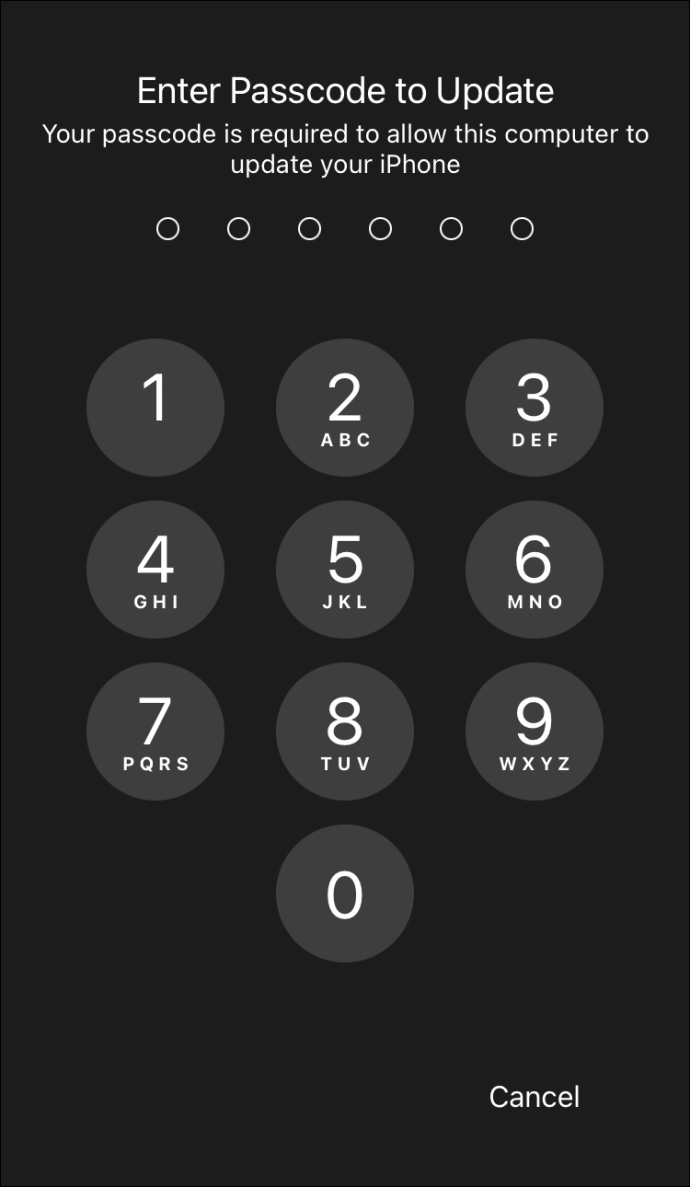
11. آئی ٹیونز کے ذریعے، لائبریری کے نیویگیشن بار کے بائیں طرف دکھائے گئے ڈیوائس آئیکن پر کلک کریں۔
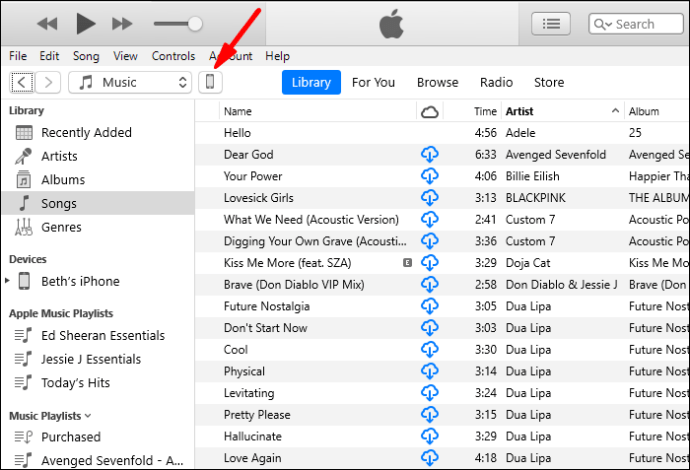
12. بائیں سائڈبار میں "My Device" سیکشن کے تحت، "Tones" کو منتخب کریں۔
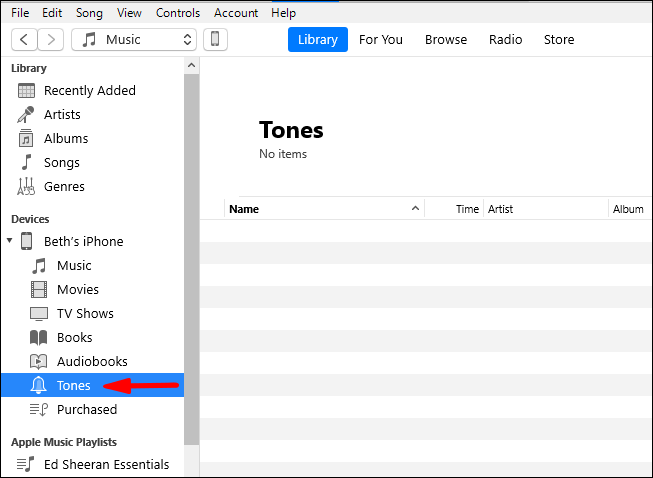
13. اپنی .m4r فائل کو iTunes میں "Tones" سیکشن میں گھسیٹ کر چھوڑیں۔ اگر ڈریگ اینڈ ڈراپ طریقہ کام نہیں کرتا ہے تو کاپی اور پیسٹ کا استعمال کریں۔
نیا رنگ ٹون آپ کے فون کے ساتھ مطابقت پذیر ہو جائے گا اور یہ "ٹونز" کے نیچے ظاہر ہوگا۔
14. اپنا نیا رنگ ٹون منتخب کرنے کے لیے "سیٹنگز" ایپ لانچ کریں۔

15. "Sounds & Haptics" > "Ringtone" پر کلک کریں پھر اسے اپنی ڈیفالٹ رنگ ٹون کے طور پر سیٹ کرنے کے لیے اپنی مرضی کے رنگ ٹون پر کلک کریں۔
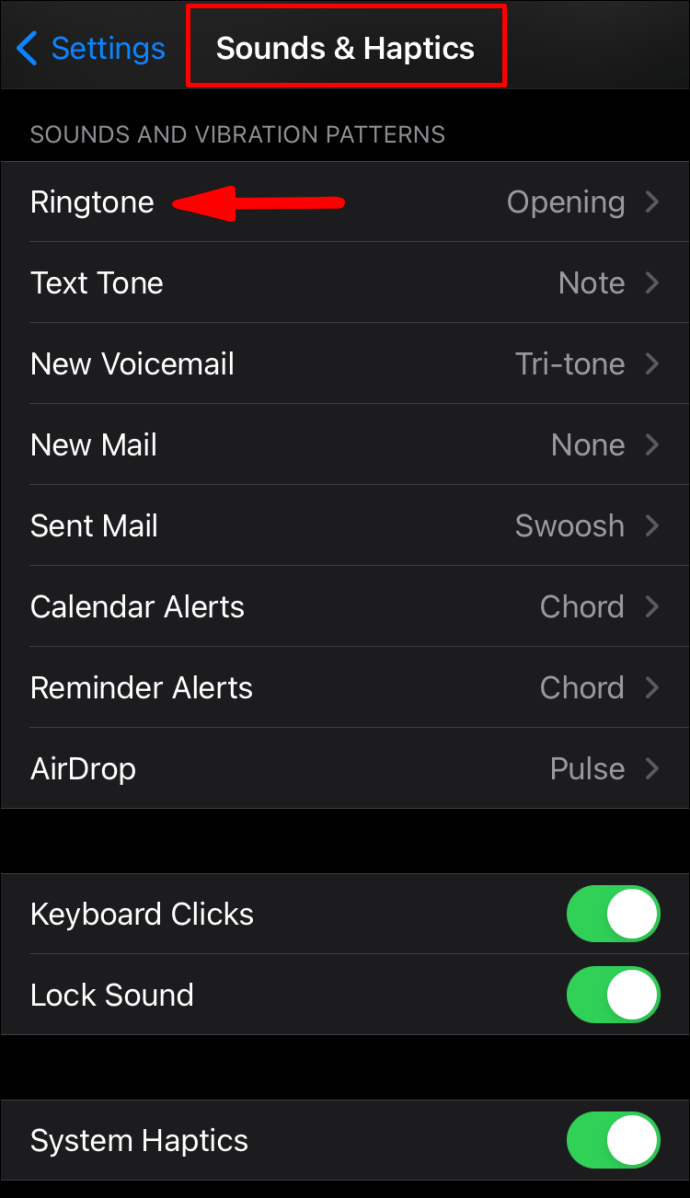
میں اپنے آئی فون کی رنگ ٹونز مفت میں کیسے بناؤں؟
مندرجہ ذیل خاکہ بتاتا ہے کہ میک او ایس کا استعمال کرتے ہوئے میوزک ایپ کے ذریعے نیا رنگ ٹون کیسے بنایا جائے:
1. میک ڈاک سے، "میوزک ایپ" کو منتخب کریں۔

2. اپنے گانوں، البمز، فنکاروں، پلے لسٹس، اور انواع میں وہ گانا تلاش کریں جسے آپ اپنی رنگ ٹون کے طور پر سیٹ کرنا چاہتے ہیں۔ کاپی رائٹ کی وجہ سے آپ Apple Music گانے استعمال نہیں کر سکتے۔

3. ڈاؤن لوڈ کردہ گانے پر، دائیں کلک کریں۔
4۔ "معلومات حاصل کریں" > "اختیارات" کو منتخب کریں۔

5. "اسٹارٹ اور اسٹاپ ٹائم" باکسز کو چیک کریں، پھر اپنے رنگ ٹون کے اسٹارٹ اور اسٹاپ پوائنٹس کا انتخاب کریں۔ پوری لمبائی 40 سیکنڈ سے زیادہ نہیں ہونی چاہئے۔

6. پھر "ٹھیک ہے" کو دبائیں۔

7. گانا منتخب کریں پھر میک ٹول بار سے "فائل" پر کلک کریں۔

8. "کنورٹ" > "AAC ورژن بنائیں" کو منتخب کریں۔
9. اب گانے کے AAC ورژن کو اپنے ڈیسک ٹاپ پر گھسیٹیں۔
10. اس پر دائیں کلک کریں پھر "نام تبدیل کریں۔"
11. اس کی موجودہ .m4a ایکسٹینشن کو .m4r میں تبدیل کریں، پھر پاپ اپ باکس میں تبدیلی کی تصدیق کریں۔
رنگ ٹون کو اپنے آئی فون میں محفوظ کریں۔
1. USB کیبل کا استعمال کرتے ہوئے اپنے iPhone کو اپنے Mac سے جوڑیں۔ اگر آپ پہلی بار ایسا کر رہے ہیں، تو آپ سے پوچھا جائے گا کہ کیا آپ کنکشن پر بھروسہ کرنا چاہتے ہیں۔

2. پھر "فائنڈر" پر جائیں۔
3۔ "مقامات" کے تحت اپنا فون منتخب کریں۔
4. اب رنگ ٹون فائل کو اپنے آئی فون کی سنک ونڈو میں گھسیٹیں۔ یہ اب آپ کے فون پر رنگ ٹون کے طور پر دستیاب ہوگا۔
اپنا نیا رنگ ٹون سیٹ کریں۔
1. "سیٹنگز" ایپ لانچ کریں۔

2۔ "صوتی اور ہیپٹکس" کو منتخب کریں۔

3. اپنی آڈیو فائل کو تلاش کریں اور اسے نئے رنگ ٹون کے طور پر سیٹ کرنے کے لیے اس پر کلک کریں۔
میں کسی مخصوص رابطے کے لیے ٹیکسٹ ٹون کیسے سیٹ کروں؟
1. "رابطے" ایپ لانچ کریں پھر اس شخص کا رابطہ کارڈ کھولنے کے لیے اس کے نام کو تلاش کریں اور اس پر کلک کریں۔

2. اوپری دائیں کونے میں، "ترمیم" پر کلک کریں۔

3۔ نئی آواز سیٹ کرنے کے لیے "رنگ ٹون" یا "ٹیکسٹ ٹون" کو منتخب کریں۔

میں ٹیکسٹ میسیجز کے لیے الرٹ کیسے سیٹ کروں؟
1. "سیٹنگز" ایپ لانچ کریں۔

2. "Sounds & Haptics" یا "Sounds" پر جائیں۔

3. "ٹیکسٹ ٹون" پر کلک کریں پھر درج ذیل میں سے کسی ایک پر کلک کریں:
· "وائبریشن" پھر ایک آپشن منتخب کریں،

· "الرٹ ٹونز" کے نیچے ایک آواز یا
آئی ٹیونز سے الرٹ ٹون حاصل کرنے کے لیے "ٹون اسٹور"۔

کیا آپ آئی ٹیونز پر رنگ ٹونز خرید سکتے ہیں؟
آئی ٹیونز سے آئی فون رنگ ٹون خریدنے کے لیے:
1. iTunes اسٹور ایپ لانچ کریں۔

2. تین نقطوں والے افقی مینو پر کلک کریں۔
3۔ "ٹونز" کو منتخب کریں۔

4. اپنی مطلوبہ رنگ ٹون تلاش کریں پھر قیمت منتخب کریں۔

5. خودکار طور پر سیٹ کرنے کے لیے ایک رنگ ٹون کا انتخاب کریں یا بعد میں فیصلہ کرنے کے لیے "ہو گیا" کو منتخب کریں۔

6. خریداری مکمل کرنے کے لیے آپ کو اپنا Apple ID پاس ورڈ فراہم کرنے کی ضرورت پڑ سکتی ہے۔

اصل آئی فون رنگ ٹونز
اگرچہ آنے والی کالوں اور ٹیکسٹ میسج الرٹس کے لیے منفرد رنگ ٹونز ترتیب دینا کوئی تیز عمل نہیں ہے، شکر ہے کہ ایپل اب بھی اس کی اجازت دیتا ہے۔ "اوپننگ" ڈیفالٹ کے برخلاف آپ کی اپنی رنگ ٹون کا استعمال ہر کوئی استعمال کرتا ہے جب بھی کسی اور کی گھنٹی بجتی ہے تو آپ کو اپنے فون تک پہنچنے سے روک سکتا ہے!
اب جب کہ آپ جانتے ہیں کہ اپنا آئی فون رنگ ٹون کیسے بنانا ہے، کیا آپ نے بالکل ویسا ہی رنگ ٹون بنایا جس طرح آپ چاہتے تھے؟ کیا آپ کو اپنے رنگ ٹون کے بارے میں کوئی تعریف یا تبصرے موصول ہوئے ہیں؟ ہم اس کے بارے میں سننا پسند کریں گے، ہمیں ذیل میں تبصرے کے سیکشن میں بتائیں۔