کیا آپ اپنے ونڈوز 10 ڈیسک ٹاپ پر اپنے فولڈرز کو مختلف رنگ تفویض کرنے کے قابل ہونا چاہیں گے تاکہ آپ رنگ کے لحاظ سے ڈائریکٹریز کو ترتیب دے سکیں؟ بدقسمتی سے Windows 10 میں اس کی اجازت دینے کے لیے کوئی بلٹ ان فیچر نہیں ہے، لیکن کچھ تھرڈ پارٹی سافٹ ویئر پیکجز ہیں جنہیں آپ اس فعالیت کو حاصل کرنے کے لیے استعمال کر سکتے ہیں۔ ایک بہترین آپشن Colorizer کہلاتا ہے، اور یہ آپ کو سیاق و سباق کے مینو سے فولڈر کے نئے رنگ منتخب کرنے کی اجازت دیتا ہے۔ اس تحریر کے مطابق، Colorizer ورژن 2.1.2 پر ہے۔
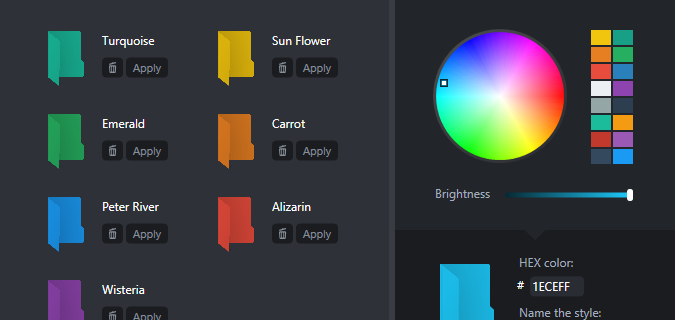
Colorizer انسٹال کرنا تیز اور بے درد ہے۔ اسے ونڈوز 10 میں شامل کرنے کے لیے Softpedia پر Colorizer صفحہ کھولیں۔ پر کلک کریں۔ ڈاؤن لوڈ کریں سافٹ ویئر کے سیٹ اپ وزرڈ کو محفوظ کرنے کے لیے بٹن۔ پھر Colorizer انسٹال کرنے کے لیے FolderColorizer2.exe پر کلک کریں۔ جب آپ پہلی بار Colorizer استعمال کرتے ہیں، تو یہ آپ کو تازہ ترین ورژن میں اپ ڈیٹ کرنے کا اشارہ کرے گا۔ ایک مفت آزمائش ہے لیکن چند فولڈرز کو رنگین کرنے کے بعد آپ کو بدقسمتی سے لائسنس خریدنا پڑے گا۔
شروع کرنے کے لیے، Windows 10 ڈیسک ٹاپ پر دائیں کلک کریں اور منتخب کریں۔ نئی >فولڈر اس میں ایک نیا فولڈر شامل کرنے کے لیے۔ اگلا، آپ کو ڈیسک ٹاپ پر موجود فولڈر کے سیاق و سباق کے مینو کو کھولنے کے لیے دائیں کلک کرنا چاہیے۔ سیاق و سباق کے مینو میں اب a شامل ہوگا۔ Colorize آپشن، جیسا کہ ذیل کی تصویر میں دکھایا گیا ہے۔ اس کے ذیلی مینیو کو بڑھانے کے لیے اس اختیار کو منتخب کریں۔
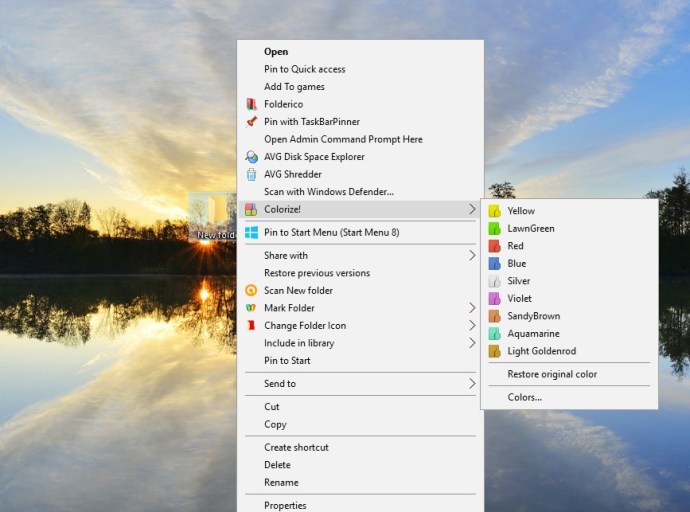
مندرجہ بالا ذیلی مینو میں چند رنگ شامل ہیں جن میں سے آپ انتخاب کر سکتے ہیں۔ ذیل میں فولڈر میں شامل کرنے کے لیے وہاں سے ایک رنگ منتخب کریں۔ دبائیں اصل کولو کو بحال کریں۔فولڈر کو پہلے سے طے شدہ رنگ میں واپس لانے کے لیے سیاق و سباق کے مینو پر r آپشن۔

آپ فائل ایکسپلورر میں تقریباً کسی بھی فولڈر میں نئے رنگ شامل کر سکتے ہیں۔ نوٹ کریں کہ کچھ فولڈرز ہیں جن پر آپ رنگ نہیں لگا سکتے۔ مثال کے طور پر، آپ فائل ایکسپلورر میں کمپریسڈ زپ فولڈرز میں نئے رنگ شامل نہیں کر سکتے۔
منتخب کریں۔ رنگ ذیل میں ونڈو کھولنے کے لیے ذیلی مینیو پر۔ اس میں ایک سرکلر پیلیٹ شامل ہے جس سے آپ کرسر کو گھسیٹ کر اپنی مرضی کے رنگ منتخب کر سکتے ہیں۔ مزید رنگوں کی اقسام کو منتخب کرنے کے لیے آپ نیچے رنگ بار کو بھی گھسیٹ سکتے ہیں۔ سیاق و سباق کے مینو میں نیا رنگ شامل کرنے کے لیے، دبائیں۔ + لائبریری میں رنگ شامل کریں۔ بٹن

ونڈوز 7 یا اس سے اوپر والے فولڈر کے رنگوں کو اپنی مرضی کے مطابق بنانے کے لیے Colorizer ایک بہترین پیکج ہے۔ آپ فولڈر کے رنگوں کو متبادل پروگراموں جیسے فولڈرمارکر اور فولڈریکو کے ساتھ بھی اپنی مرضی کے مطابق بنا سکتے ہیں۔ دوسرے طریقوں کے لیے جن سے آپ Windows 10 کے ڈیسک ٹاپ آئیکنز کو اپنی مرضی کے مطابق بنا سکتے ہیں، اس TechJunkie ٹیوٹوریل کو دیکھیں۔