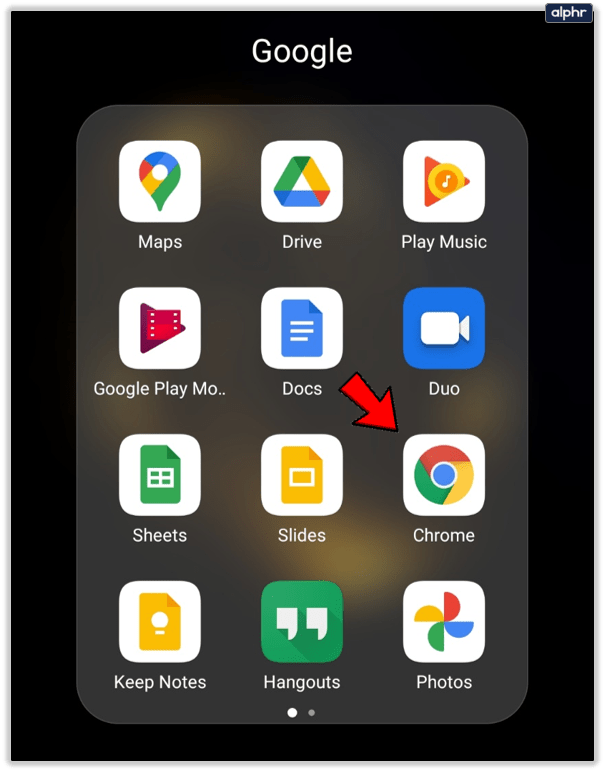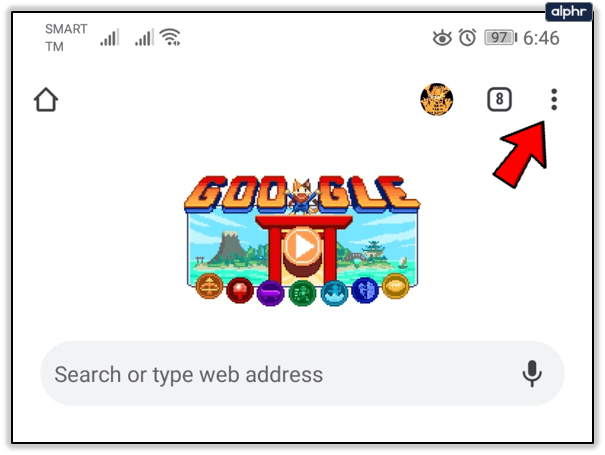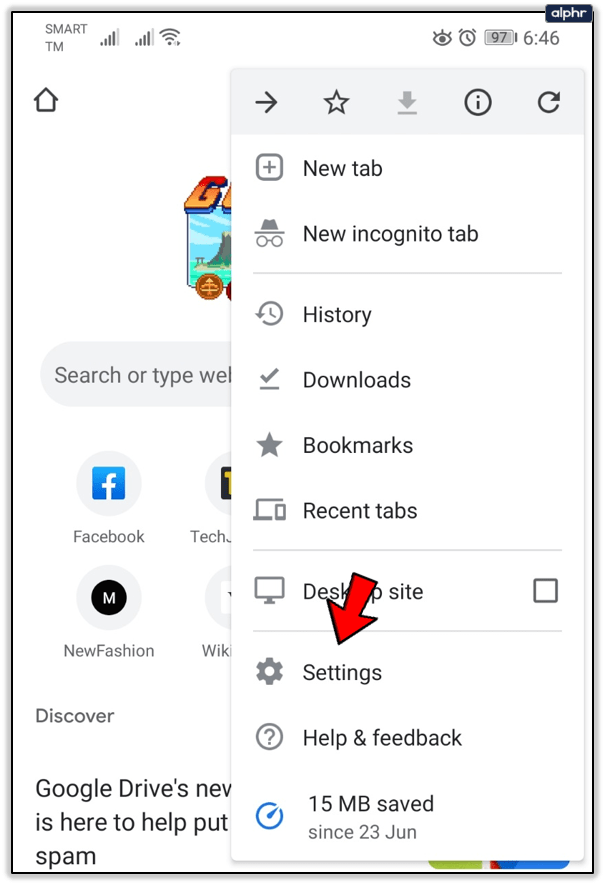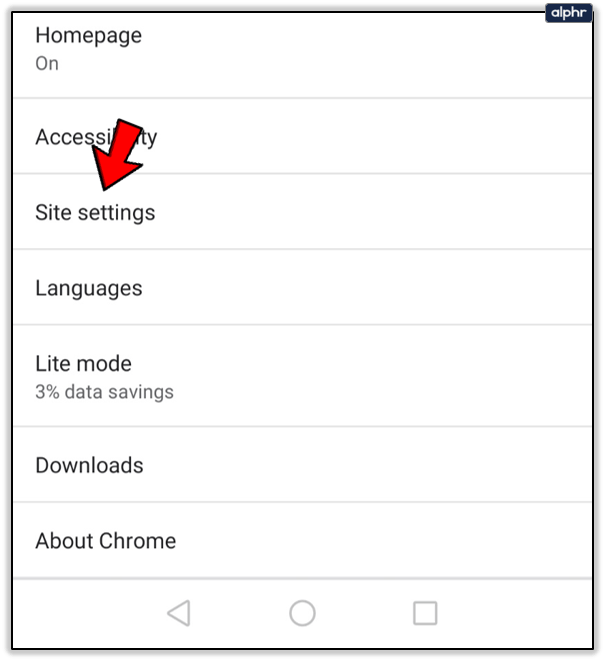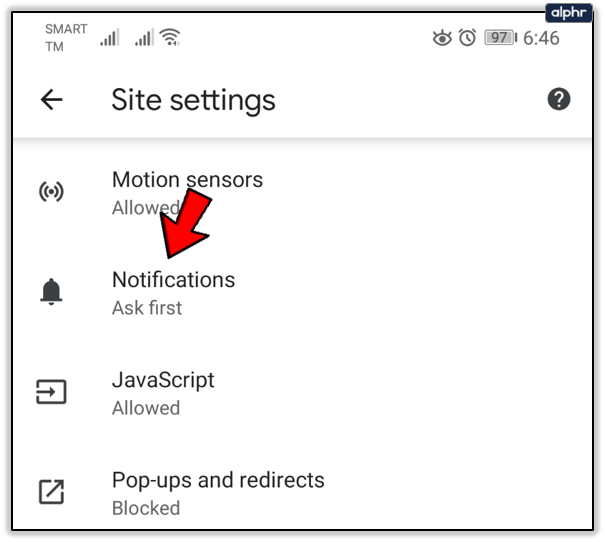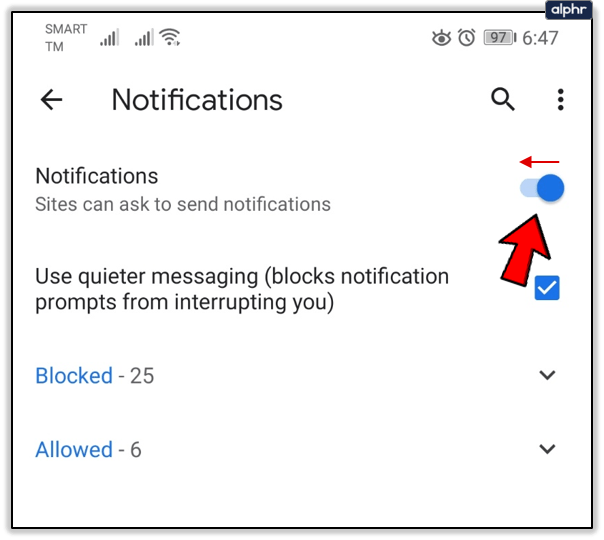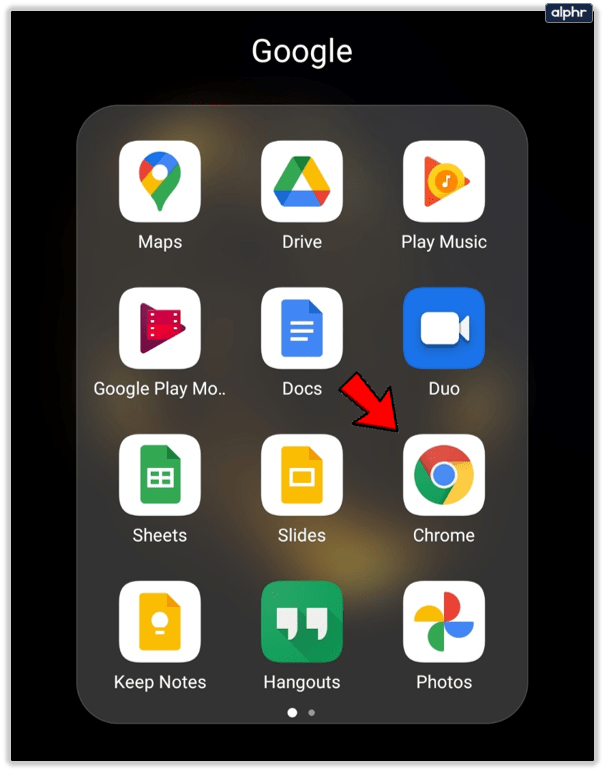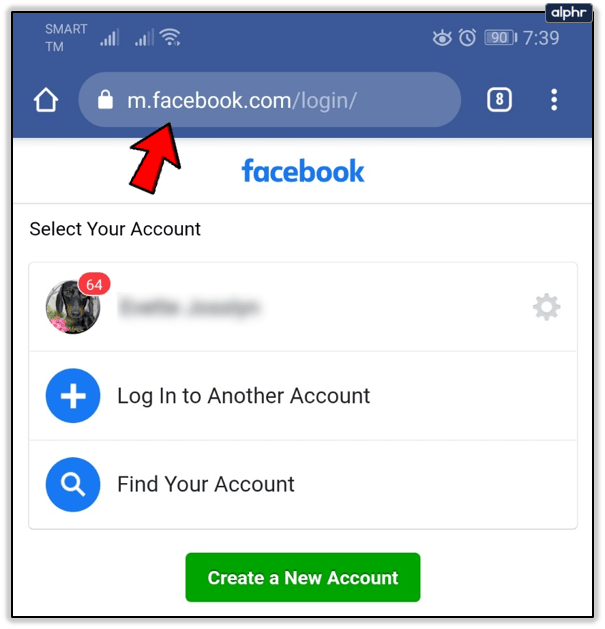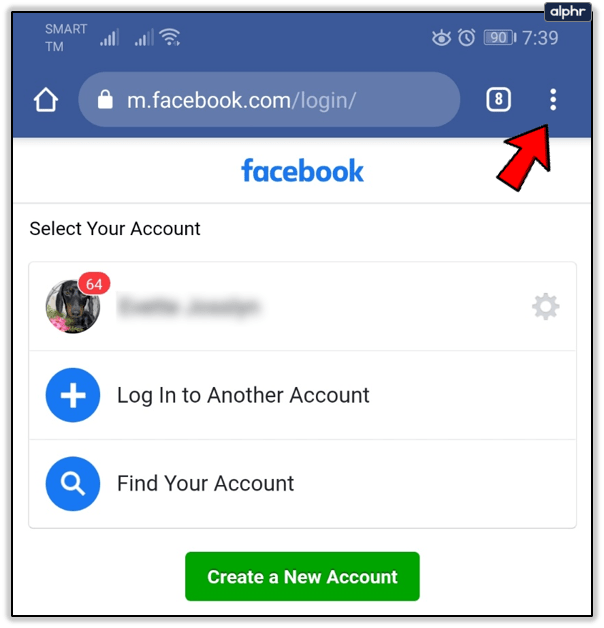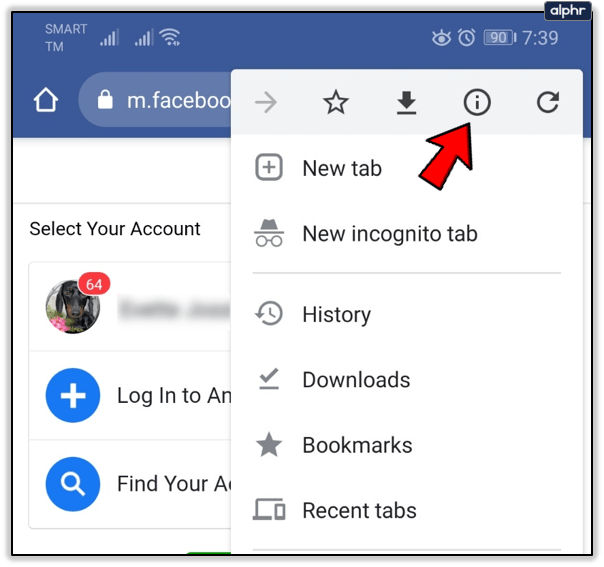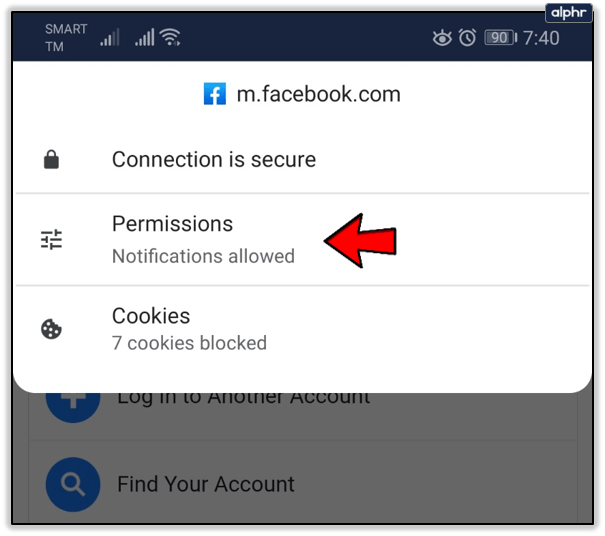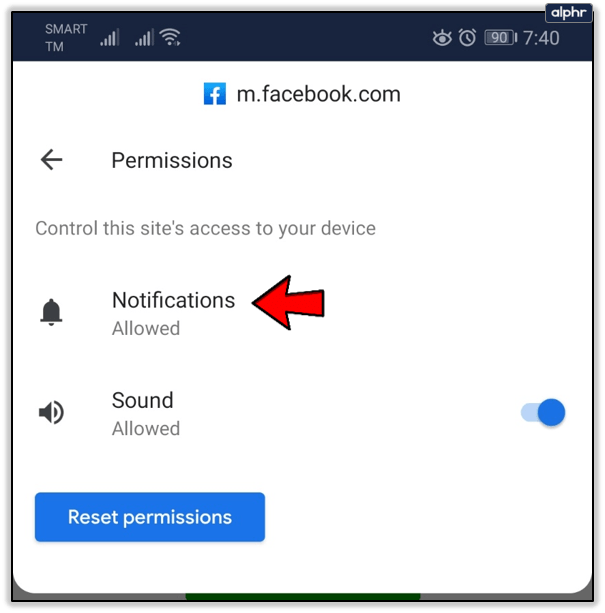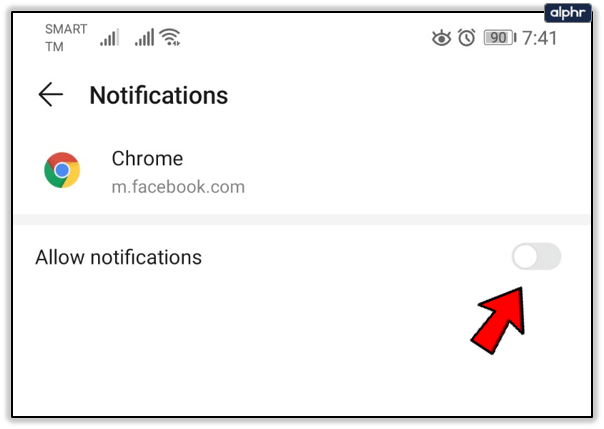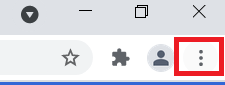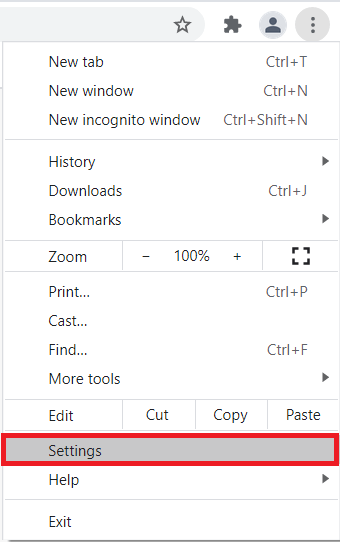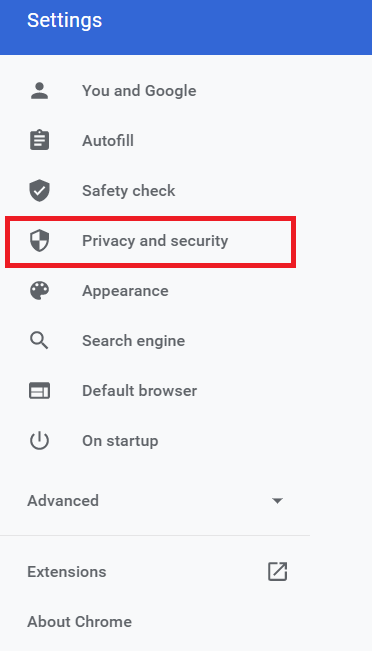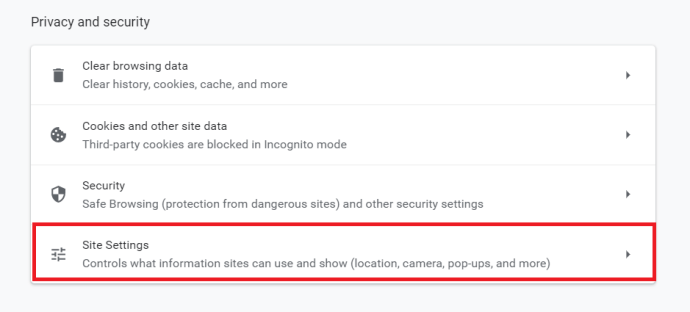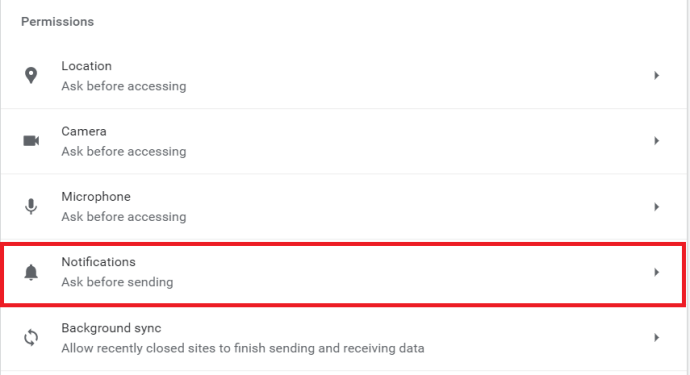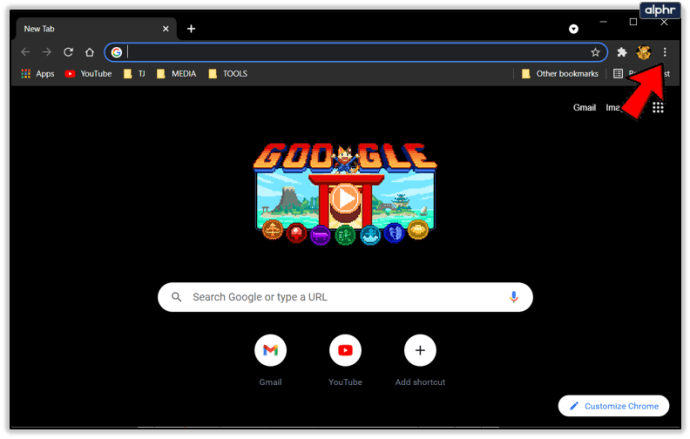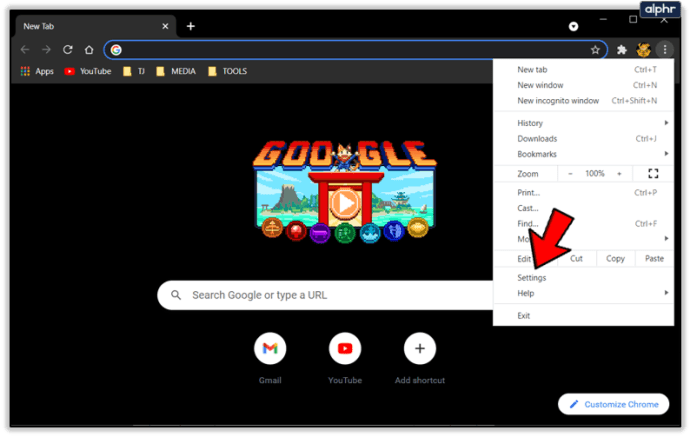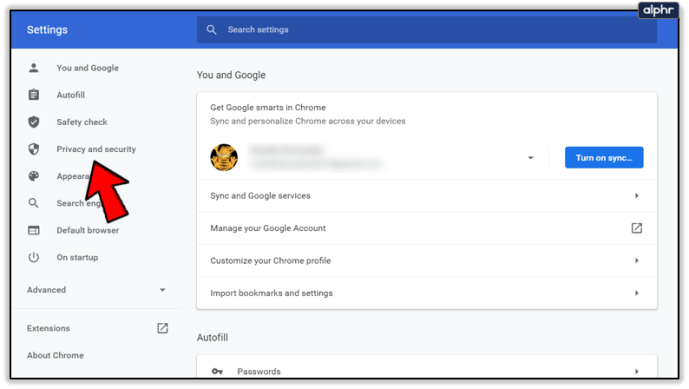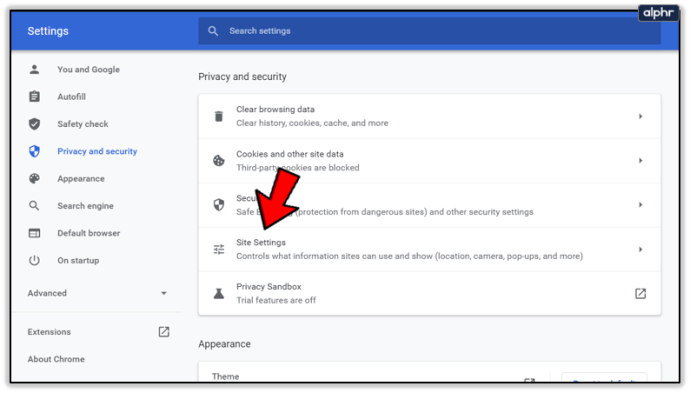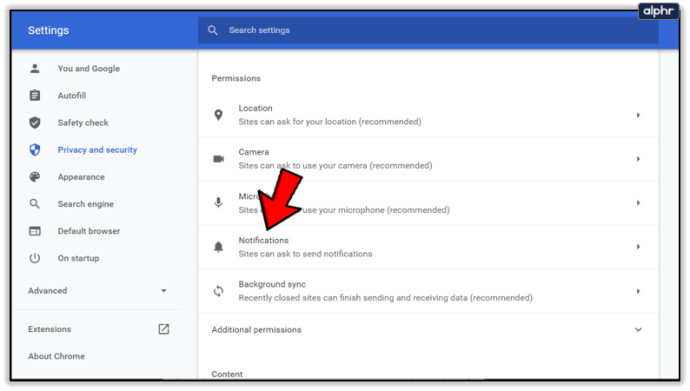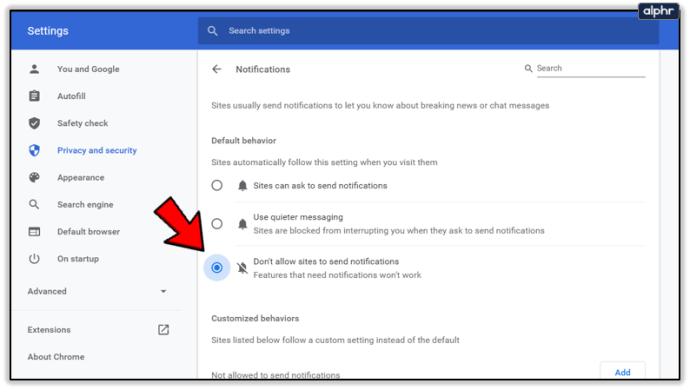گوگل کروم کی صاف ستھری خصوصیات میں سے ایک یہ ہے کہ یہ بطور ڈیفالٹ آپ کو مطلع کرتا ہے جب کوئی سائٹ یا سروس آپ کو اطلاعات بھیجنا چاہتی ہے۔ یہ آپ کو موصول ہونے والی اطلاعات کو کنٹرول اور ان کا نظم کرنے کی اجازت دیتا ہے۔

تاہم، نوٹیفکیشن پرامپٹ کو پاپ اپ دیکھنا اکثر کچھ لوگوں کے لیے بہت زیادہ ہو سکتا ہے۔ اگر آپ ان اطلاعات سے تھک چکے ہیں اور انہیں مکمل طور پر بند کرنا چاہتے ہیں، تو آپ صحیح جگہ پر آئے ہیں۔ ہم کروم کے Android، Chrome OS، ڈیسک ٹاپ، اور iOS ورژن کا احاطہ کریں گے۔
کروم اطلاعات کیسے کام کرتی ہیں؟
جب کوئی ویب سائٹ، ایکسٹینشن، یا ایپ انہیں اطلاعات بھیجنا شروع کرنے کی کوشش کرتی ہے تو کروم بطور ڈیفالٹ صارف کو متنبہ کرنے کے لیے سیٹ ہوتا ہے۔ یہ ایک بہت مفید خصوصیت ہے، کیونکہ یہ آپ کو ان سائٹس اور ایپس کو ہینڈ پک کرنے کی اجازت دیتا ہے جن سے آپ اطلاعات کی اجازت دینا چاہتے ہیں۔
دوسری طرف، کروم کا انکوگنیٹو موڈ اطلاعات نہیں دکھاتا ہے۔ اس کی وجہ یہ ہے کہ آپ گمنام طور پر براؤز کر رہے ہیں اور ویب سائٹس اور ایپس آپ کو اشتہارات، اطلاعات اور پیشکشوں کے لیے ہدف نہیں بنا سکتیں۔
تاہم، اگر آپ معیاری براؤزنگ موڈ میں موصول ہونے والی ہر اطلاع پر "نہیں، شکریہ" پر کلک نہیں کرنا چاہتے ہیں، تو آپ ان اطلاعات کو غیر فعال کر سکتے ہیں۔
اینڈرائیڈ پر کروم میں اطلاعات کو غیر فعال کرنا
اگر آپ اینڈرائیڈ ڈیوائس پر ہیں، تو کروم آپ کا ڈیفالٹ براؤزر ہے۔ اس تحریر کے وقت، یہ مرکزی براؤزر ہے جو اینڈرائیڈ صارفین ویب کو تلاش کرنے کے لیے استعمال کرتے ہیں، حالانکہ کچھ فائر فاکس، اوپیرا اور دیگر براؤزرز کا انتخاب کرتے ہیں۔
کروم برائے اینڈرائیڈ آپ کو اطلاعات کو مکمل طور پر بند کرنے کے ساتھ ساتھ بعض سائٹس اور ایپس کے لیے بھی اجازت دیتا ہے۔ انہیں مکمل طور پر بند کرنے کا طریقہ یہاں ہے:
- اپنے اسمارٹ فون یا ٹیبلیٹ پر کروم لانچ کریں۔
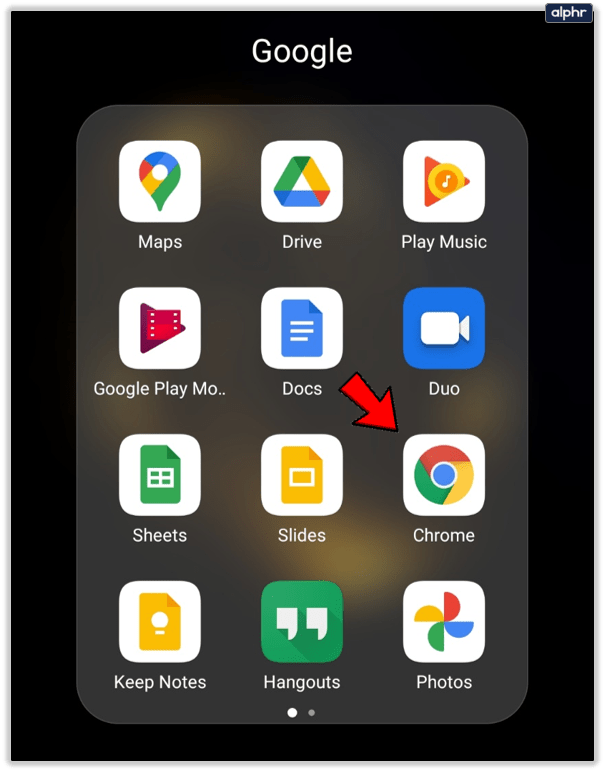
- اگلا، پر ٹیپ کریں۔ مزید اسکرین کے اوپری دائیں کونے میں بٹن (تین عمودی نقطے)۔
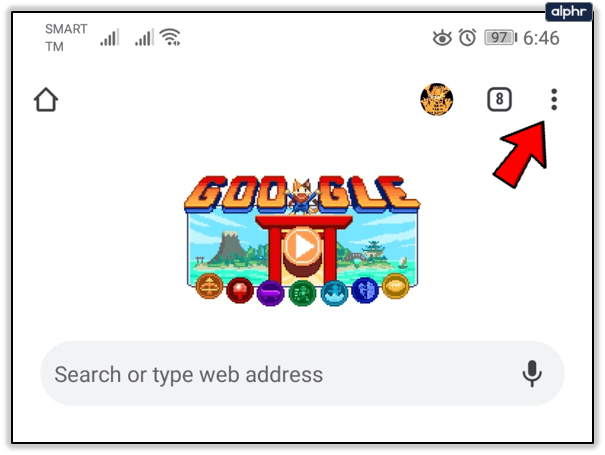
- اب، پر ٹیپ کریں۔ ترتیبات ٹیب
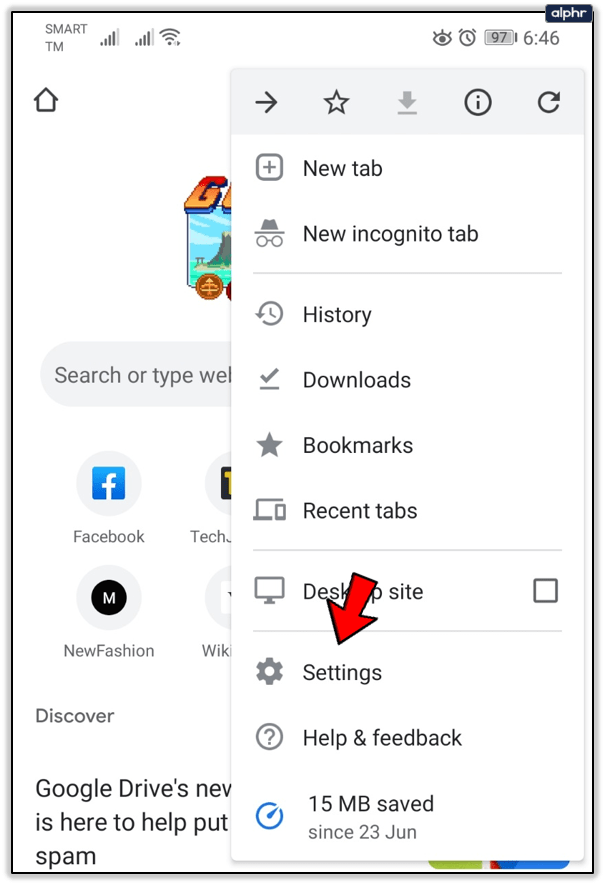
- جب ترتیبات کا مینو کھلتا ہے، تو آپ کو ٹیپ کرنا چاہیے۔ سائٹ کی ترتیبات ٹیب
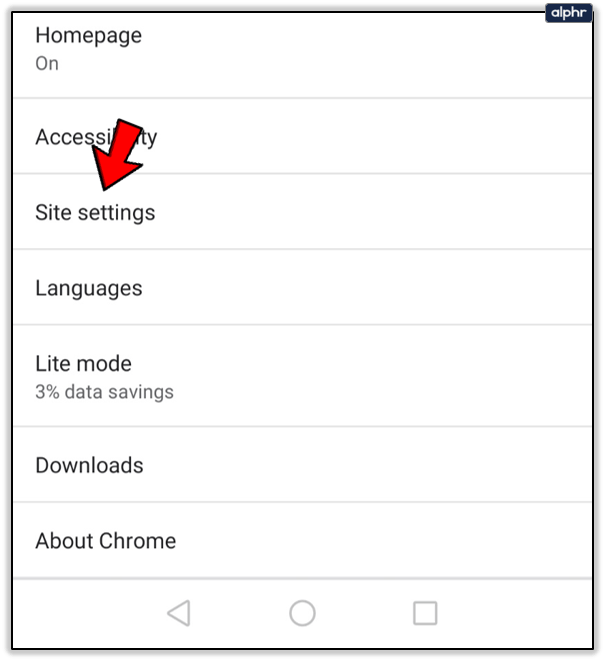
- اگلا، میں جاؤ اطلاعات سیکشن
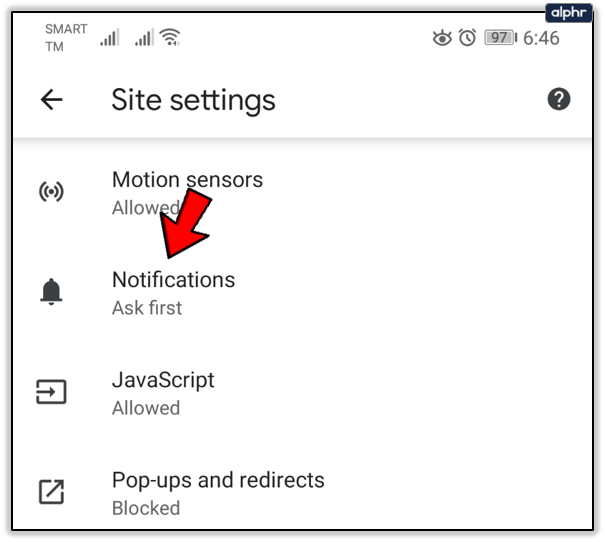
- وہاں، آپ کو ان سائٹس کی فہرست نظر آئے گی جن کی آپ نے تردید کی ہے اور ان سائٹس کی فہرست جنہیں آپ نے آپ کو اطلاعات بھیجنے کا حق دیا ہے۔ اسکرین کے اوپری حصے میں، آپ کو اطلاعات کی سرخی نظر آئے گی۔ اطلاعات کو ٹوگل کرنے کے لیے اس کے دائیں جانب سلائیڈر سوئچ پر ٹیپ کریں۔
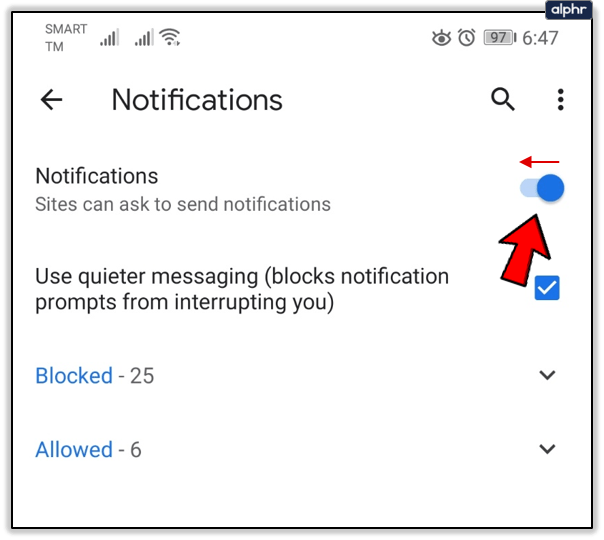
یہ تمام سائٹس کے لیے اطلاعات کو غیر فعال کر دے گا۔ اگر آپ انہیں صرف مخصوص سائٹوں کے لیے غیر فعال کرنا چاہتے ہیں، تو ان مراحل پر عمل کریں:
- کروم لانچ کریں۔
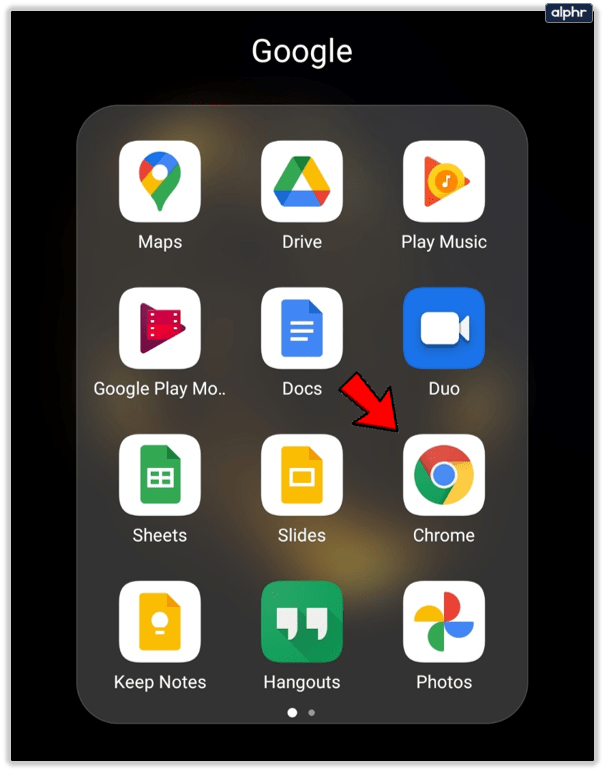
- اگلا، اس سائٹ پر جائیں جسے آپ اطلاعات بھیجنے سے روکنا چاہتے ہیں۔
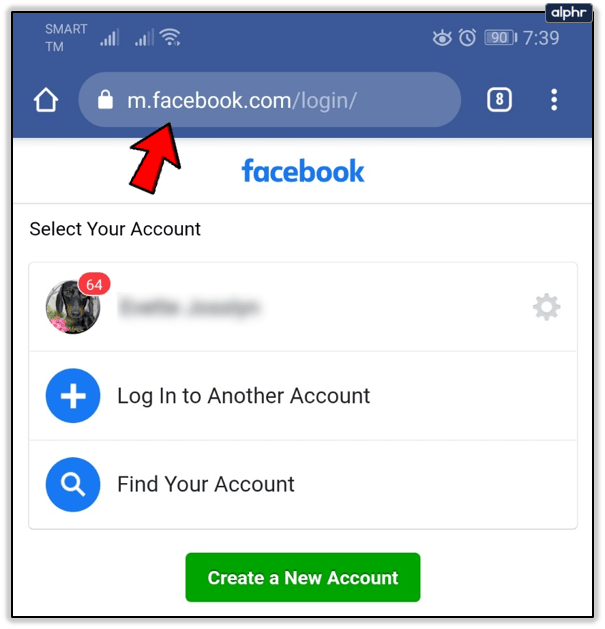
- پھر، پر ٹیپ کریں۔ مزید اوپری دائیں کونے میں بٹن۔
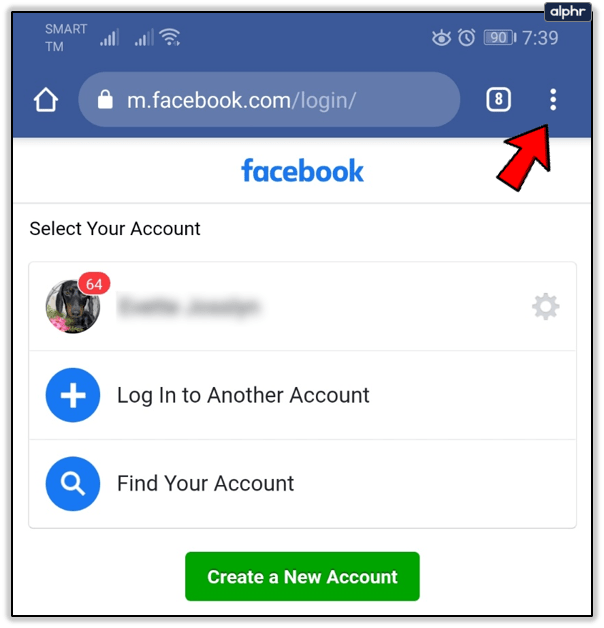
- اب، منتخب کریں معلومات اختیار
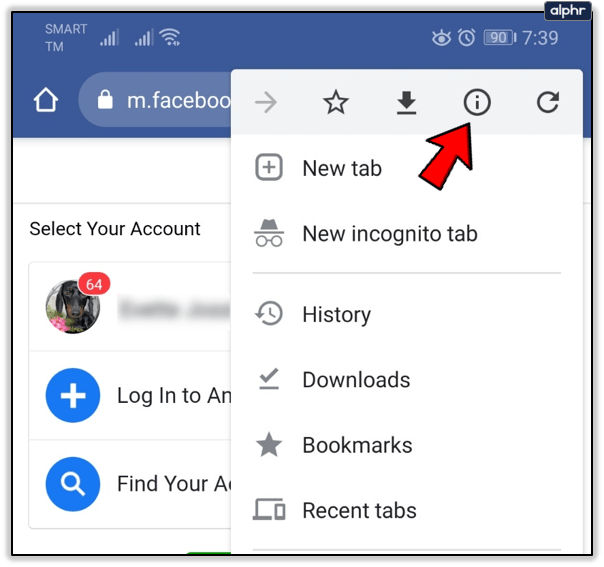
- اگلا، پر جائیں اجازتیں.
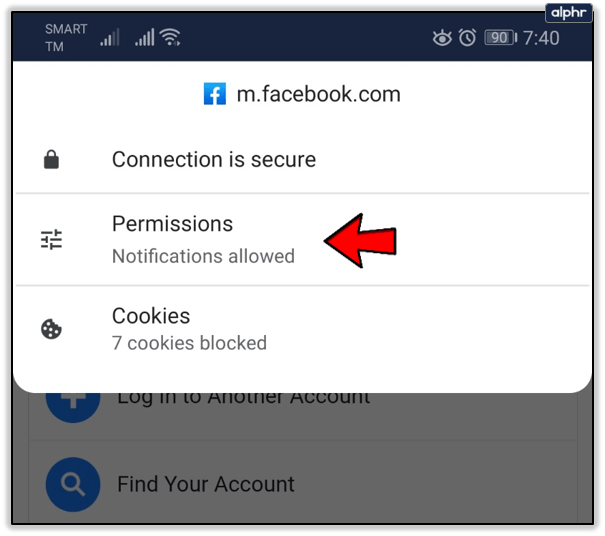
- کھولو اطلاعات سیکشن
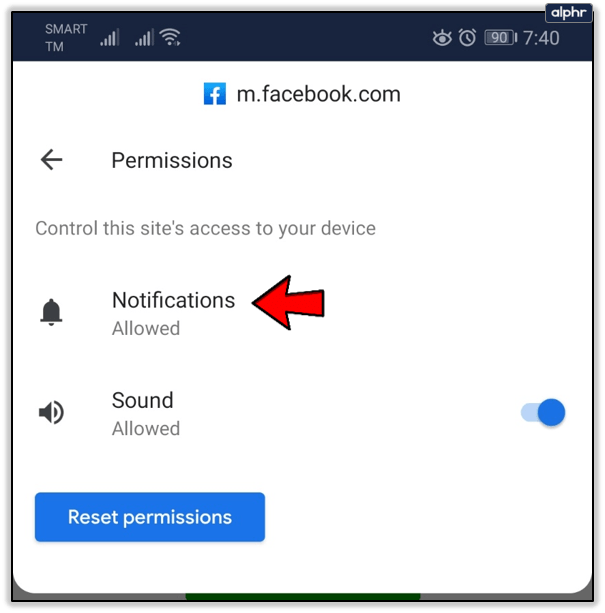
- آخر میں، منتخب کریں بلاک اختیار یا اطلاعات کی اجازت کو ٹوگل کریں۔.
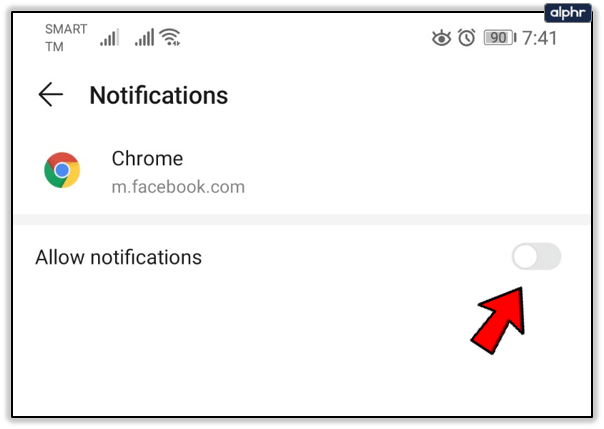
اگر آپ بلاک اور اجازت کے اختیارات نہیں دیکھ سکتے ہیں، تو وہ مخصوص سائٹ اطلاعات نہیں بھیج سکتی۔
Chromebook پر کروم میں اطلاعات کو غیر فعال کرنا
Chromebooks، Google Pixel، اور Chrome OS چلانے والے دیگر تمام آلات میں Chrome اپنے ڈیفالٹ ویب براؤزر کے طور پر انسٹال ہوتا ہے۔ کچھ صارفین دوسرے براؤزر انسٹال کرتے ہیں، لیکن کروم اب بھی غالب ہے۔
بہت سے دوسرے پلیٹ فارمز کی طرح، آپ اپنے Chromebook پر بھی کروم کی اطلاعات کو بند کر سکتے ہیں۔ آپ انہیں مکمل طور پر غیر فعال کرنے اور بعض سائٹس کو مسدود کرنے کے درمیان انتخاب کر سکتے ہیں۔ اطلاعات سے چھٹکارا پانے کے لیے ان اقدامات پر عمل کریں:
- اپنے Chromebook لیپ ٹاپ پر کروم لانچ کریں۔
- پر کلک کریں مزید ایڈریس بار کے دائیں طرف آئیکن (تین عمودی نقطے)۔
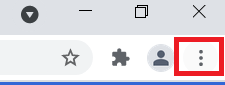
- اگلا، پر جائیں ترتیبات مینو کا سیکشن۔
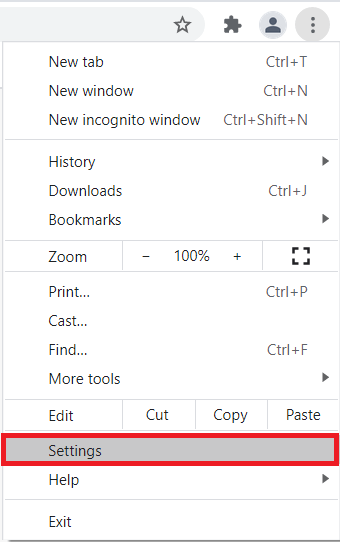
- پر جائیں۔ رازداری اور سلامتی سیکشن
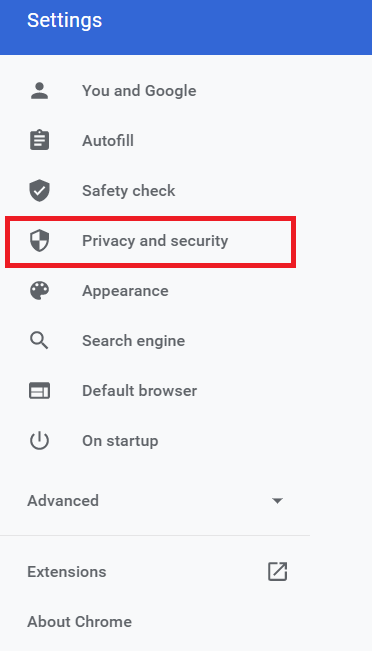
- پر کلک کریں سائٹ کی ترتیبات ٹیب
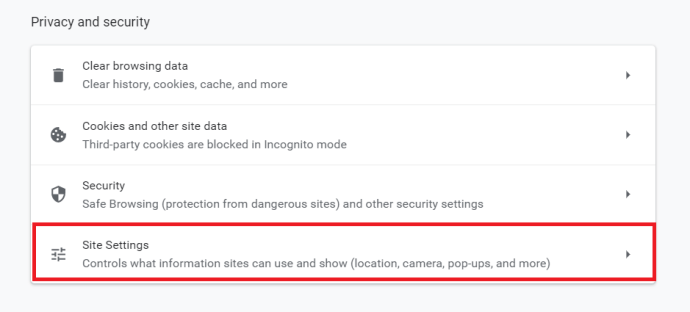
- جب سائٹ کی ترتیبات سیکشن کھلتا ہے، آپ کو منتخب کرنا چاہئے اطلاعات.
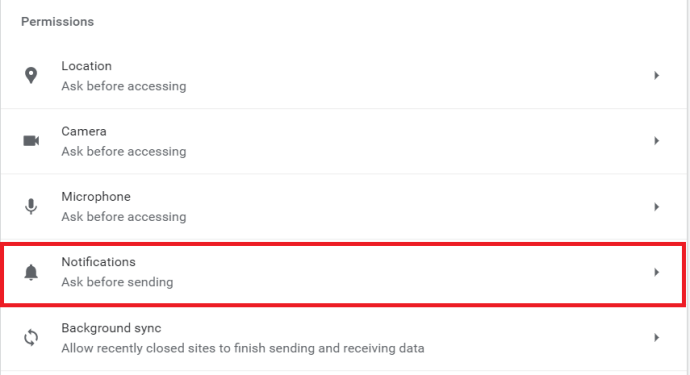
- تمام اطلاعات کو بند کرنے کے لیے بھیجنے سے پہلے پوچھیں کے آگے سلائیڈر سوئچ پر کلک کریں۔ اگر آپ کسی مخصوص سائٹ کو بلاک کرنا چاہتے ہیں، تو آپ کو کلک کرنا چاہیے۔ شامل کریں۔ بلاک کی سرخی کے آگے بٹن۔ ٹیکسٹ باکس میں سائٹ کا نام لکھیں اور پر کلک کریں۔ شامل کریں۔ بٹن
کمپیوٹر پر کروم میں اطلاعات کو غیر فعال کرنا
کروم ونڈوز آپریٹنگ سسٹم چلانے والے ڈیسک ٹاپ اور لیپ ٹاپ کمپیوٹرز پر سب سے زیادہ مقبول ویب براؤزر ہے۔ تاہم، یہ میک پلیٹ فارم پر اب بھی سفاری سے بہت پیچھے ہے۔ اگر آپ کمپیوٹر پر کروم اطلاعات کو غیر فعال کرنا چاہتے ہیں، تو آپ کو نیچے دیئے گئے اقدامات پر عمل کرنا چاہیے۔ یہ ونڈوز، لینکس اور میک او ایس پر کام کرتے ہیں۔
- اپنے ڈیسک ٹاپ کمپیوٹر یا لیپ ٹاپ پر کروم لانچ کریں۔
- پر کلک کریں مزید آپ کے پروفائل کے آئیکن کے دائیں جانب، اس کا آئیکن تین عمودی نقطوں پر مشتمل ہے۔
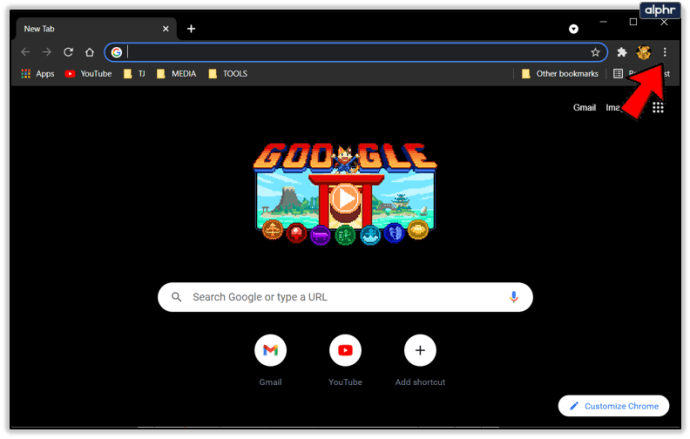
- اگلا، پر کلک کریں ترتیبات ڈراپ ڈاؤن مینو میں آپشن۔
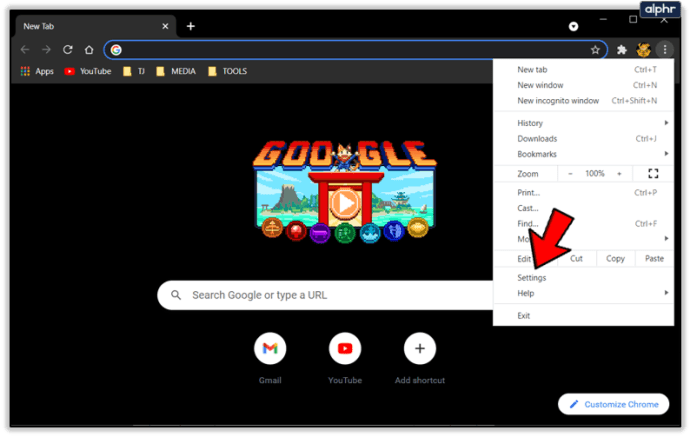
- اب یا تو صفحہ نیچے سکرول کریں اور تلاش کریں۔ رازداری اور سلامتی سیکشن یا اسکرین کے بائیں جانب مینو میں اس پر کلک کریں۔
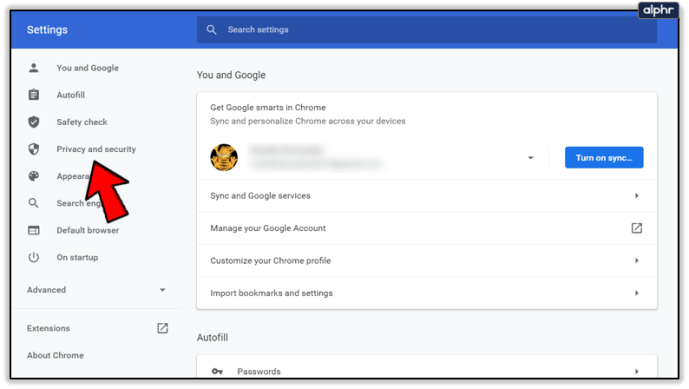
- اگلا، آپ کو پر کلک کرنا چاہئے سائٹ کی ترتیبات اس کے اندر اختیار.
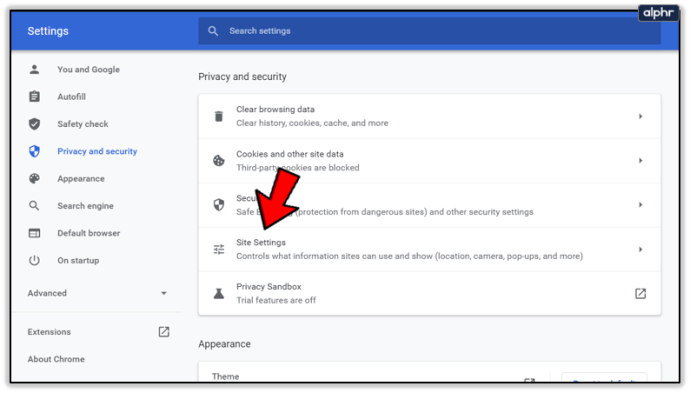
- اس کے بعد، پر کلک کریں اطلاعات.
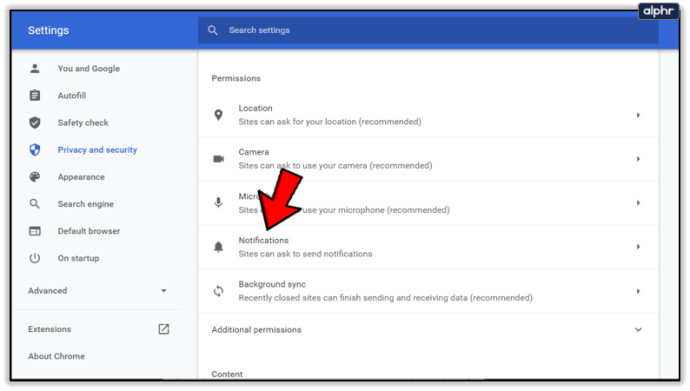
- تمام اطلاعات کو ایک ہی وقت میں بلاک کرنے کے لیے، آپ کو منتخب کرنا چاہیے۔ سائٹس کو اطلاعات بھیجنے کی اجازت نہ دیں۔.
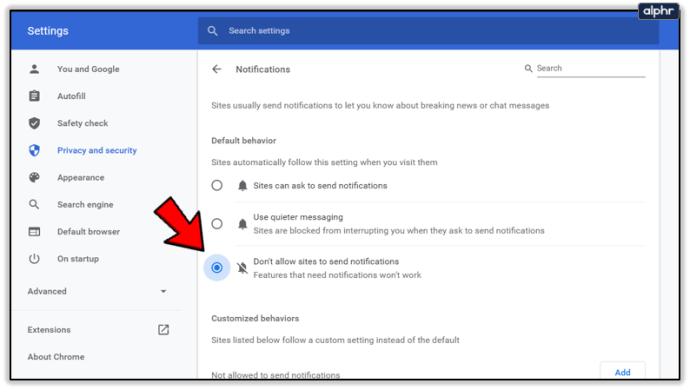
اگر آپ انفرادی سائٹس کے لیے اطلاعات کو بند کرنا چاہتے ہیں، تو آپ کو کلک کرنا چاہیے۔ شامل کریں۔ بٹن کے ساتھ بلاک. جس سائٹ کو آپ بلاک کرنا چاہتے ہیں اس کا نام ٹائپ کریں اور ایڈ بٹن پر کلک کریں۔
میک پر کروم میں اطلاعات کو غیر فعال کرنا
آپ نوٹیفکیشن سینٹر کے ذریعے اپنے میک پر کروم اطلاعات کو بھی غیر فعال کر سکتے ہیں۔ اسے کرنے کا طریقہ یہاں ہے:
- بیل آئیکون پر کلک کریں اور اپنے میک پر نوٹیفیکیشن سینٹر لانچ کریں۔
- ترتیبات کے آئیکن پر کلک کریں (لٹل کوگ)۔
- جن سائٹس اور سروسز سے آپ اطلاعات موصول نہیں کرنا چاہتے ہیں ان کے ساتھ والے باکس کو غیر نشان زد کریں۔
آپ کو یہ بات ذہن میں رکھنی چاہیے کہ جب آپ نئے ایڈ آنز یا ایپس انسٹال کریں گے تو کروم آپ کو مطلع کرتا رہے گا۔ زیادہ سے زیادہ نتائج کے لیے، اس طریقہ کو مضمون کے کمپیوٹر سیکشن میں موجود طریقہ کے ساتھ ملا دیں۔
iOS
کروم iOS پلیٹ فارم پر ایک مقبول ویب براؤزر ہے، لیکن سفاری اب بھی سب سے زیادہ راج کرتا ہے۔ براؤزر کا iOS ورژن اپنے ڈیسک ٹاپ اور اینڈرائیڈ ہم منصبوں کے مقابلے میں اختیارات اور صلاحیتوں کا قدرے محدود سیٹ پیش کرتا ہے۔ دوسری چیزوں کے علاوہ، iOS کے لیے Chrome آپ کو اطلاعات نہیں دکھا سکتا۔
ہسٹا لا وسٹا، نوٹیفکیشن بیبی!
جب بھی کوئی سائٹ یا سروس آپ کو اطلاعات بھیجنا شروع کرنا چاہے تو اشارہ کیا جانا اتنا ہی اچھا ہے، بعض اوقات اطلاعات بہت زیادہ ہو سکتی ہیں۔ انہیں مکمل یا جزوی طور پر بند کرنا ہی راستہ ہے۔
کروم میں اطلاعات کو آف کرنے کی آپ کی کیا وجوہات ہیں؟ کیا آپ انہیں مکمل طور پر غیر فعال کریں گے یا صرف مخصوص سائٹوں اور خدمات کے لیے؟ ذیل میں تبصرے کے سیکشن کو دبائیں اور ہمیں اس معاملے پر اپنے دو سینٹ دیں۔